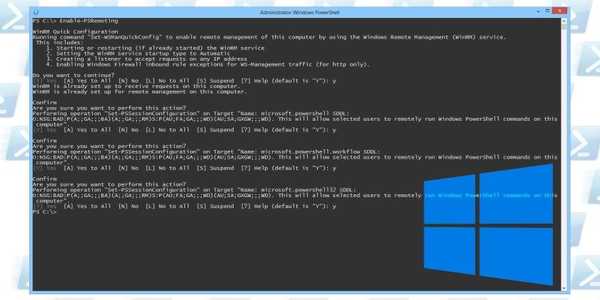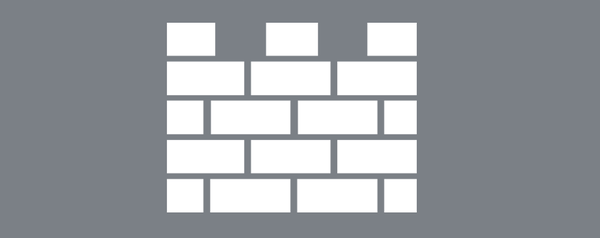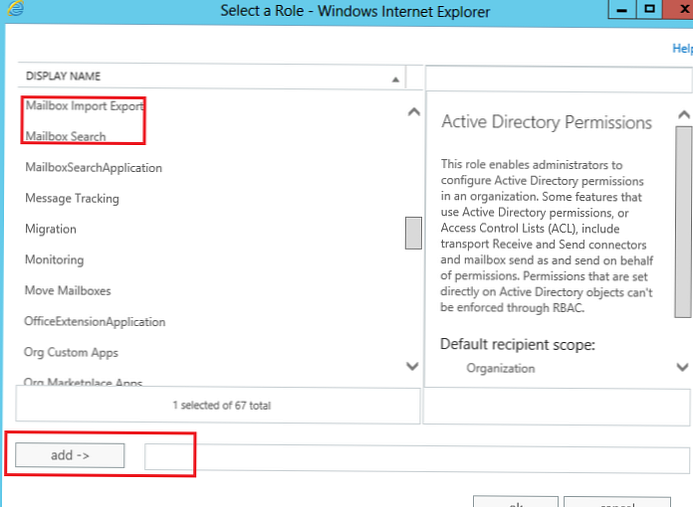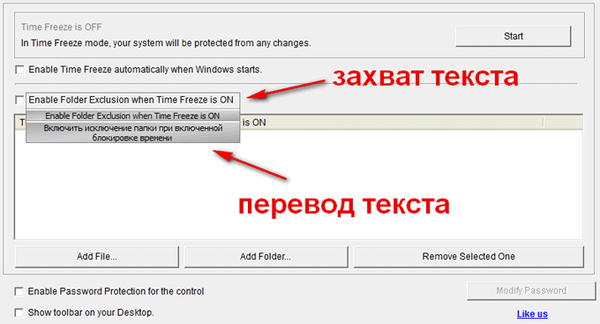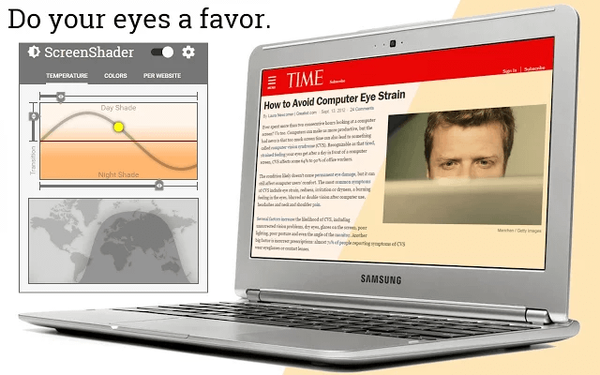Izrada USB flash pogona koji se može pokrenuti u sustavu Windows 7 vrlo je jednostavna. Opisat ćemo četiri najbrža, najpoznatija i besplatna načina kreiranja USB flash pogona koji se može pokrenuti iz ISO slike, započnite s najjednostavnijim, a završite s kompliciranim korištenjem različitog softvera. Svi uslužni programi rade u redu za Windows 7, kao i za Windows XP, provjerava se. Želim zasebno reći o četvrtom načinu stvaranja flash pogona za pokretanje, kreiraćemo ga s vama u sustavu Windows 7, koristeći samo naše vlastite alate ovog operativnog sustava, bez pribjegavanja korištenju uslužnih programa treće strane.
Prijatelji, ako imate novo računalo ili prijenosno računalo s UEFI BIOS-om i tvrdi disk za postavljanje GPT particijskih tablica, na takvo računalo možete instalirati i Windows 7, pročitajte naš drugi članak Kako instalirati Windows 7 ili Windows 8 s USB flash pogona na GPT disk. Također, ne zaboravite da ako vaše računalo, prijenosno računalo ili netbook s USB 2.0 priključcima, kao i USB 3.0, a odlučite instalirati Windows 7 na njemu s pokretačkog USB flash pogona, morate znati da USB bljesak morate priključiti na USB 2.0 priključak, jer Windows 7 ne podržava USB 3.0 (portovi su obično obojeni plavom bojom).

"Potreban upravljački program za pogon optičkog diska nije pronađen. Ako s ovim upravljačkim programom imate disketni disk, CD, DVD ili USB flash pogon, umetnite ovaj medij."
Napravite bootable USB bljesak voziti Windows 7
Na samom kraju članka razmotrit ćemo postupak instalacije Windows 7 operativnog sustava.
Prvo što nam sada treba je originalni distribucijski komplet Windows 7 ISO slike, nadam se da ga imate.
Drugo - pobrinut ćemo se za vaš flash pogon, budući da će biti formatiran, svi podaci s njega moraju se prenijeti na sigurno mjesto.
Treće, sam bljeskalica treba volumen od najmanje 4 GB.
Četvrto, ako ne znate kako pokrenuti računalo ili prijenosno računalo s USB fleš pogona, pročitajte ovaj članak - "Kako preuzeti bilo koji laptop s USB fleš pogona", ovaj članak detaljno opisuje kako promijeniti prioritet pokretanja na prijenosnom računalu, netbooku, stolnom računalu u BIOS-u ili pomoću posebnog izbornika za odabir uređaja za pokretanje.
Sadržaj našeg članka: Prijatelji, članak smo napisali prije gotovo godinu dana, recenzije čitatelja pokazale su da prvi program UNetBootin djeluje vrlo rijetko za vas, ali Microsoftova korisnost - Windows 7 USB / DVD Download Tool 100% je i zadnji način, pomoću sustava Windows 7, također radi 100%.
- Stvaranje flash diska za pokretanje pomoću UNetBootin (Prijatelji posljednju uporabu ove metode)
- Stvorite bootable pogon s UltraISO
- Alat za Microsoft Windows 7 USB / DVD Alat za preuzimanje
- Stvaranje pokretačkog flash pogona pomoću sustava Windows 7
- Stvaranje USB flash pogona koji se može pokrenuti pomoću WinSetupFromUSB-a (najpouzdaniji i najlakši način, napisan je poseban članak, ako vas zanima, slijedite vezu i pročitajte).
- Izrada programa za pokretanje flash pogona Rufus (također napisao zaseban članak).
Najjednostavnije rješenje kako napraviti Windows 7 flash pogon za pokretanje sustava je korištenje UNetBootin programa ili Windows 7 / DVD Alat za preuzimanje (poželjno), to nije nigdje drugdje lakše, osim ako ne dođemo do vas i učinimo sve za vas.
UNetBootin program, preuzmite vezu http://unetbootin.sourceforge.net odaberite Preuzmi za Windows i pokreni program, on radi bez instalacije.
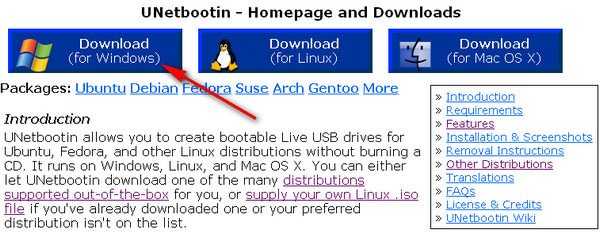
U glavnom prozoru programa označite stavku ISO-slika i odaberite slovo USB pogona

ručno naznačite lokaciju naše slike,
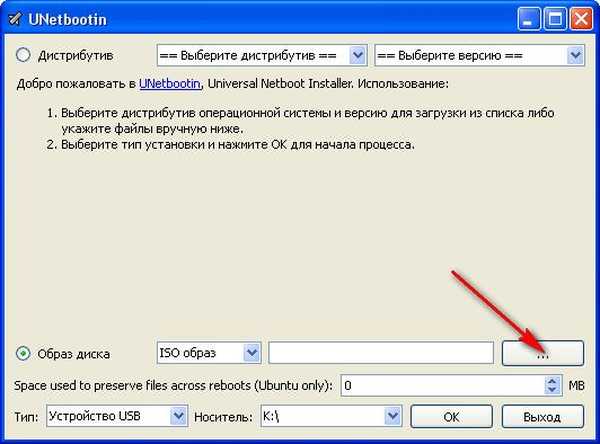 Otvorite
Otvorite 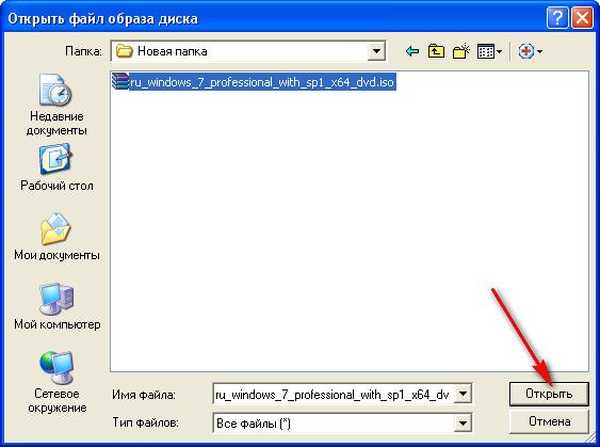 i sve, kliknite "OK".
i sve, kliknite "OK". 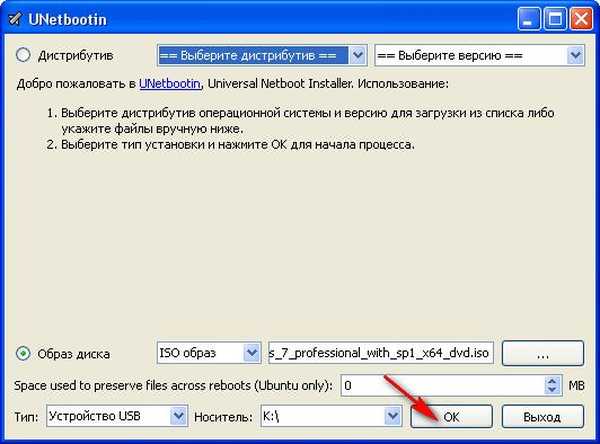 Kratkotrajno vađenje i kopiranje datoteka Windows 7 na USB flash pogon
Kratkotrajno vađenje i kopiranje datoteka Windows 7 na USB flash pogon  Flash disk za pokretanje je spreman
Flash disk za pokretanje je spreman 
Rješenje je malo složenije, koristite UltraISO program, na ruskom je i ima potpuno funkcionalno probno razdoblje, a web stranica http://www.ezbsystems.com/ultraiso odaberite Free Trial
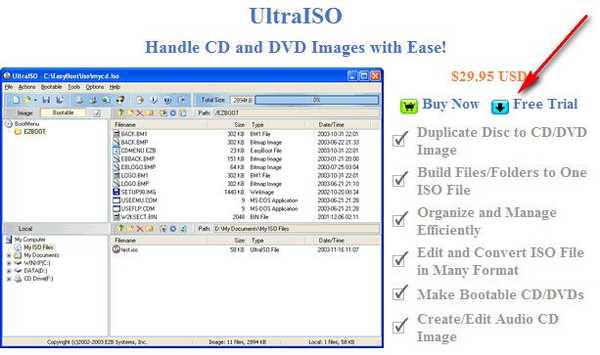
zatim odaberite ruski jezik i preuzmite ga, nigdje nije lakše. Pokrenite program kao administrator i kliknite probno razdoblje,

a pred nama je prozor našeg programa,

onda tražimo sliku s operativnim sustavom Windows 7 na našem tvrdom disku, podsjećam vas da svoju sliku možete stvoriti s bilo kojim drugim programom i odrediti je. U glavnom prozoru UltraISO desnom tipkom miša kliknite gumb datoteke i odaberite otvoriti u izborniku koji se otvori,

Zatim odredite sliku s operativnim sustavom. Imam sliku Windows 7 64bit servisnog paketa 1 koji se nalazi na desnoj radnoj površini u novoj mapi, ne znate gdje, pronađite i kliknite otvori,
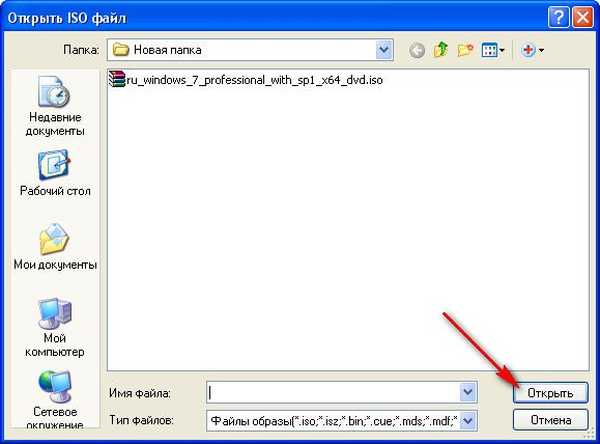
Usput, sada možete umetnuti vaš flash pogon u prijenosno računalo ili netbook.
U glavnom prozoru programa odaberite izbornik Self-boot i Snimi sliku tvrdog diska, u ovom prozoru je naš flash pogon već prisutan.

Kliknite format.
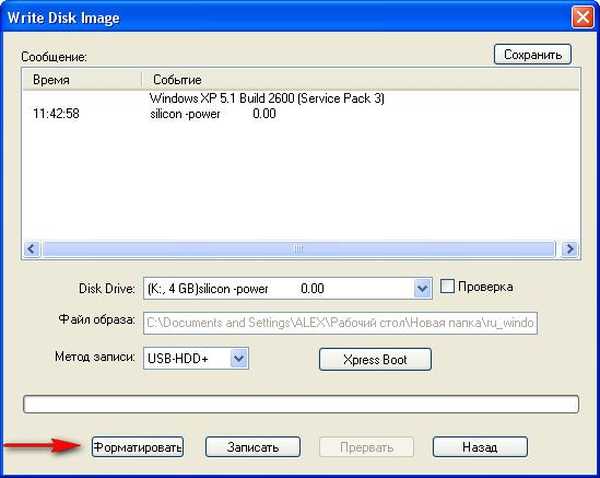
Odaberite vrstu datotečnog sustava
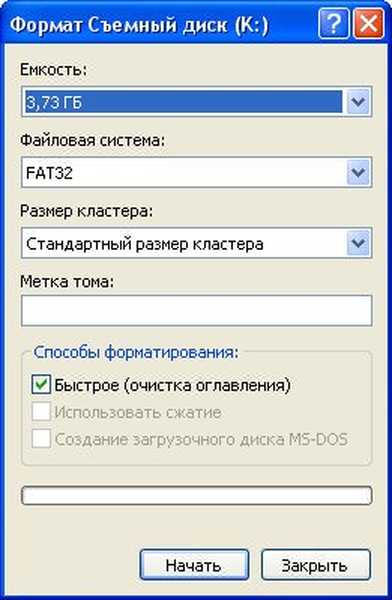


Zapiši
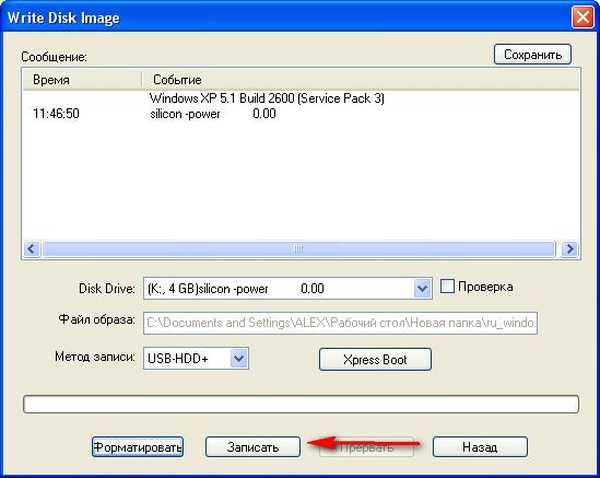
Trebate pričekati dok postupak snimanja
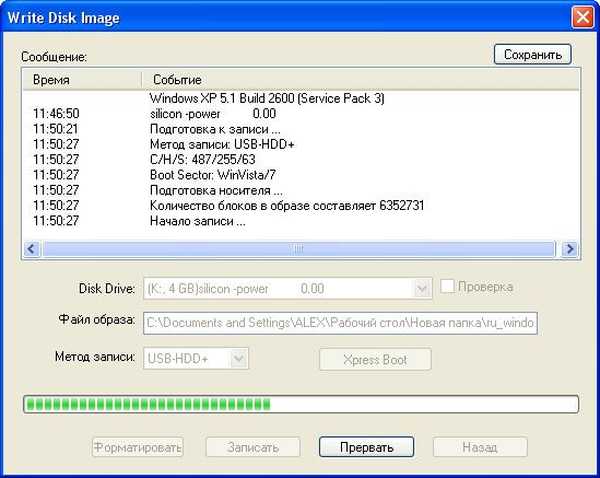
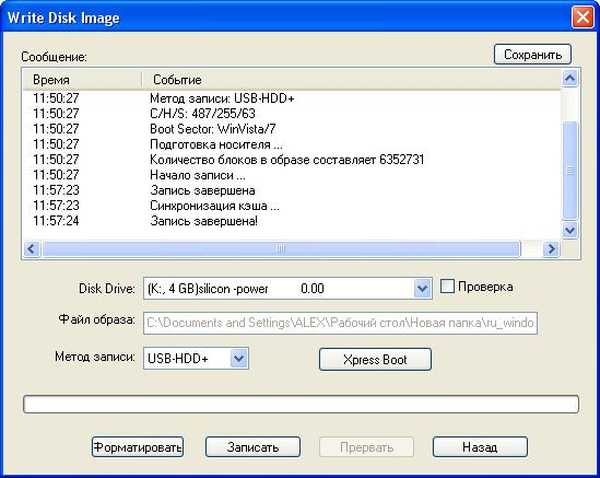
To je to, sada možemo u svom džepu nositi Windows 7 64bit operativni sustav.
 Sada informacije za one koji ne traže jednostavne načine, stvorite pokretački USB flash pogon izravno iz samog operativnog sustava Windows 7, pomoću naredbenog retka, moja omiljena metoda. Umetnemo flash disk tvrdog diska u prijenosno računalo ili netbook, ili možda u stacionarno računalo, a zatim pokrećemo Command liniju. Izbornik Start, Run, unesite naredbu cmd
Sada informacije za one koji ne traže jednostavne načine, stvorite pokretački USB flash pogon izravno iz samog operativnog sustava Windows 7, pomoću naredbenog retka, moja omiljena metoda. Umetnemo flash disk tvrdog diska u prijenosno računalo ili netbook, ili možda u stacionarno računalo, a zatim pokrećemo Command liniju. Izbornik Start, Run, unesite naredbu cmd 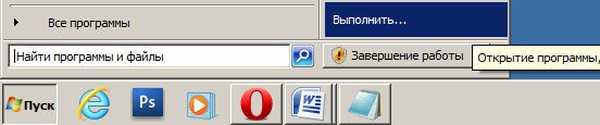 Prozor naredbenog retka
Prozor naredbenog retka 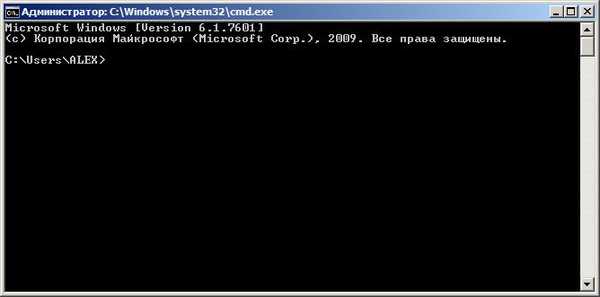 Trebamo unijeti ljusku naredbe diskpart, koja nam omogućuje upravljanje diskovima, pritisnite Enter
Trebamo unijeti ljusku naredbe diskpart, koja nam omogućuje upravljanje diskovima, pritisnite Enter 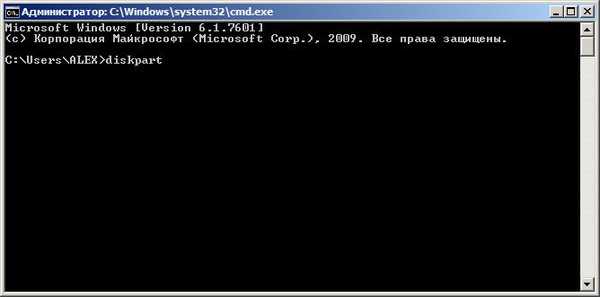 Prikažite popis svih uređaja koji koriste naredbu diskovnog popisa i pritisnite Enter
Prikažite popis svih uređaja koji koriste naredbu diskovnog popisa i pritisnite Enter 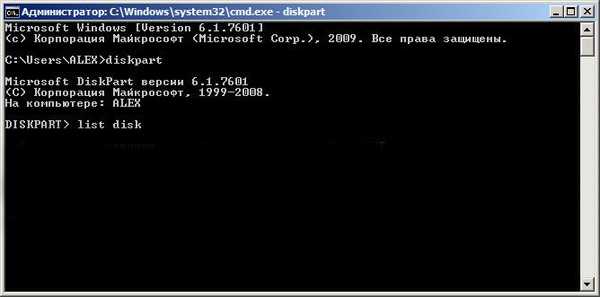 Pogledajte pažljivo, moj 4 GB flash pogon označen je kao Disk 3, možda ćete imati drugi broj, ovisno o broju bit će sljedeća naredba, u mom slučaju će odabrati disk 3 ako ne želite formatirati lokalnu glasnoću tvrdog diska umjesto flash pogona, definirajte točna je i naredite ispravno naredbu, ako je vaš flash pogon definiran kao Disk 2, tada će naredba za vas odabrati disk 2
Pogledajte pažljivo, moj 4 GB flash pogon označen je kao Disk 3, možda ćete imati drugi broj, ovisno o broju bit će sljedeća naredba, u mom slučaju će odabrati disk 3 ako ne želite formatirati lokalnu glasnoću tvrdog diska umjesto flash pogona, definirajte točna je i naredite ispravno naredbu, ako je vaš flash pogon definiran kao Disk 2, tada će naredba za vas odabrati disk 2  Dakle, unosim naredbu za odabir diska 3, budući da je moj flash pogon označen brojem 3 i pritisnem Enter
Dakle, unosim naredbu za odabir diska 3, budući da je moj flash pogon označen brojem 3 i pritisnem Enter  Program odabire naš flash pogon
Program odabire naš flash pogon  Zatim naredbu za čišćenje, koja će u potpunosti izbrisati datoteke s našeg flash pogona, pritisnite Enter
Zatim naredbu za čišćenje, koja će u potpunosti izbrisati datoteke s našeg flash pogona, pritisnite Enter  Sljedeće stvara primarnu particiju i naredbu Enter
Sljedeće stvara primarnu particiju i naredbu Enter  Odjeljak je stvoren
Odjeljak je stvoren  Zatim odaberite particiju particije 1 i pritisnite Enter
Zatim odaberite particiju particije 1 i pritisnite Enter  Aktivna naredba i pritisnite Enter:
Aktivna naredba i pritisnite Enter:  Dalje ćemo formatirati naš flash pogon u NTFS formatu s naredbenim formatom fs = NTFS i pritisnuti Enter. Formatiranje ne bi trebalo biti dugo, ali ako uopće ne možete čekati, upotrijebite naredbu za brzo oblikovanje formata fs = NTFS QUICK
Dalje ćemo formatirati naš flash pogon u NTFS formatu s naredbenim formatom fs = NTFS i pritisnuti Enter. Formatiranje ne bi trebalo biti dugo, ali ako uopće ne možete čekati, upotrijebite naredbu za brzo oblikovanje formata fs = NTFS QUICK  Čeka se da se oblikovanje završi
Čeka se da se oblikovanje završi  dovršen
dovršen  Izvršimo naredbu za dodjeljivanje, a bljeskalici se automatski dodjeljuje slovo, u našem slučaju J
Izvršimo naredbu za dodjeljivanje, a bljeskalici se automatski dodjeljuje slovo, u našem slučaju J  Pojavi se flash pogon
Pojavi se flash pogon 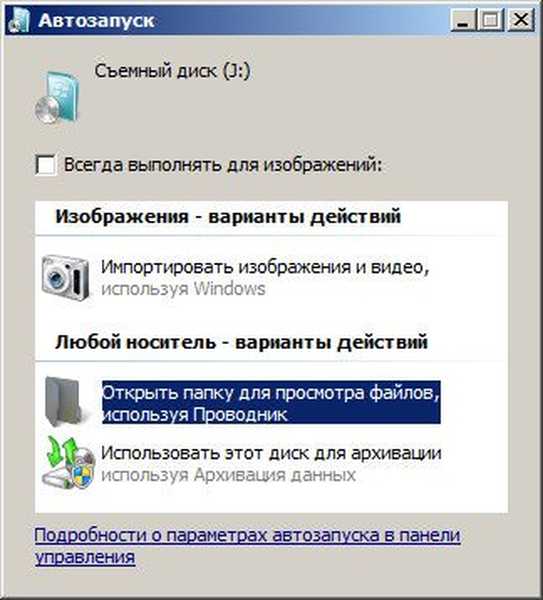 Naredba izlaza
Naredba izlaza  Sada moramo samo kopirati datoteke s diska za distribuciju operacijskog sustava na naš USB flash pogon i to je to, s nama će se moći pokrenuti i s njega možemo instalirati Windows 7 bilo gdje.
Sada moramo samo kopirati datoteke s diska za distribuciju operacijskog sustava na naš USB flash pogon i to je to, s nama će se moći pokrenuti i s njega možemo instalirati Windows 7 bilo gdje. 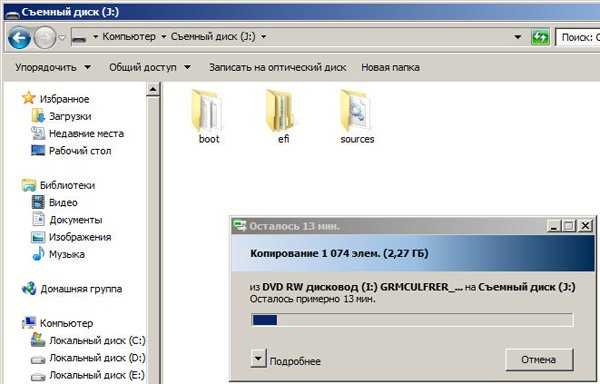
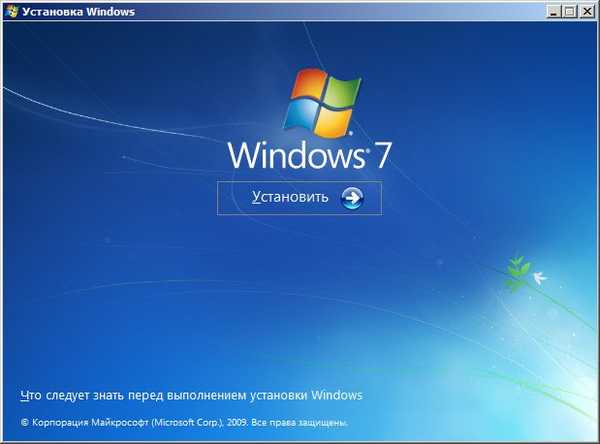 Članci o ovoj temi: 1. Stvaranje USB flash pogona za pokretanje Win 7 pomoću alata za preuzimanje sustava Windows 7 USB / DVD 2. Kako instalirati Windows (detaljan opis svakog koraka).
Članci o ovoj temi: 1. Stvaranje USB flash pogona za pokretanje Win 7 pomoću alata za preuzimanje sustava Windows 7 USB / DVD 2. Kako instalirati Windows (detaljan opis svakog koraka). Oznake za članak: Windows 7 Flash Drive