
Napomena: Prijatelji, ovaj je članak napisan prije dvije godine, pročitajte naš cjelovitiji članak o ovoj temi - Kako stvoriti sigurnosnu kopiju slike za oporavak sustava Windows 8 i Windows 7 pomoću standardnog alata za izradu sigurnosnih kopija na DVD-u ili na prijenosnom USB tvrdom disku i kako se oporaviti od ovih slike, također ćete naučiti kako spojiti SATA, IDE ili stari pogon tvrdog diska na prijenosno računalo, netbook i pohraniti sigurnosne kopije na njemu. Također imamo članak - Kako prenijeti Windows 7 ili Windows 8 na drugo računalo ili drugi tvrdi disk pomoću ugrađenih alata operativnog sustava.
Izrada slike sustava
Ponekad, zbog naših pogrešnih radnji na računalu ili napada virusa, nije moguće preuzeti Windows 7 ni na koji način. Ili će se moći učitati operativni sustav, ali rad u njemu jednostavno je nepodnošljiv, zbog ozbiljnih kvarova i kvarova, a ako zamislite da računalo nije jedno, već deset. Ima i mnogo prijatelja koji, nažalost, također imaju računala i navečer morate riješiti njihove probleme, takav će život zaista izgledati kao noćna mora, ako ne bi izmislili takav alat kao Stvaranje slike sustava.
Ova će vam slika možda dobro doći ako vam nije pomogao jedan od alata za oporavak sustava Windows 7, što znači i sve naše prethodne članke. Na početku ću vam opisati kako stvoriti sliku sustava Windows 7 pomoću alata za arhiviranje računalnih podataka, tada ćemo vratiti Windows 7 sa slike. Slijede primjeri oporavka od slike pojedinih datoteka vaših podataka.
- Važno je znati da će se prilikom vraćanja sustava Windows 7 sa slike sustava sve informacije s particije tvrdog diska na koje postavite sliku izbrisati i zamijeniti sadržajem slike. Usput, ova se operacija može izvesti pomoću Acronis.
Napravite sliku sustava
Start-> Upravljačka ploča-> Arhiviranje računarskih podataka-> Stvaranje slike sustava.
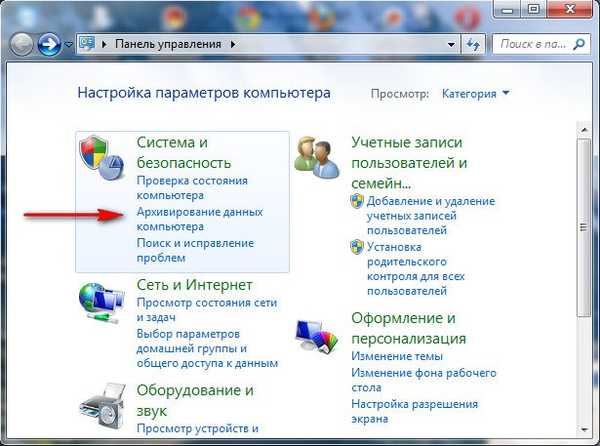 U dijaloškom okviru koji se pojavio pred nama - Gdje trebam spremiti arhivu? Operativni sustav dat će nam naznaku, na primjer, u mom slučaju, Windows 7 je odabrao lokalni disk (E :), kapaciteta 339,19 GB, smješten na drugom tvrdom disku (imam dva tvrda diska), na jednom je sam sustav, a na drugom su sistemske slike Windows 7 izrađen pomoću našeg računala alata za arhiviranje podataka. Ako imate jedan tvrdi disk, slika sustava mora se stvoriti na besplatnoj particiji.
U dijaloškom okviru koji se pojavio pred nama - Gdje trebam spremiti arhivu? Operativni sustav dat će nam naznaku, na primjer, u mom slučaju, Windows 7 je odabrao lokalni disk (E :), kapaciteta 339,19 GB, smješten na drugom tvrdom disku (imam dva tvrda diska), na jednom je sam sustav, a na drugom su sistemske slike Windows 7 izrađen pomoću našeg računala alata za arhiviranje podataka. Ako imate jedan tvrdi disk, slika sustava mora se stvoriti na besplatnoj particiji. 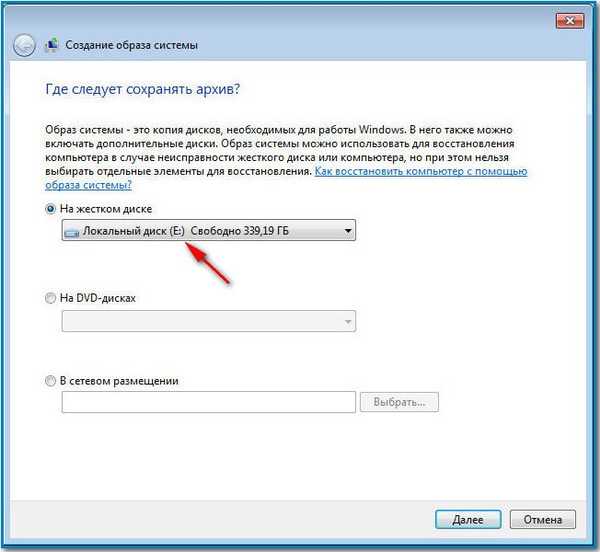 Za svaki slučaj pričvršćujem ekran prozora Disk Management na računalu.
Za svaki slučaj pričvršćujem ekran prozora Disk Management na računalu. 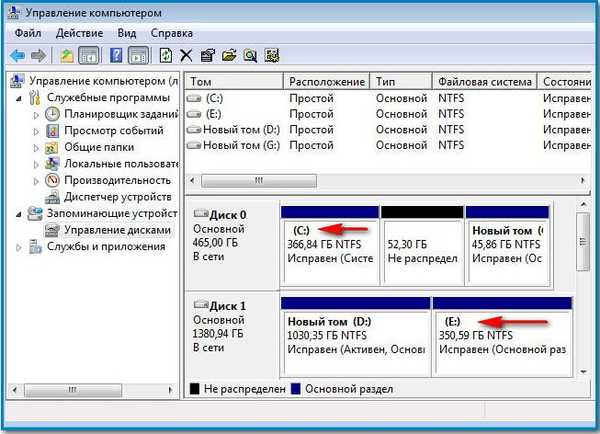
Važna napomena: Idealna opcija za spremanje slika sustava je prijenosni USB tvrdi disk ili posebno kupljeni tvrdi disk SATA sučelja. Ako odaberete DVD diskove, trebat će vam mnogo njih, ova je opcija po mom mišljenju najneugodnija, slike još uvijek možete pohraniti na mrežu, ali ova metoda zaslužuje zaseban članak. Morate znati i to da se, za razliku od arhiva naših podataka, slika sustava može spremiti samo na disk s datotečnim sustavom NTFS.
Koje bi particije vašeg tvrdog diska trebale biti uključene u arhiviranje? Prema zadanim postavkama uvijek će biti odabran Lokalni pogon s Windows 7 operativnim sustavom, u našem slučaju (C :). Možete odabrati i dodavanje na sliku sustava bilo koji disk s vašim osobnim podacima ili svim diskovima, što znači da će slika sustava koju stvorite sadržavati sve podatke pohranjene na vašem računalu, samo ako postoji dovoljno prostora na mediju za pohranu na kojem stvarate sliku. Kliknite na sljedeći.
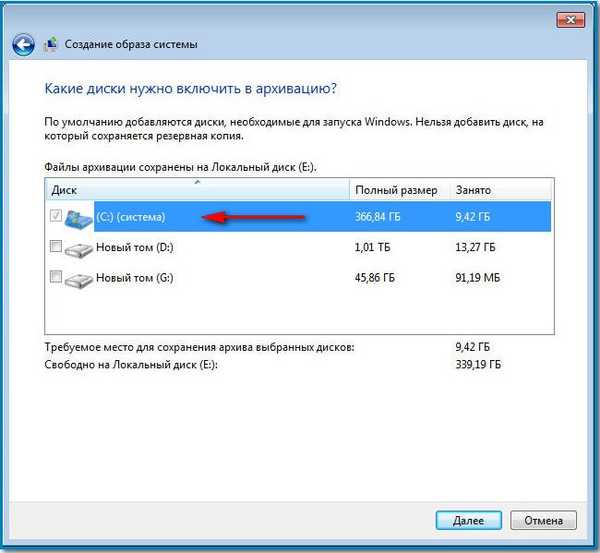 Potvrđujemo parametre arhiviranja, vidimo upozorenje da će vam u mom slučaju trebati 9,42 GB da biste stvorili sliku sustava, možda vam je potrebno više prostora. Klikni arhivu, započet će proces stvaranja slike sustava, što može odmah rezultirati pogreškom ako nemamo dovoljno prostora za spremanje slike.
Potvrđujemo parametre arhiviranja, vidimo upozorenje da će vam u mom slučaju trebati 9,42 GB da biste stvorili sliku sustava, možda vam je potrebno više prostora. Klikni arhivu, započet će proces stvaranja slike sustava, što može odmah rezultirati pogreškom ako nemamo dovoljno prostora za spremanje slike. 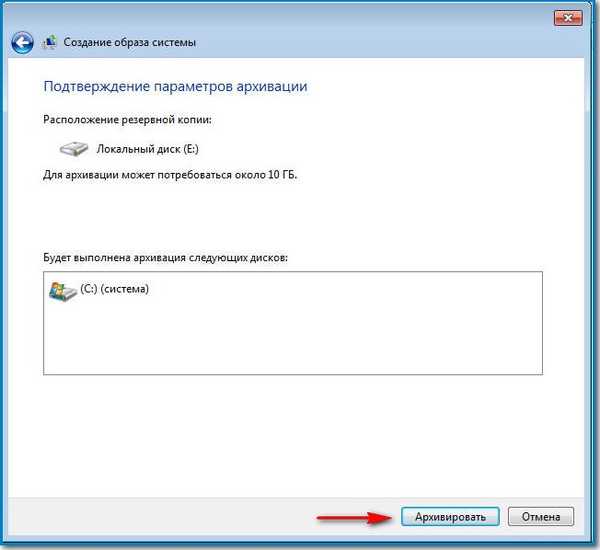

Na kraju postupka predlaže se izrada diska za oporavak sustava, čitanja zasebnih podataka o njemu.

I sada je stvorena naša slika, nalazi se u mapi E: \ WindowsImageBackup, ima VHD format, nalazi se onako kako smo očekivali na lokalnom disku (E :), u mom slučaju treba 7 GB. Sad još jedno pitanje.
Kako vratiti Windows 7 sa slike koju smo stvorili
Nastavak u članku Vrati iz slike.

 Prijatelji, ako se iznenada ne možete oporaviti pomoću slike, pročitajte naš članak: "Što učiniti ako se ne možete oporaviti od slike sustava stvorene pomoću ugrađenog alata za arhiviranje sustava Windows 7, 8.1, 10".
Prijatelji, ako se iznenada ne možete oporaviti pomoću slike, pročitajte naš članak: "Što učiniti ako se ne možete oporaviti od slike sustava stvorene pomoću ugrađenog alata za arhiviranje sustava Windows 7, 8.1, 10". Oznake za članak: sigurnosna kopija sustava Windows 7










