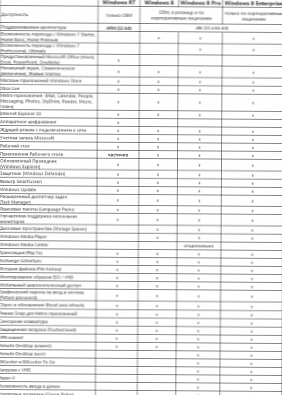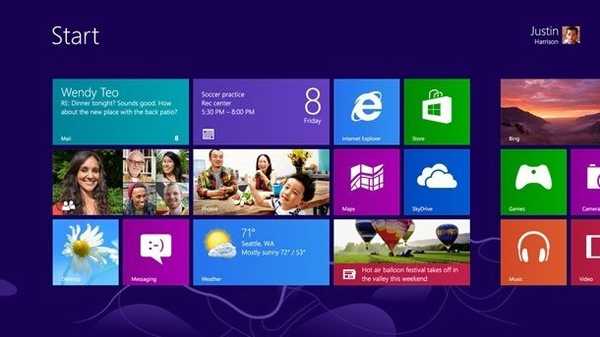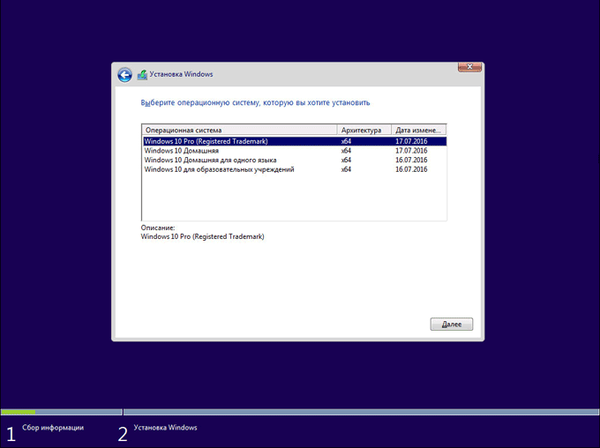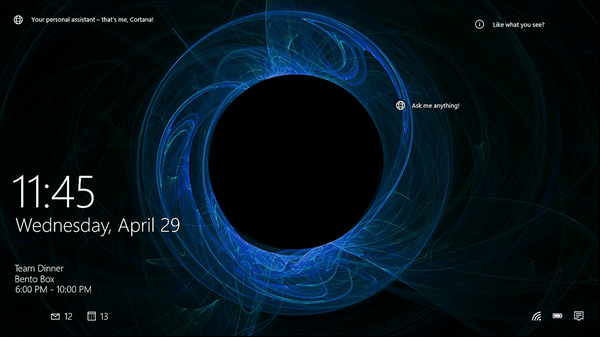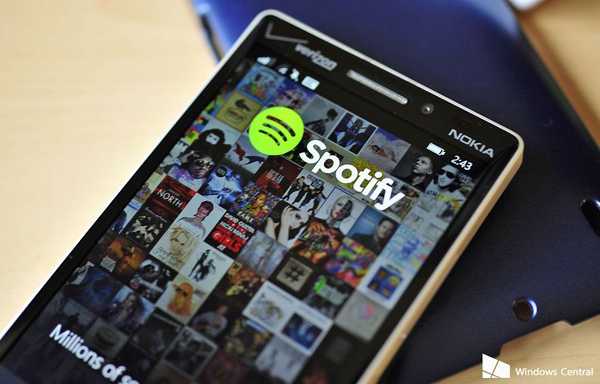Ne znam za vas, ali čini mi se da hibernacija sustava Windows 7 predstavlja najprihvatljivije rješenje za neprekidnu upotrebu od svih ostalih, na primjer, hibernacijski način, na način na koji znate kako se razlikuju, čitajte dalje. Hibernacija je prikladna ako računalo koristite cijeli dan, na primjer, radili ste neki posao i ostavili ga sat ili dva, samo isključivanje i uključivanje računala ekvivalentno je 8 sati rada, to je prvo, a drugo, imamo brojne aplikacije otvorene u kojem ćemo još raditi. Zatvaramo poklopac prijenosnog računala i naše računalo ulazi u stanje mirovanja, štedeći pritom energiju, u svakom je trenutku spremno vratiti svoj rad u nekoliko sekundi. Punjenje baterije u mirovanju praktično se ne troši, tako da možete odmah nastaviti s otvorenim aplikacijama. Na isti način, način mirovanja funkcionira i na stolnom računalu. Možete dodijeliti lozinku za izlazak iz načina hibernacije i nitko osim vas neće moći koristiti vašeg elektroničkog prijatelja bez vaše prisutnosti. Isključivanje načina spavanja jednostavno je kao i uključivanje, možete pročitati ovdje: Isključivanje načina mirovanja Windows 7. Ako imate instaliran Windows 8.1, pročitajte naš novi članak Kako pravilno postaviti način mirovanja na Windows 8.1 prijenosnom računalu.
Naravno, postoje neke značajke korištenja načina mirovanja koje ćemo sada razmotriti, na primjer, zašto se naredba hibernacije ponekad ne prikazuje u izborniku isključivanja ili kako probuditi računalo iz spavanja jednostavnim dodirom bilo koje tipke na tipkovnici.
Hibernacija za Windows 7
Puno pisama dolazi s zahtjevima da se pokažu i kažu kako pravilno konfigurirati cnpuni način rada na prijenosnom računalu i na jednostavnom računalu s instaliranim Windows 7. Pa krenimo: Start-> Upravljačka ploča-> Sustav i sigurnost-> Napajanje.
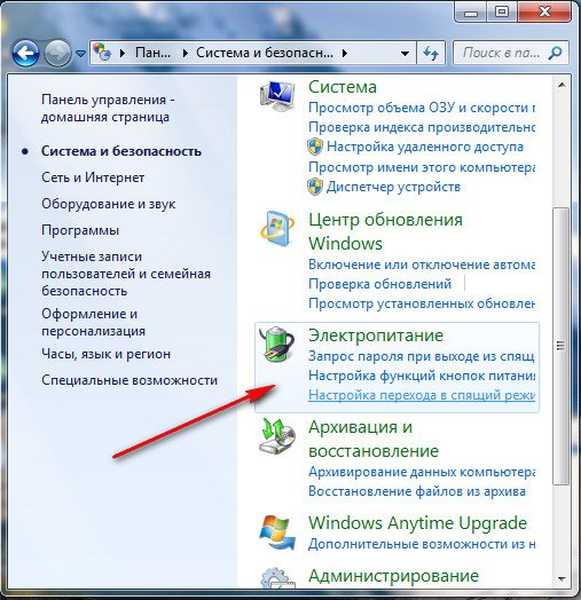
U ovom dijaloškom okviru morate odabrati plan napajanja, na primjer, odabrao sam Uravnotežen, kliknite Konfiguriraj plan napajanja.
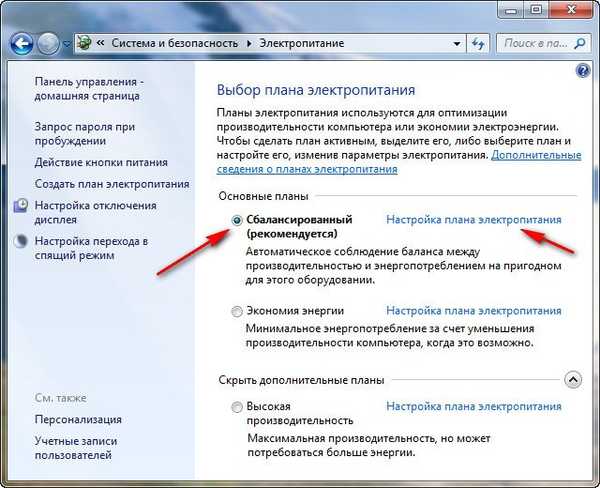
Ovdje možemo odabrati:
Isključite zaslon: trebate postaviti vrijeme kada će računalo, uz potpunu neaktivnost, isključiti zaslon, na primjer, 15 minuta.
Prebacite računalo u stanje mirovanja: možete odabrati bilo koje vrijeme, na primjer, postavili ste 30 minuta, to znači da ste radili za računalom, hitno se odsutali iz drugih stvari i ostavili ga uključeno, nakon 30 minuta vaše računalo ili laptop će shvatiti da nema vlasnika i otići će spavati.
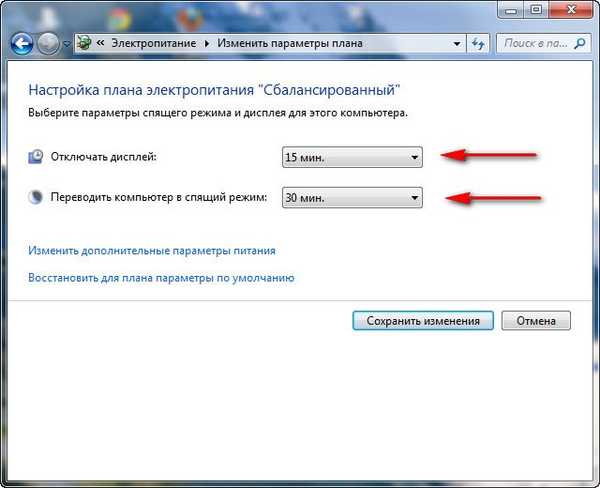
Kad stignete, jednostavno morate prijeći prstom po tipkovnici ili kliknuti gumb za napajanje na računalu (ovisno o tome kako ste ga postavili, pročitajte) i prijenosno računalo će se odmah probuditi i možete nastaviti s radom s mjesta na kojem ste morali otići , Na primjer, prijenosno računalo iz stanja mirovanja mogu probuditi pritiskom bilo koje tipke na tipkovnici, a zatim Windows 7 vrati rad, a na stolnom je računalu lakše pritisnuti gumb za uključivanje u sustavu.
Pri korištenju prijenosnog računala i dalje ćemo moći koristiti Akciju pri zatvaranju poklopca
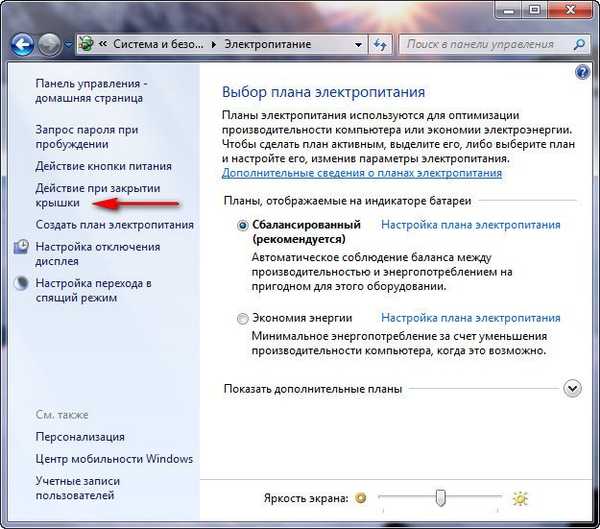
ako u ovom parametru odaberete Sleep (Sleep), kada zatvorite poklopac prijenosnog računala, on će preći u stanje mirovanja, a kad otvorite poklopac i pritisnete bilo koju tipku na tipkovnici, ona će se odmah pokrenuti..
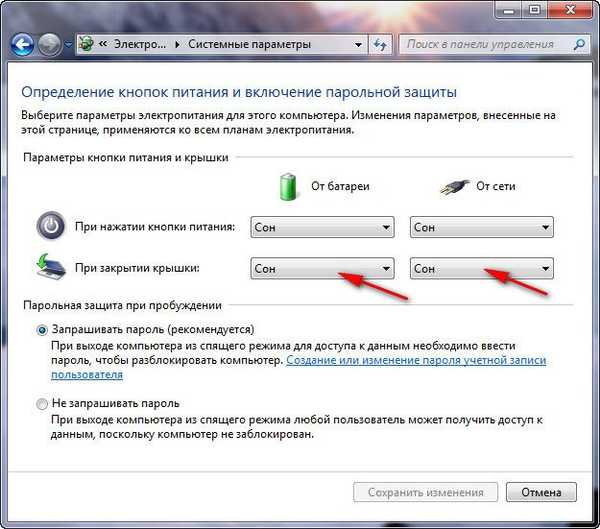
U prozoru Mogućnosti napajanja dostupna je Zahtjevna lozinka kad se probudi funkcija potrebna je kako nitko ne bi mogao upotrebljavati vaše računalo bez vas, a kada netko probudi vaše prijenosno računalo iz bilo kojeg načina, prirodno će morati unijeti lozinku.
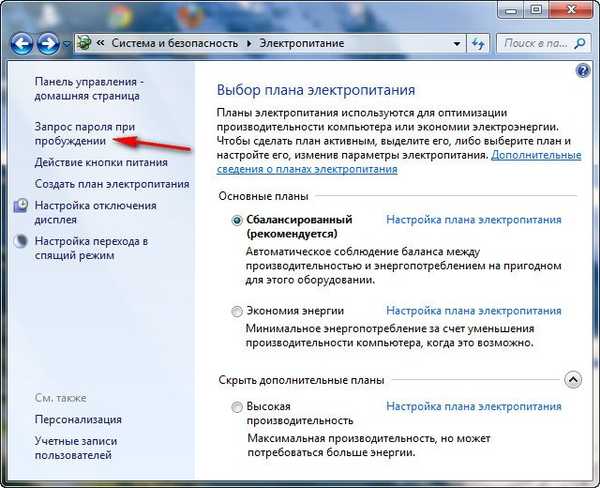
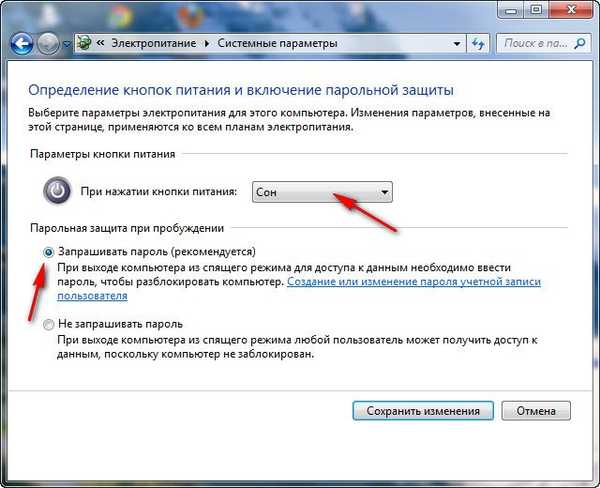
Čak i na kartici Napajanje možemo konfigurirati radnju gumba za uključivanje računala tako da kad ga pritisnemo, računalo prelazi u stanje mirovanja ili hibernacije te također dovršava svoj rad. Odaberite Ne učinite ništa i kad pritisnete gumb za uključivanje u sustavu Windows 7, neće se dogoditi ništa..
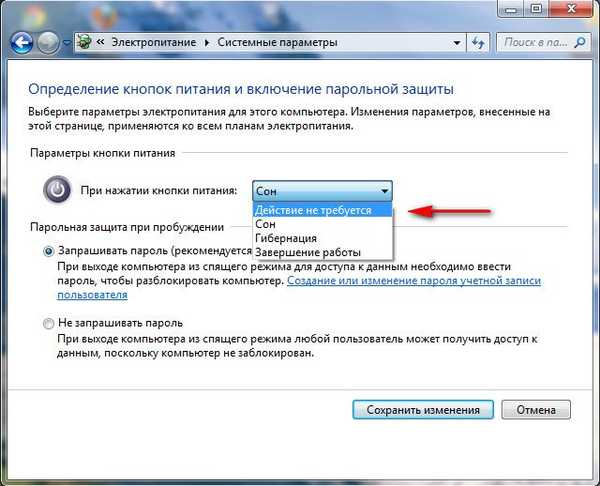
Računalo se prema zadanom budi iz stanja mirovanja kad je uključen gumb za napajanje, ako ga želite konfigurirati da se probudi pritiskom bilo koje tipke na tipkovnici ili dodirom miša. Za izlazak iz načina mirovanja sustava Windows 7 pomoću tipkovnice ili miša idite na upravitelj uređaja i dvokliknite desnu tipku miša na željenom uređaju i idite na karticu Upravljanje napajanjem u svojstva i potvrdite okvir Dopusti ovom uređaju da probudi računalo.
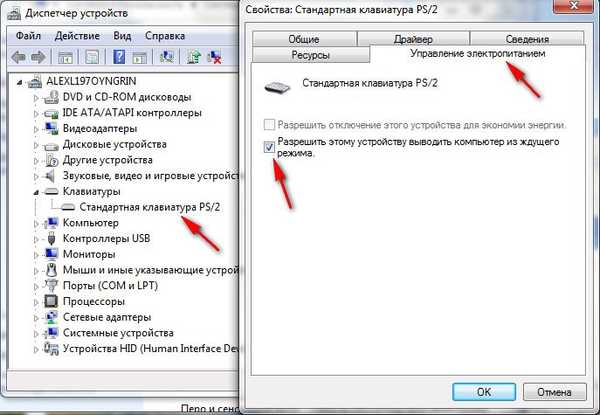
Ako ovaj broj za vas ne funkcionira, tada vaši periferni uređaji ne podržavaju ovu funkciju, a to definitivno možete saznati tako da u naredbeni redak upišete powercfg -devicequery wake_from_any i prikazuju se svi uređaji s kojima možete probuditi računalo iz stanja mirovanja..
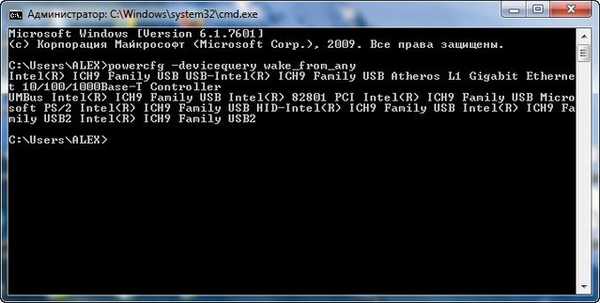
Koja je razlika između hibernacije u sustavu Windows 7 od hibernacije i hibernacije?
- Hibernacija: Računalo sprema podatke o vašim otvorenim aplikacijama u RAM-u i ulazi u način niske potrošnje energije, radeći ga dovoljno brzo, ali ako se baterija istroši na vašem prijenosnom računalu, računalo se samo isključuje, a otvorene aplikacije samo zatvaraju bez spremanja rezultata.
- Hibernacija: Računalo sprema sve podatke o otvorenim aplikacijama na tvrdom disku u datoteku hiberfil.sys i u potpunosti se isključuje. Cijela je razlika u tome što tijekom hibernacije računalo uopće ne troši električnu energiju, dok se u stanju mirovanja energija još uvijek troši. No, za ulazak u stanje hibernacije i izlazak iz njega računalu je potrebno mnogo više vremena nego kada koristi stanje mirovanja.
- Hibridni način spavanja: kombinira način mirovanja i hibernacije, rezultati vašeg rada u otvorenim aplikacijama pohranjuju se u RAM-u, ali i na tvrdom disku, a računalo prelazi u način slabe potrošnje, tako da kad se baterija potpuno isprazni, rezultati vašeg rada neće biti izgubljeni.
Jednostavan odgovor je: Računalo ulazi u stanje mirovanja brže od hibernacije i također se budi brže od hibernacije.
Vrlo je potrebno biti oprezan kada koristite način mirovanja s nekim programima, na primjer, ako postavite obradu ili kodiranje video datoteka nekoliko sati, a za to vrijeme računalo prelazi u stanje mirovanja, proces prirodno neće uspjeti. A kad računalo izađe iz stanja mirovanja, morate ponovo započeti kodiranje, u takvim slučajevima morate isključiti način spavanja tokom trajanja takvog programa.
- Zaključak: Poželjno je koristiti režim hibernacije ako ste udaljeni od računala dovoljno dugo vremena. Ako je u režimu hibernacije računalo potpuno ispražnjeno, primjerice, baterija je uklonjena, tada nema rizika od gubitka otvorenih i nespremljenih podataka jer je računalo u potpunosti isključeno. Način mirovanja ne daje takvo jamstvo..
U izborniku isključivanja ponekad nema "hibernacije?"
Hibernacija se možda neće prikazati na ovom izborniku ako je hibridni način spavanja omogućen u postavkama napajanja. Napajanje napajanja-> Postavljanje plana napajanja-> Promjena dodatnih postavki napajanja, u tim postavkama možemo zabraniti upotrebu hibridnog načina mirovanja, ukloniti lozinku za buđenje računala iz stanja mirovanja i još mnogo toga.
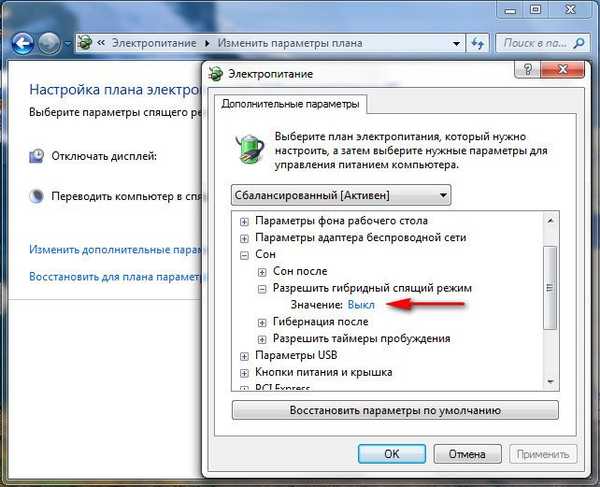
Da biste saznali koje načine podržava vaše računalo, u naredbeni redak upišite powercfg / a
Hibernacija i hibernacija možda neće raditi u sustavu Windows 7 ako su one onemogućene u vašem BIOS-u, pročitajte naše članke Kako ući u BIOS. Također, možda neće raditi zbog zastarjelih upravljačkih programa na video kartici..

Oznake za članak: Windows 7