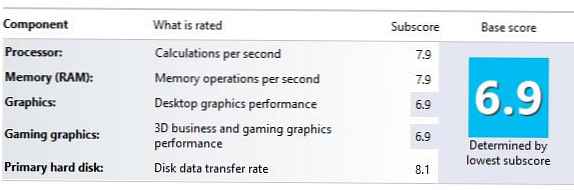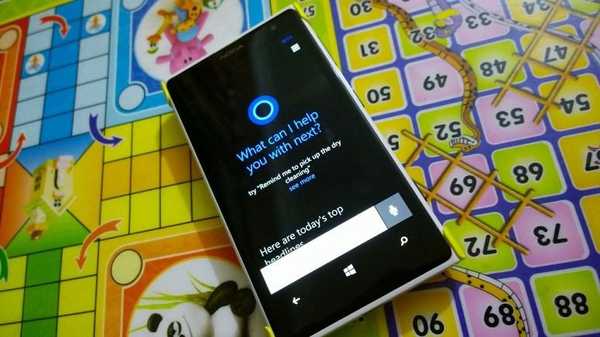AHCI način rada podržan je u operacijskim sustavima Windows počevši od sustava Windows Vista. U starijim verzijama OS-a (kao što je Windows XP itd.) Ne postoji ugrađena podrška za AHCI način rada, a da bi ovaj način rada radio, moraju biti instalirani dodatni upravljački programi ovisni o dobavljaču..
Međutim, nije sve prošlo kako treba s aktiviranjem AHCI načina u novom Microsoft OS-u. U slučaju da je sustav instaliran u uobičajenom načinu (IDE), AHCI pogonitelj u sustavu je uključen onesposobljen uvjet. To dovodi do činjenice da na takvim sustavima, kada je omogućen AHCI način rada u BIOS-u na SATA kontroleru, sustav prestaje vidjeti sata disk (nedostaje potrebni ahci pogonitelj) i padne u BSOD (INACCESSIBLE_BOOT_DEVICE). Iz tog razloga proizvođači čipseta regulatora (prije svega Intel) preporučuju da se omogući AHCI način rada. tO Instalacija OS-a, u ovom slučaju, instalater shvaća da AHCI način rada podržava čipset i instalira potrebne upravljačke programe (za neke skupove čipova ponekad je potrebno učitati određene AHCI / RAID upravljačke programe izravno tijekom instalacije sustava Windows, na primjer, s USB flash pogona ili CD-a / DVD-a).
primjedba. režim AHCI (sučelje naprednog upravljačkog kontrolera) omogućuje vam upotrebu naprednih SATA značajki, poput vrućeg uključivanja (Hot plug) i NCQ (matični red naredbi), što poboljšava performanse diskovnih operacija.U sustavu Windows 8 situacija s AHCI aktivacijom nije se promijenila, a ako pokušate promijeniti način SATA kontrolera u AHCI bez promjene samog Windows-a, to će dovesti do nemogućnosti pokretanja s sistemskog pogona. Činjenica je da Windows 8 također automatski ne učitava AHCI upravljački program za kontroler koji nije bio u AHCI načinu rada kada je sustav instaliran.
Ovaj je članak namijenjen onima koji su Windows 8 instalirali u IDE načinu rada i željeli bi prebaciti na AHCI način rada bez ponovne instalacije operativnog sustava. U slučaju da je AHCI način rada već postavljen u BIOS-u (ili UEFI okruženju), tada nema potrebe ništa drugo raditi - vaš Windows 8 već podržava AHCI način rada.
Već smo opisali kako omogućiti AHCI podršku u sustavu Windows 7 bez ponovne instalacije. Prema ovom članku, potrebno je prenijeti standardni AHCI upravljački program (vozač se zove msahci) i tek tada aktivirajte AHCI u BIOS-u. Postupak je prošao prilično glatko i u velikoj većini slučajeva bezbolno.
U sustavu Windows 8 (i Windows Server 2012) prilikom pokušaja omogućavanja AHCI načina na ovaj način korisnik će naići na problem: ogranak HKEY_LOCAL_MACHINE \ SYSTEM \ CurrentControlSet \ services \ msahci u registru jednostavno nedostaje. A pokušaji da ga ručno stvorite neće dovesti do ničega.
Činjenica je da je Microsoft odlučio promijeniti ime upravljačkog programa odgovornog za podržavanje AHCI načina za SATA kontrolere, zamijenivši ga s novim pogoniteljem pod nazivom StorAHCI. Vrijedno je napomenuti da ovaj upravljački program ima istu funkcionalnost i podržava iste uređaje kao MSAHCI.
Uspjeli smo pronaći dva načina aktiviranja AHCI nakon instaliranja sustava Windows 8. Jedan od njih je povezan s izmjenom registra, a drugi - s učitavanjem u sigurnom načinu rada.
Omogućite AHCI na Windows 8 pomoću registra
Da biste omogućili AHCI način rada u sustavu Windows 8 bez ponovne instalacije sustava (koji je instaliran u IDE načinu), morate izvršiti promjene u registru.
Napomena: još jednom podsjećamo na navedenu izmjenu registra sustava Windows 8 koju je potrebno izvršiti tO omogućiti AHCI u BIOS-u.- Otvorite uređivač registra (ispod računa s povlasticama administratora): pritisnite WIN + R i unesite regedit
- Na upit UAC-a odgovorite Nastavi / Da
- U uređivaču registra pronađite i proširite granu HKEY_LOCAL_MACHINE \ SYSTEM \ CurrentControlSet \ Services \ storahci \
- Pronađite ključ ErrorControl (vrijednost će mu biti 3), desnom tipkom miša kliknite i odaberite Izmijeni i promijeni u 0. Kliknite U redu.
- Idi do podružnice StartOverride, pronađite ključ s imenom 0 (zadana vrijednost je 3). Promijenite njegovu vrijednost u 0.

- Ponovno pokrenite računalo, tijekom dizanja sustava, idite na BIOS / UEFI, omogućite AHCI način i spremite promjene. Ovisno o verziji BIOS-a, položaj stavke s postavkama kontrolera koji vam omogućuje prebacivanje između načina IDE - AHCI - (a ponekad i RAID) može se razlikovati.

- Pri sljedećem pokretanju sustav bi trebao aktivirati AHCI pogonitelj i upotrijebiti ga za rad sa SATA pogonom. Možete biti sigurni da sustav sada koristi AHCI način rada pomoću upravitelja uređaja, u kojem je u odjeljku IDE ATA / ATAPI regulators AHCI kontroler trebao bi se pojaviti (u našem slučaju to Standardni SATA AHCI kontroler).
Nažalost, navedena metoda aktiviranja ahci pogonitelja u sustavu Windows 8 ne radi uvijek (ne djeluje u oko 10-20% slučajeva). U ovom slučaju, preporučuje se korištenje službenih uputa Microsofta, dostupnih u članku baze znanja. KB2751461 (Http://support.microsoft.com/kb/2751461).
Alternativni način uključivanja AHCI na Windows 8
U slučaju da gornja metoda ne uspije, a Windows 8 se ne pokrene u AHCI načinu rada, što ostavlja BSOD ili beskrajne pokušaje obnavljanja sustava Windows (Pokušaj popravka). mora
- zatvoriti AHCI način rada u BIOS-u
- Odbacite promjene u registru postavljanjem ErrorControl = 3 i StartOverride \ 0 = 3
- Sljedećom naredbom postavljamo boot Windows 8 u sigurni način - Safe Mode (kao opcija, možete dodati mogućnost odabira sigurnog načina izravno u upravitelju sustava za pokretanje sustava Windows 8).
bcdedit / set current sigurnosna jedinica minimalna
- Zatim trebate ponovno pokrenuti sustav, ponovno ući u BIOS, prebaciti se na AHCI način i spremiti promjene.
- Kao rezultat toga, Windows 8 trebao bi se pokrenuti u sigurnom načinu rada i automatski instalirati AHCI upravljački program.
- Zatim morate onemogućiti preuzimanje u SafeMode-u:
bcdedit / deletevalue current safeboot
- I ponovno pokrenite Windows
- Sljedeći put kada se sustav pokrene, sustav bi se trebao normalno pokrenuti. Ostaje nam osigurati da se AHCI kontroler pojavi u upravitelju uređaja.
Da biste bili sigurni da su se performanse Windows diskovnog podsustava zbog AHCI načina povećale, pokrenite ažuriranje indeksa performansi sustava Windows (WEI) i provjerite je li vrijednost stope prijenosa podataka s diska povećana. U našem primjeru od 5,2 do 8.1 jedinice (premda da budemo iskreni, postoje radikalniji načini za povećanje indeksa produktivnosti 🙂).