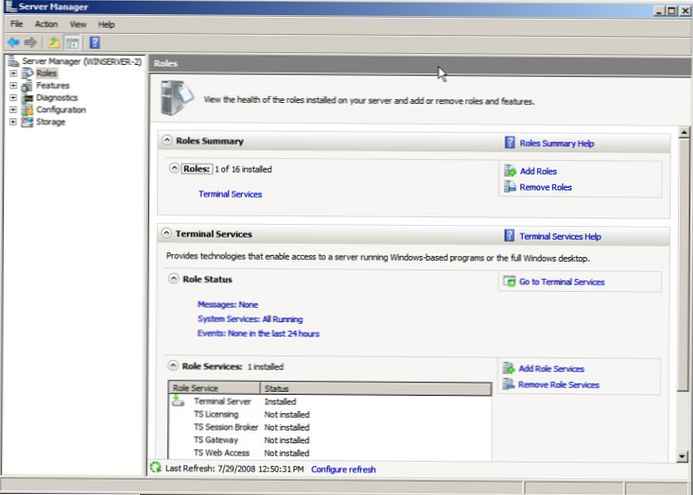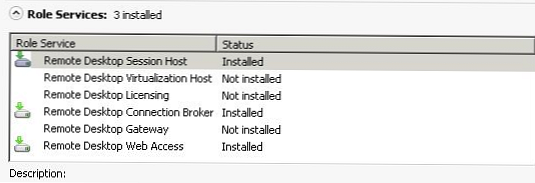Naravno, bilo bi pogrešno smatrati početni zaslon samo kao sučelje za pokretanje aplikacija. Stoga je predstavljen u obliku velikih "živih" pločica, a ne poput ikona. Ove pločice mogu pružiti informacije u stvarnom vremenu, kao što su broj nepročitanih poruka e-pošte, zakazani događaji ili vremenske prognoze, a prilagođavanje početnog zaslona ključni je način personalizacije vašeg računala. Početni zaslon u sustavu Windows 8 nije samo statički zaslon, već interaktivna ploča koja prikazuje sve važne informacije.
Postoji mnogo načina za prilagodbu početnog zaslona. Neke se postavke moraju izvršiti u odjeljku "Postavke računala", a druge se izrađuju izravno na početnom zaslonu..
Promijenite temu početnog zaslona Windows 8
Početni zaslon koristi temu Metro sustava koja se sastoji od dva glavna elementa: pozadinskog predloška koji se pojavljuje samo na početnom zaslonu i sheme boja, koja je kombinacija glavne i pozadinske boje. Možete promijeniti temu u "Postavke računala" -> "Personalizacija" -> "Početni zaslon" (Postavke računala -> Prilagodi - - Početni zaslon).
Ukupno je dostupno deset uzoraka pozadina i 25 shema boja. Ako niste ljubitelj pozadina, možete odabrati prazan predložak.
Povećanje veličine elemenata početnog zaslona (i cijelog Metro sučelja)
Početni zaslon se, poput ostalih Metro ekrana, automatski skalira prema nekoliko čimbenika, uključujući rezoluciju zaslona, veličinu zaslona i gustoću piksela. Ali ako mislite da mnogo pločica na velikom zaslonu izgleda previše glomazno, u odjeljku "Postavke računala" postoji opcija koja bi vam mogla biti korisna: u odjeljku "Jednostavnost pristupa" pronaći ćete opciju pod pod nazivom "Povećajte sve elemente zaslona" (Povećajte sve na svom zaslonu). Njegova aktivacija drastično mijenja izgled početnog ekrana (i ostalih Metro ekrana). Na primjer, početni zaslon na našem stolnom računalu izgleda ovako:
Usporedite to s "redovitim" početnim zaslonom na testnom ultrabooku:
Imajte na umu da ova opcija neće biti dostupna ako vaše računalo ne ispunjava određene kriterije..
Dodavanje i uklanjanje pločica
Jedan od najočitijih načina prilagodbe početnog zaslona je promjena pločica koje se pojavljuju na njemu. Ovo je osobito važno kada instalirate Metro i desktop programe, kao potonji, posebno, može zaslon ispuniti potpuno nepotrebnim pločicama.
Da biste uklonili (ili "otkopčali") jednu pločicu, odaberite je (da biste to učinili bilo desnim klikom miša na nju, malo je povucite prema dolje na dodirnom zaslonu ili pomoću tipki sa strelicama da biste je odabrali, a zatim pritisnite tipku SPACEBAR) da otvorite ploču primjena. Zatim odaberite naredbu "Isključi sa početnog zaslona" (Otpustite od početka).
(Uklanjanje pločica ne uklanja aplikaciju. Možete deinstalirati Metro programe koristeći istu aplikacijsku ploču. No, za uklanjanje radne aplikacije morate se obratiti odjeljku Dodavanje ili uklanjanje programa stare upravljačke ploče).
Možete istovremeno izbrisati i nekoliko pločica. Da biste to učinili, prvo morate odabrati pločice koje ćete ukloniti: samo odaberite jednu pločicu, a zatim nastavite s odabirom ostalih. Na svakoj odabranoj pločici u gornjem desnom kutu prikazuje se kvačica. Kad su odabrane sve potrebne pločice, na naredbenoj ploči odaberite naredbu "Isključi iz Start". (Gumb Brisanje izbora ukloniće odabir s pločica.)
Postoji nekoliko različitih načina dodavanja (ili "pin") pločica na početni zaslon..
Prvo, možete koristiti zaslon "Sve aplikacije" koji se može otvoriti sa početnog zaslona: otvorite aplikacijsku ploču na početnom zaslonu (desnom tipkom miša kliknite prazno područje zaslona; upotrijebite prečac tipkovnice WIN + Z; ili prevucite od vrha ili dna zaslona do središta), a zatim na njemu odaberite "Sve aplikacije" (Sve aplikacije).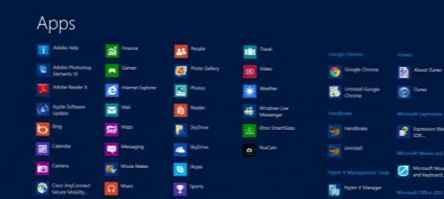
Odavde možete prijeći na aplikaciju koju želite prikvačiti. Odaberite ga na gore opisani način i na naredbenoj ploči odaberite naredbu "Pin to Start"..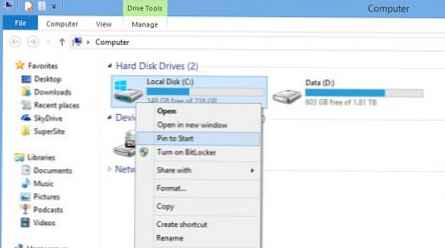
Aplikacije također možete prikvačiti pomoću pretraživanja. Jednostavno upišite naziv aplikacije koju želite zakačiti kada se nalazite na početnom zaslonu. Zatim odaberite željeni objekt na zaslonu s rezultatima pretraživanja i na narednoj ploči odaberite naredbu "Pin to Start".
Možete čak i prikvačiti neke elemente radne površine na početni zaslon, uključujući ikone na radnoj površini (računalo, smeće itd.), Biblioteke i mape. Samo desnom tipkom miša kliknite stavku koju želite prikvačiti, a zatim na skočnom izborniku odaberite naredbu "Prikvači za početak".
Organiziranje i grupiranje pločica
Osim dodavanja i uklanjanja pločica, vidljive pločice možete organizirati tako da se pojavljuju u redoslijedu koji ste odabrali i vizualno ih podijeliti u grupe.
Da biste premjestili pločicu, odaberite je mišem ili senzorom i povucite je na novo mjesto. U tom slučaju će se preostale pločice automatski obnoviti.
Da biste stvorili novu skupinu pločica, povucite je s lijeve ili desne strane trenutne skupine. Nakon toga pojavit će se ploča koja pokazuje da ćete, oslobađanjem pločica, stvoriti novu grupu.
Za korisnike radne površine: pomaknite pločicu Desktop na prvo mjesto
Ako prvenstveno koristite Desktop, morat ćete pomaknuti pločicu "Desktop" na prvo mjesto na početnom zaslonu. (Tj. U gornjem lijevom kutu). Tako možete samo pritisnuti tipku ENTER dok ste na početnom zaslonu i odmah se premjestiti na radnu površinu.
Preimenovanje i premještanje grupa pločica
Možete dati imena grupama i promijeniti jedan položaj cijele grupe u jednom potezu. Sve to se može učiniti u posebnom načinu početnog ekrana pod nazivom "semantički zum" (semantički zum), koji vizualno odmiče pločice od vas.
Semantičko zumiranje poziva se pritiskom gumba koji se pojavljuje kada pomaknete pokazivač u donji desni kut zaslona (gumb ima oblik malog minusa). Ako imate dodirni zaslon, možete napraviti gresku na početnom zaslonu.
(Da biste izašli iz načina semantičkog zumiranja, upotrijebite gestu rastezanja - nešto poput kretnje obrnutog prsta. Također možete kliknuti gumb semantičkog zumiranja u donjem desnom kutu zaslona (sada ima oblik plus) ili pritisnite ESC.)
Da biste premjestili grupu, odaberite je u načinu semantičkog zumiranja i povucite je na novo mjesto.
Da biste grupi dali ime, odaberite ga i kliknite na gumb "Naziv grupe" na aplikacijskoj ploči koja će se pojaviti.
Naziv se pojavljuje kao naslov iznad grupe..