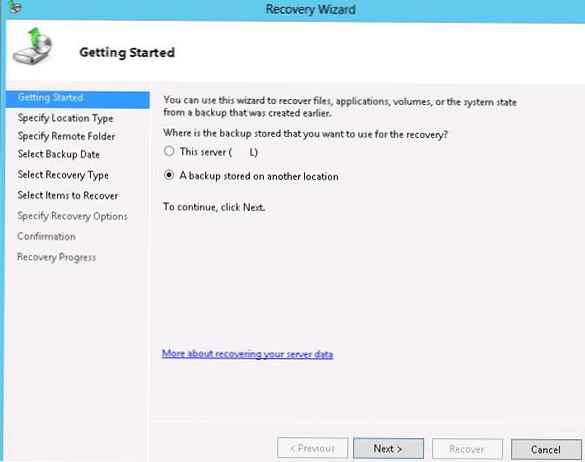OS Windows 8 pruža obilje mogućnosti za izradu sigurnosnih kopija podataka, uključujući mogućnost održavanja povijesti datoteka i funkcionalnosti koje omogućuju stvaranje čitave slike sustava. Koncept programera sustava je sljedeći: Povijest datoteka potreban za zgodan i brz svakodnevni oporavak korisničkih podataka, slika sustava Stvara se ne tako često i omogućuje vam da u potpunosti vratite podatke particije (uključujući sistemske datoteke) na određene s radnim OS parametrima..
Preporučuje se da napravite sigurnosnu kopiju slike sustava prije izmjene hardverske konfiguracije računala, prilikom izvršavanja ažuriranja sustava, instaliranja novih upravljačkih programa itd. Ako imate sigurnosnu kopiju slike sustava, možete se vratiti u radno stanje sustava Windows u bilo kojem trenutku ako nešto krene po zlu. No, prilikom oporavka od takve slike sve datoteke dostupne na sistemskom disku brišu se slikovnim datotekama. Što učiniti ako se neke slike moraju obnoviti sa slike sustava?
Srećom, ovaj je zadatak prilično jednostavan. Činjenica je da se koncept standardnog sustava sigurnosne kopije slika u sustavu Windows 8 temelji na konceptu virtualni diskovi (Virtual Hard Drive). tj slike se snimaju i pohranjuju kao datoteke virtualnog diska u formatu vhdx (Virtual Hard Drive). Takvi se virtualni diskovi mogu lako montirati korištenjem standardnih Windows 8 alata i raditi s njima kao i s uobičajenim diskovima sustava. Instalirajući takav disk u sustav, korisnik će moći vratiti pojedinačne datoteke i mape iz sigurnosne kopije slike sustava.
VHD disk spajamo s sigurnosnom kopijom slike sustava
Izrada sigurnosne kopije slike sustava obično se izvodi na zasebnom fizičkom disku ili mrežnoj mapi. Stoga prije svega trebate spojiti medij s rezervnom kopijom slike sustava Windows 8 na računalo (ili spojiti mrežnu mapu).
Otvorite konzolu za upravljanje računalom Upravljanje računalom i idite na upravitelja diska Pohrana-> Upravljanje diskom (ista konzola se može pozvati iz WinX izbornika pritiskom na kombinaciju tipki Win + x i odaberite stavku Upravljanje diskom). Da biste postavili virtualni vhd disk, odaberite Priložite VHD u izborniku akcija.

U prozoru koji se pojavi kliknite Pretraživanje i odredite put do vhdx datoteke. Ova se datoteka sprema na disk koji sadrži sigurnosnu kopiju slike sustava u imeniku s nazivom u sljedećem formatu [Backup_Drive]: \ WindowsImageBackup \ [PC_Name] \ Backup xxxx-xx-xx xxxxxx. U našem primjeru puni put do vhdx datoteke je sljedeći: F: \ WindowsImageBackup \ Oberon8 \ Backup 2013-08-14000203.
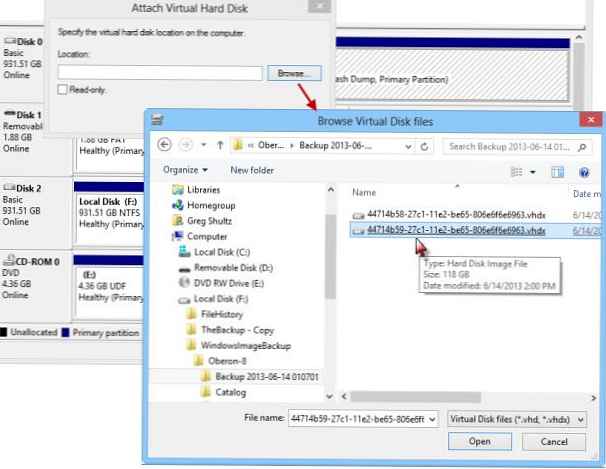
Dvije vhdx datoteke su pohranjene u ovom direktoriju, odaberite veću vhdx datoteku (u našem primjeru, veličina datoteke sa slikom je oko 120 GB).
primjedba. U tom slučaju, ako je sigurnosna kopija slike spremljena na računalo ne samo sistemski disk, već i drugi diskovi, tada ova mapa može sadržavati više od 2 vhd datoteke, a nije nužno da disk najveće veličine sadrži sliku sistemskog diska. Vhdx datoteke slika diska možete shvatiti samo po njihovom sadržaju, na koje ćete ih morati montirati na ovaj način.Nakon što je virtualni disk montiran, potrebno mu je dodijeliti slovo pogona. Da biste to učinili, kliknite RMB na disku i odaberite stavku izbornika "Promijenite slova i put pogona"
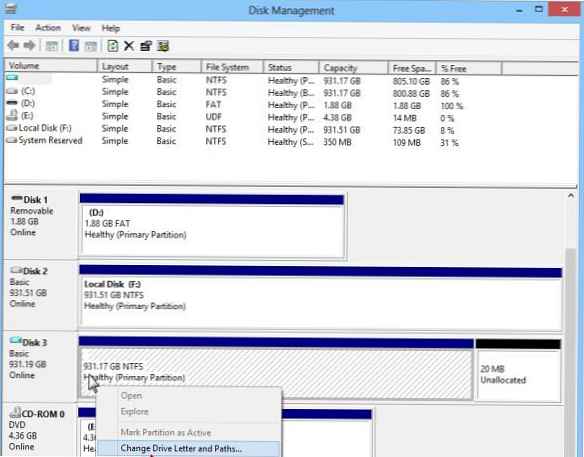
U prozoru koji se otvori kliknite dodati i dodijelite pogonu bilo koje slovo, na primjer G:.
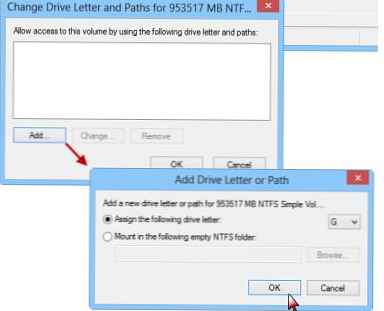
Nakon ove operacije pojavit će se novi disk u sustavu kojem je dodijeljeno slovo G: \. Otvorite ga u Exploreru ili bilo kojem upravitelju datoteka i pronađite datoteke koje su vam potrebne za oporavak.
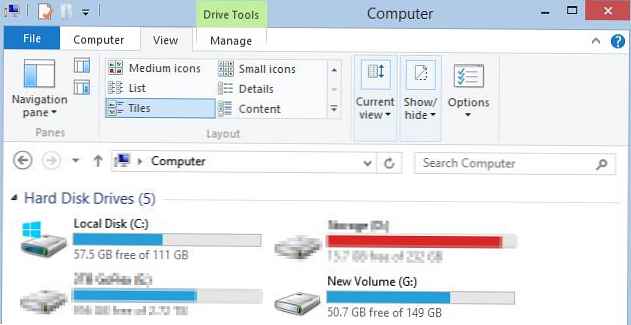
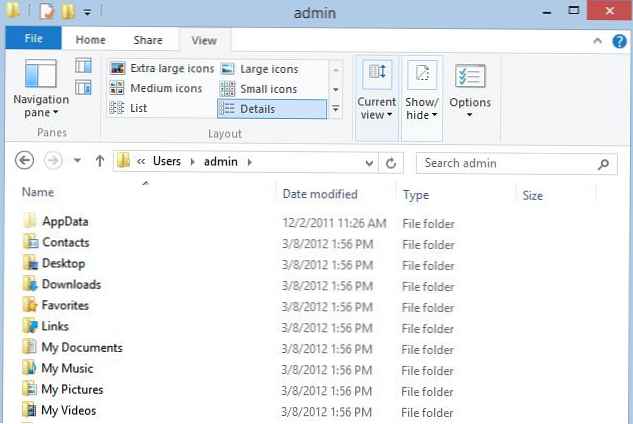
Nakon što ste pronašli i kopirali potrebne datoteke, možete isključiti vanjski pogon, zbog čega će virtualni vhd disk također nestati iz sustava.
Pojedinačne datoteke sa slike sustava mogu se vratiti na potpuno isti način u sustavu Windows 7.