
Stvaranje USB flash pogona koji se može pokrenuti Windows 32-bitni Windows trebao bi se pojaviti u 32-bitnom sustavu Windows 7
Stvaranje pokretačkog flash pogona Windows 8 64-bitni bi se trebao pojaviti u sustavu Windows 7 64-bit
Oni korisnici koji žele stvoriti 32-bitni u Windows 7 operativnom sustavu - Windows 8 64-bitni USB flash pogon za pokretanje i instalirati Windows 8 64-bitni s njega, a ne znaju kako to učiniti, informacije mogu pročitati na kraju članka.

Pitanje. Pozdrav, recite mi zašto ne mogu instalirati Windows 8 s flash pogona pomoću alata naredbenog retka. Sve radim prema uputama objavljenim na jednoj od internetskih stranica. Unosim sve naredbe DISKPART prevoditelja uzastopno - popisu diska, odabir diska, čišćenje i tako dalje, čim dođem do posljednje naredbe
bootsect / nt60 E: gdje je E slovo mog flash pogona, shvaćam da pogreška "bootsect" nije unutarnja ili vanjska naredba, izvršni program ili batch datoteka.

Pitanje broj 2. Reci mi, kako u operacijskom sustavu Windows 7 stvoriti 32-bitni USB fleksibilni sustav za pokretanje u sustavu Windows 7 i instalirati Windows 8 64-bitni? Ispada da sam stvorio USB flash pogon za pokretanje sustava, naime kad sam ušao naredbu bootsect / nt60, greška je - Verzija "BOOTSECT.EXE nije kompatibilna s verzijom sustava Windows koja se izvodi na ovom računalu. Provjerite podatke o sustavu da biste saznali koja verzija programa je 86 (32 -bit) ili × 64 (64-bitni) koji vam treba i nabavite ga od proizvođača softvera. Čini se da je sve napisano ispravno, nadam se savjetu. S poštovanjem, Artyom.

Pitanje br. 3 Molim vas objasnite zašto dobivam pogrešku prilikom stvaranja Windows 8 USB flash pogona za pokretanje sustava pomoću sustava Windows 7 / DVD Download Alat:
"Datoteke su kopirane uspješno. Međutim, nismo uspjeli pokrenuti bootsect da bi se USB uređaj mogao podići. Ako vam je potrebna pomoć s bootsectom.
Prilažem sliku greške i nadam se vašoj pomoći. U potrazi za odgovorom proveo sam cijeli dan na Internetu i nisam ništa pronašao. marina.
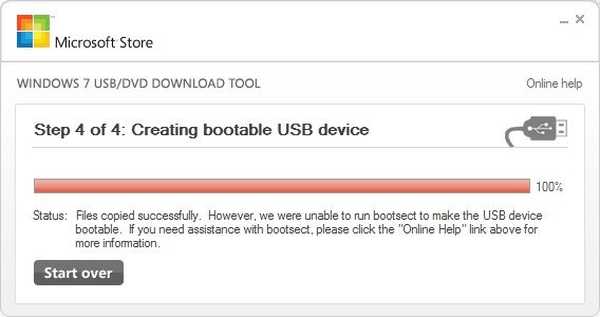
Instalirajte Windows 8 s USB flash pogona
Sadržaj članka:
- Stvaranje bootable Windows 8 flash pogona pomoću naredbenog retka Windows 7. Ova metoda djeluje u gotovo svim slučajevima. Osim toga, uz pomoć njega možete napraviti pokretački USB flash pogon Windows 8 64-bitni iz operativnog sustava Windows 7 32-bitni (svi detalji na kraju članka).
- Stvaranje USB flash pogona koji se može pokrenuti Windows 8 pomoću vlasničkog uslužnog programa Microsofta - Alat za preuzimanje USB / DVD-a Windows 7. Pomoću ovog programa možete napraviti i pokretački USB flash pogon Windows 8 64-bitni iz operativnog sustava Windows 7 32-bitni
- Stvorite bootable Windows 8 flash pogon pomoću UltraISO
- Stvaranje pokretačkog flash pogona Windows 8 64-bitni, u okruženju operativnog sustava Windows 7 32-bitni.
Ovdje su prijatelji jednostavni, program za pokretanje sustava potreban je tako da se sektor za pokretanje stvori na USB fleš pogonu za pokretanje koji pripremate. Ali kako bi isti taj sektor za pokretanje bio pogodan za datoteke za pokretanje sustava za pokretanje sustava Windows Vista, Windows 7 i Windows 8, mora biti postavljen parametrom nt60. Parametar nt60 piše programski kod u boot sektore za učitavanje bootmgr datoteke, a to je upravitelj pokretanja za Windows Vista, Windows 7 i Windows 8.
Program za pokretanje sustava NIJE uslužni program ugrađen u Windows operativni sustav i ne možete ga pokrenuti bilo gdje, kao što ste zapravo željeli. Uslužni program bootsect.exe, morate pokrenuti iz bilo koje određene mape u kojoj se zapravo nalazi, s nečim ovakvim
D: \ Boot \ bootsect.exe / nt60 G: gdje je D: \ slovo vašeg DVD RW pogona u kojem je smještena distribucija sustava Windows 8, sadrži mapu Boot \ i sam uslužni program bootsect.exe, naredba nt60 je poput mene već rečeno, primjenjuje glavni kod za pokretanje kompatibilan s BOOTMGR. Slovo G: označava slovo vašeg flash pogona.
Umjesto pogona D: možete upotrijebiti virtualni pogon i sliku instalacijskog diska sustava Windows 8. Pogledajte primjer ekrana. Slika sustava Windows 8 ugrađena je u virtualni pogon K: DAEMON Tools Lite. Naredba će izgledati ovako:
K: \ Boot \ bootsect.exe / nt60 G:

Kao rezultat toga, dobivamo poruku da je kôd kompatibilan s BOOTMGR uspješno napisan.
Uspješno ažuriran bootcode NTFS datotečnog sustava. Bootcode je uspješno ažuriran na sve ciljane

Instalirajte Windows 8 s flash pogona pripremljenog korištenjem naredbenog retka Windows 7
Umetnimo naš flash pogon u USB priključak našeg računala, svi podaci na njemu bit će izbrisani, pa ga kopirajte na sigurno mjesto.
Pokrenite naredbeni redak kao administrator Start -> Run-> cmd
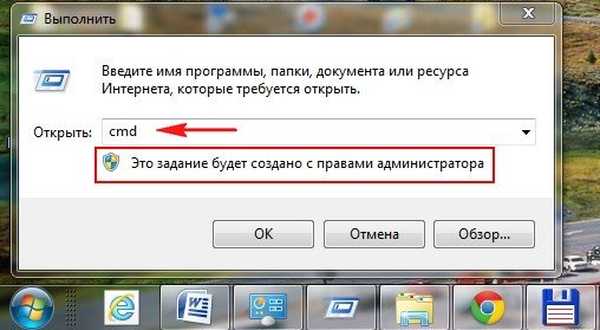
Uđite u DISKPART
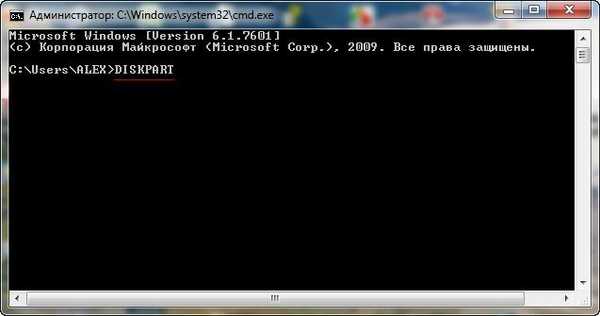
popisni disk
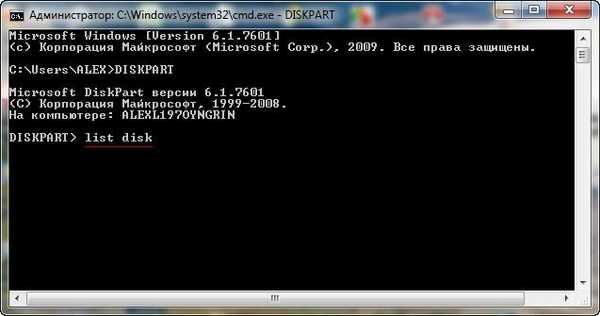
Unosimo naredbu za odabir diska i broj našeg USB flash pogona, sve zajedno dobivamo odabrani disk 2
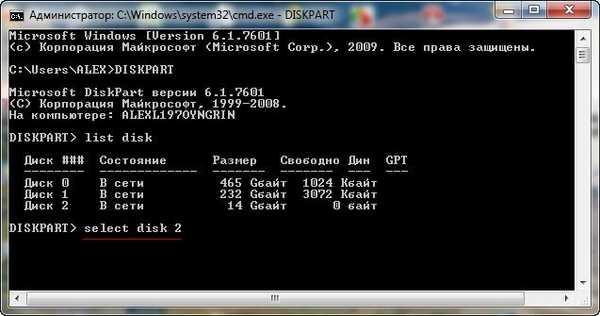
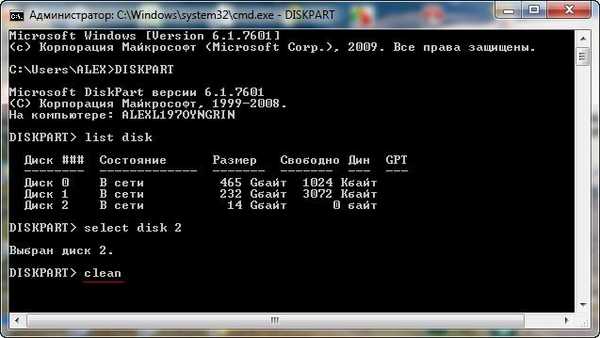
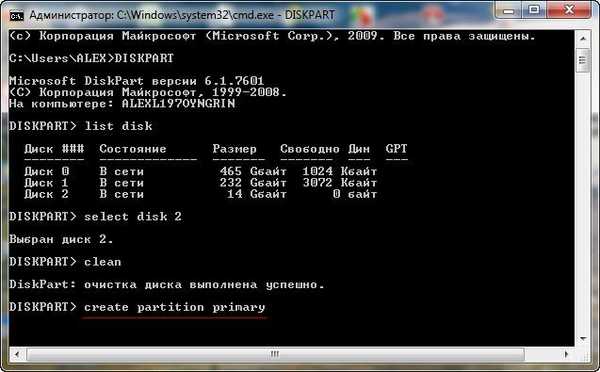
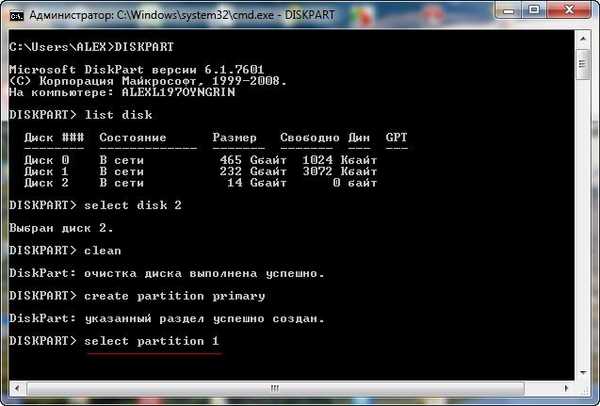
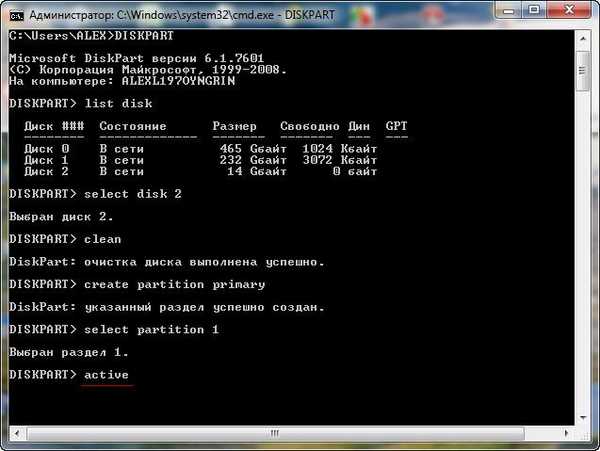
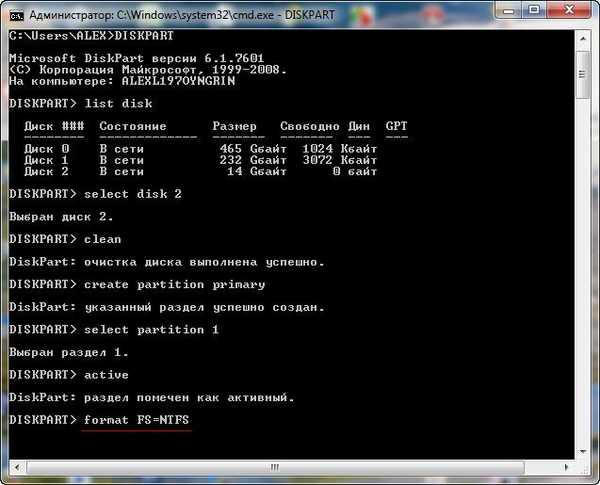
Omogućeno je pokretanje s vanjskih medija i rezultirajući prozor s opcijama za djelovanje, ova potvrda.

Pomoću naredbe dodijelimo našem flash pogonu pismo odjeljka.
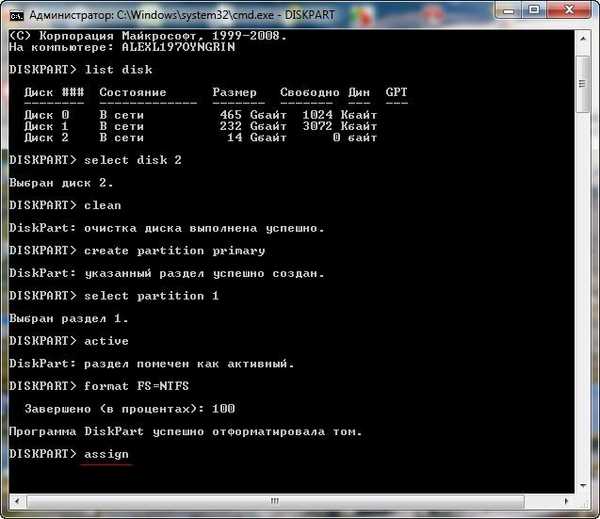
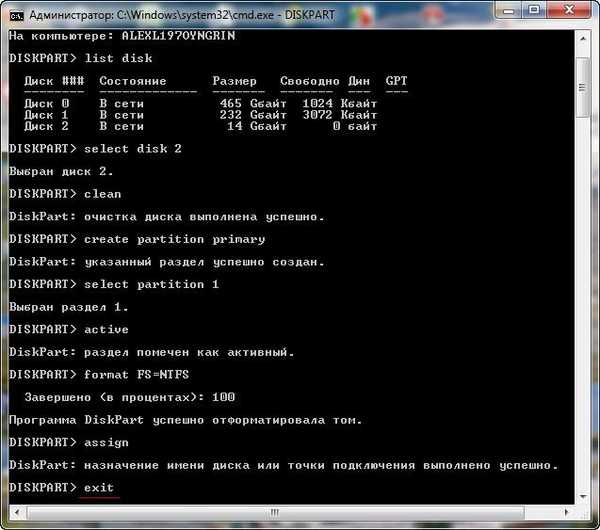
Kao što sam napomenuo gore, uslužni program bootsect.exe treba pokrenuti s mjesta na kojem se nalazi, na primjer, iz mape Boot na instalacijskom disku sustava Windows 8. Uzimamo instalacijski disk sustava Windows 8 i umetnemo ga u naš DVD-ROM, jer vidimo da je slovo pogona dodijeljeno (D :).
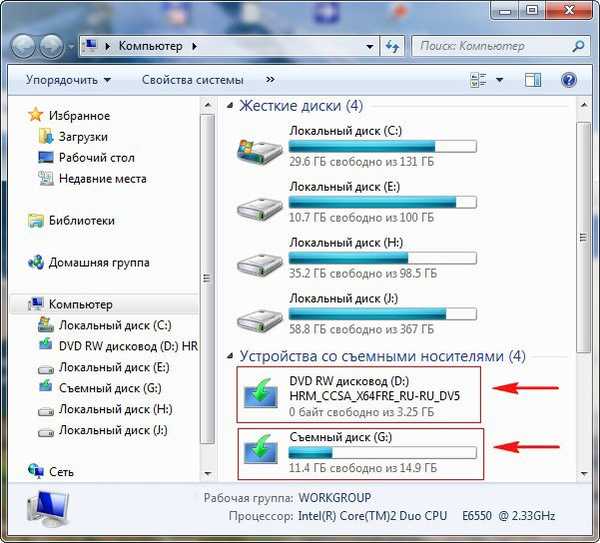
Gdje je D: naš DVD-ROM, a G: naš flash pogon. Ovom naredbom stvorili smo sektor za pokretanje na našem USB fleš pogonu (slovo G :).
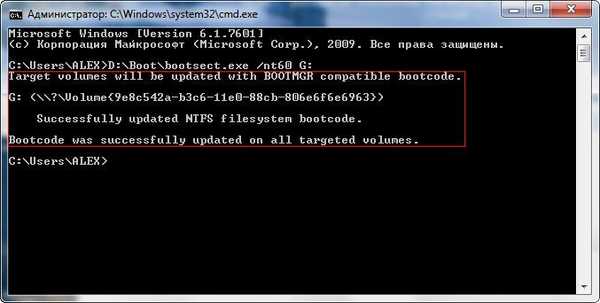
Pa, na primjer, imate netbook i na njemu prirodno nema DVD-ROM-a, pa ćete za kreiranje USB fleš pogona upotrijebiti unaprijed kreiranu sliku sustava Windows 8. DAEMON Tools Lite ovdje može pomoći, stvorit će virtualni pogon na koji možete povezati svoju sliku Windows 8. Imajte na umu, također imam instaliran DAEMON Tools, a imam i sliku sustava Windows 8, povezao sam je s virtualnim pogonom ispod slova (K :).

Naredba će u ovom slučaju biti K: \ Boot \ bootsect.exe / nt60 G:
Dobijamo poruku da je kod kompatibilan s BOOTMGR zabilježen.
Ciljni volumeni bit će ažurirani s BOOTMGR kompatibilnim sustavom za pokretanje
Uspješno ažuriran bootcode NTFS datotečnog sustava. Bootcode je uspješno ažuriran na sve ciljane
Dakle, također smo zabilježili sektor za pokretanje u našem flash disku G:


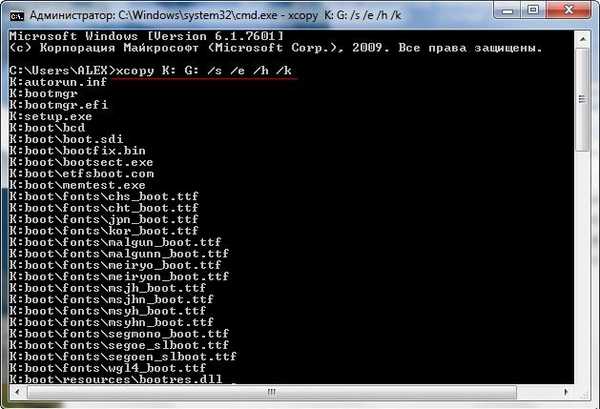
xcopy - uslužni program za kopiranje datoteka i struktura direktorija;
D: G: - kotači;
Prekidač / s - kopirajte prazne mape s poddirektorijima;
/ E sklopka - kopirati mape s poddirektorijima, uključujući prazne;
Tipka / h - kopiranje skrivenih datoteka sustava;
Key / k - atributi kopiranja, automatski se postavljaju atributi samo za čitanje
Pogon za pokretanje sustava Windows 8 spreman je, sada možemo ponovo pokrenuti računalo, zatim postaviti prioritet za pokretanje sustava s flash pogona na BIOS i započeti instaliranje sustava Windows 8. Instalacijski postupak za Windows 8 detaljno je opisan u našem članku Instaliranje sustava Windows 8. Instaliranje sustava Windows 8 s flash pogona pripremljeno Upotreba alata za preuzimanje USB / DVD-a sa sustavom Windows 7. Prijatelji, ako imate grešku prilikom stvaranja Windows 8 pogonskog bljeskalice za pokretanje pomoću alata za preuzimanje sustava Windows 7 USB / DVD:
"Datoteke su kopirane uspješno. Međutim, nismo uspjeli pokrenuti bootsect da bi se USB uređaj mogao podići. Ako vam je potrebna pomoć s bootsectom.
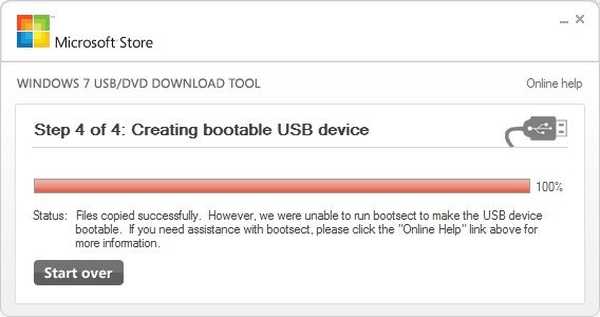
U međuvremenu ćemo stvoriti pokretački USB flash pogon za Windows 8 pomoću alata za preuzimanje Windows 8 USB / DVD.
Preuzmite uslužni program Windows 7 USB / DVD alat za preuzimanje na web mjestu Microsofta i instalirajte.
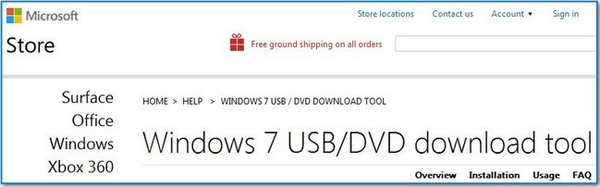
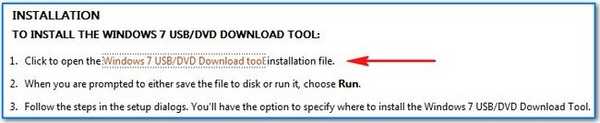

U početnom prozoru uslužnog programa kliknite gumb Pregledaj i naznačite mjesto naše izo slike u sustavu Windows 8 smještenoj u određenoj mapi.
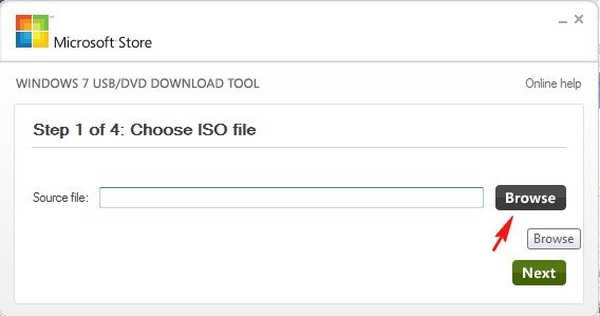
otvoreno

Sada kliknite Dalje
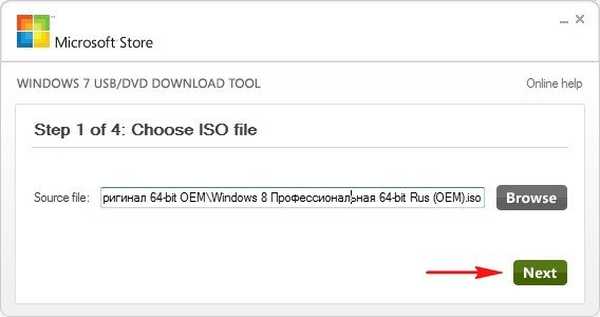
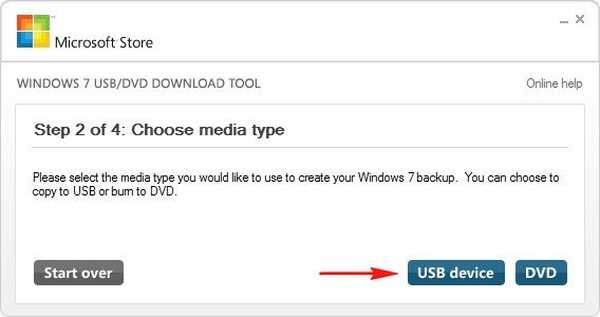
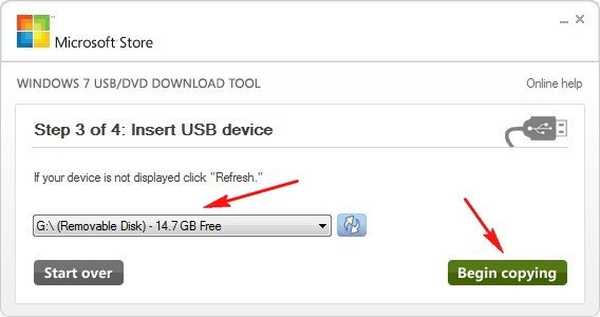
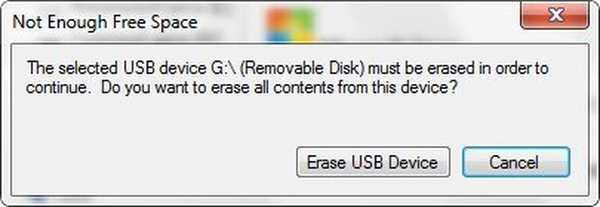
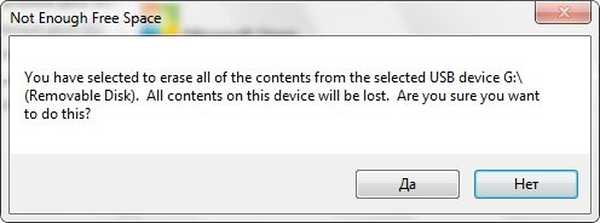
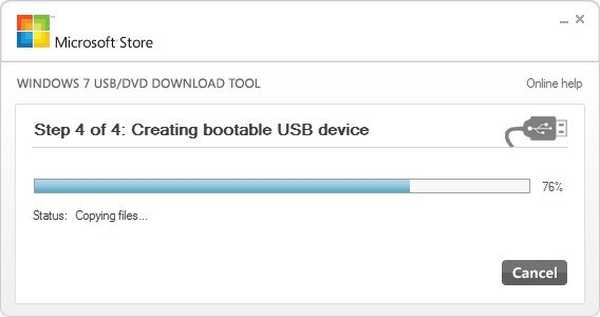

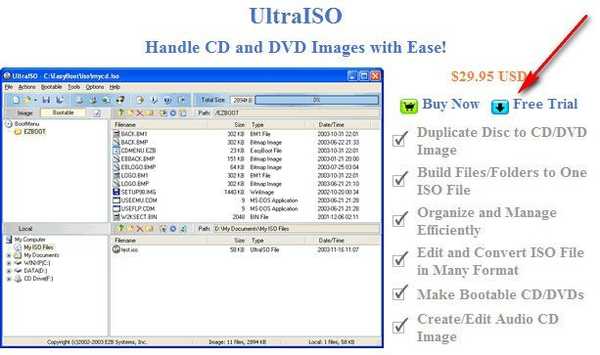
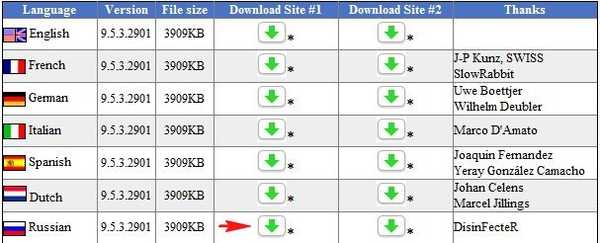

Vrlo jednostavna instalacija.


Pokrenite program kao administrator i odaberite probno razdoblje.
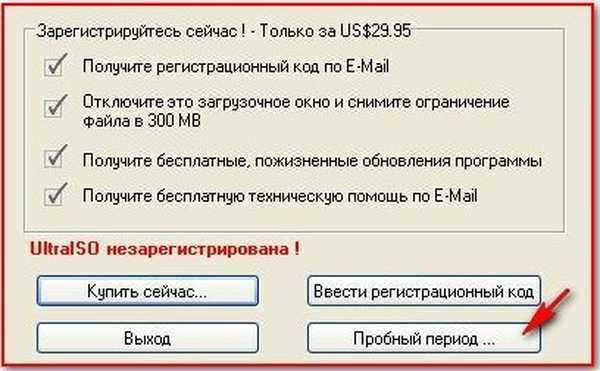
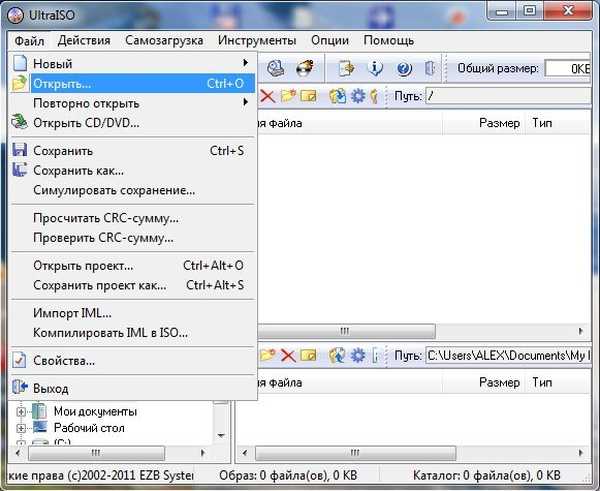
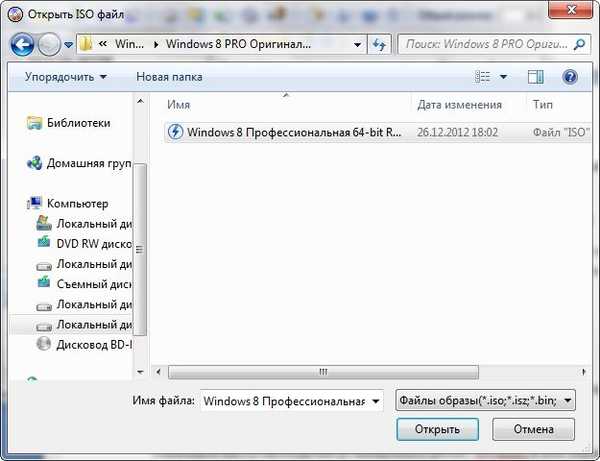

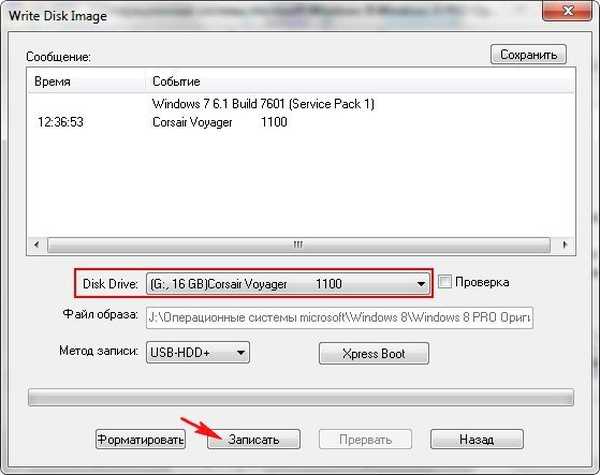

Popunjavamo prozor, kreiran sustav za pokretanje Windows 8.
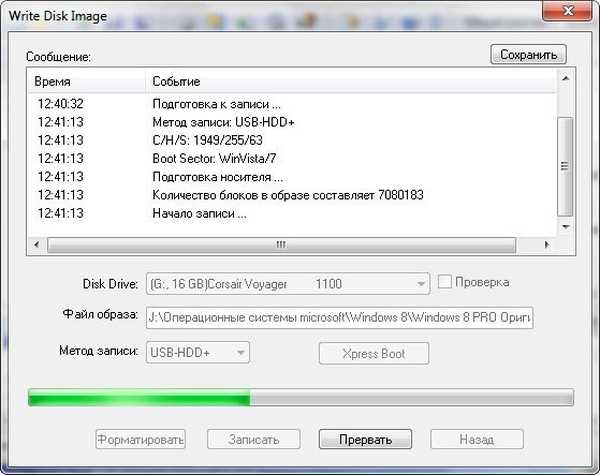
Kako stvoriti 32-bitni operativni sustav u sustavu Windows 7 - pokretački USB flash pogon Windows 8 64-bitni ili Windows 7 64-bitni. Postoje dva načina prijatelja i oba su prikladna za čistu instalaciju sustava Windows 8, odnosno uspjet ćemo stvoriti 64-bitni USB flash pogon s diskom za pokretanje 32-bitni Windows, ali da bismo instalirali 64-bitni Windows 8, morat ćemo se pokrenuti s ovog flash pogoni našeg računala i izvršavanje čiste instalacije sustava Windows 8 na našem tvrdom disku. Ni pod kojim uvjetima ne mogu započeti instalirati Windows 8 64-bitni iz 32-bitnog operativnog sustava Windows 7.
Prva opcija je korištenje alata za preuzimanje USB / DVD-a sa sustavom Windows 7. Ali potrebna nam je 32-bitna slika sustava Windows 8. Usput, ova me opcija nekoliko puta iznevjerila, kažem je onakvom kakva jest. Koji je razlog za to? Čini mi se samo da su oni operativni sustavi iz kojih sam želio izvesti ovaj trik bili u groznom stanju.
Druga metoda pomoću naredbenog retka i slike sustava Windows 8 32-bitna, NEĆE nam trebati. Gotovo uvijek djeluje.
Prvi način koristimo alat Windows 7 / DVD Download Tool. Radimo sve kako je gore opisano u našem članku, tek odmah nakon instaliranja alata za preuzimanje USB / DVD-a sa sustavom Windows 7, to jest prije operacije stvaranja samog Windows 8 64-bitnog USB flash pogona za pokretanje idemo na mapu programa Windows 7 USB / DVD Download Tool koja se obično nalazi naC: \ Korisnici \ korisničko ime \ AppData \ Local \ Apps \ Windows 7 Alat za preuzimanje USB DVD-a
U njega smo stavili datoteku bootsect.exe uzete iz 32-bitne slike sustava Windows 8


Usput, ovo rješenje je dostupno na http://www.microsoftstore.com/store/msstore/html/pbPage.Help_Win7_usbdvd_dwnTool
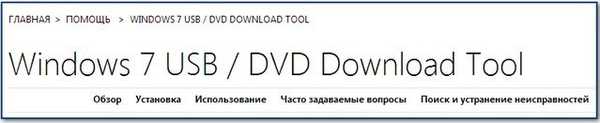

Radimo gotovo sve na isti način kao u odjeljku našeg članka Instaliranje sustava Windows 8 s USB bljeskalice pripremljene pomoću naredbenog retka Windows 7.
Ali još uvijek postoji mala razlika
Nakon unosa naredbi
diskpart
popisni disk
odaberite disk 2, gdje je 2 broj USB flash pogona koji smo definirali u prethodnoj naredbi
čist
stvoriti particiju primarnom
odaberite particiju 1
aktivan
format fs = NTFS
dodijeliti
izlaz
Nadalje, da bismo mogli upisati programski kod (kompatibilan sa sustavom Windows 8) u sektor za pokretanje našeg flash pogona, moramo unijeti naredbu
K: \ Boot \ bootsect.exe / nt60 G: gdje je K: slovo virtualnog pogona, a G: slovo našeg flash pogona.

Nakon napuštanja izlazne naredbene linije, odmah kopiramo sve Windows 8 64-bitne datoteke s naše slike, na primjer K:

Oznake za članak: Windows 8.1 Flash Drive Instalirajte Windows











