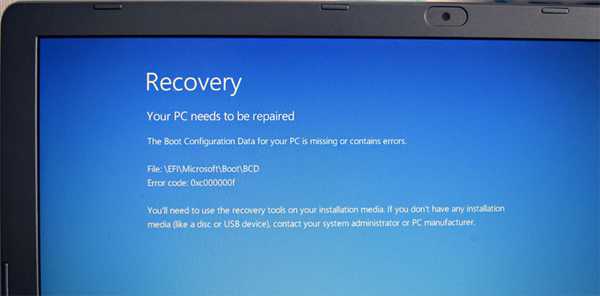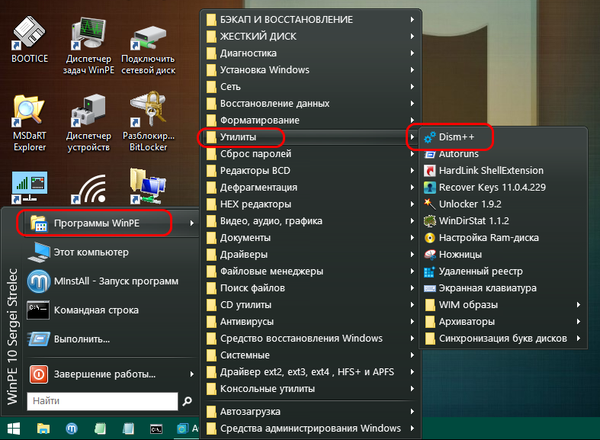Bog joj blagoslovio XP, pokušao je vratiti Windows 8.1 bootloader pomoću instalacijskog diska i dobro poznatih naredbi: bootrec / FixMbr
bootrec / fixboot
bootrec / scanos
bootrec / RebuildBcd
ali iz nekog razloga to nije riješilo problem, i greška je i izašla i izlazi. Možda postoje neki škakljivi načini za vraćanje sustava za podizanje sustava Windows 8.1?
Vraćanje programa za pokretanje Windows 8.1 ili što učiniti ako pogreška Operativni sustav nije pronađen
 Pozdrav prijatelji! U ovom ću članku pružiti tri učinkovita načina vraćanja sustava za pokretanje sustava Windows 8.1 na disk MBR (uobičajeni BIOS). Počet ću s jednostavnim situacijama i završit ću s složenijim.
Pozdrav prijatelji! U ovom ću članku pružiti tri učinkovita načina vraćanja sustava za pokretanje sustava Windows 8.1 na disk MBR (uobičajeni BIOS). Počet ću s jednostavnim situacijama i završit ću s složenijim. - Napomena: ako imate novo prijenosno računalo s takvim problemom, obratite pozornost na naš članak Obnavljanje programa za pokretanje sustava Windows 8.1 na prijenosnom računalu s UEFI BIOS-om
- Također na kraju članka način je sigurnosnog kopiranja BCD preuzimanja i vraćanja iz te kopije..
Prije popravljanja ovih datoteka, pogledajmo ih. Idite na Upravljanje diskom.
Dodijelite pismo skriveni odjeljak Sustav rezerviran (350 MB).
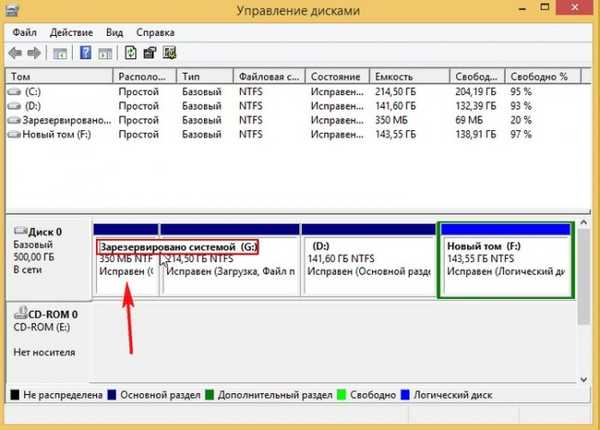
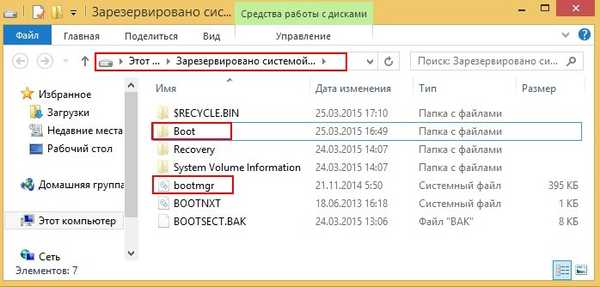
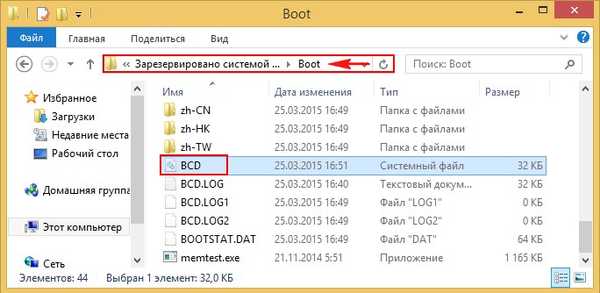
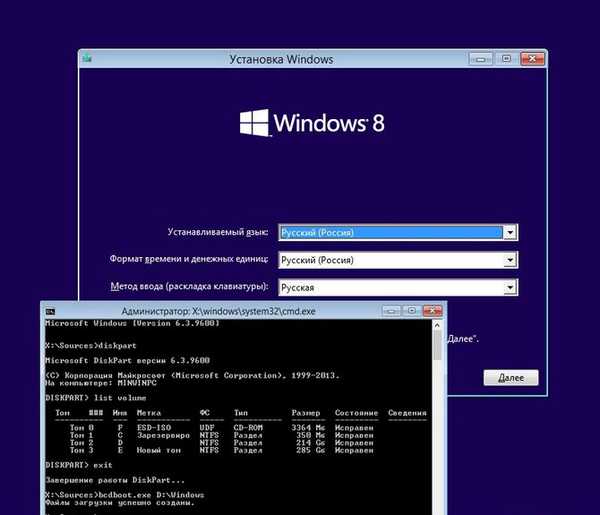

Ponovo pokrenite i Windows 8.1 čizme.
Obratite pažnju na snimke zaslona. Nakon instaliranja sustava Windows XP s drugim sustavom na računalo sa sustavom Windows 8.1, datoteke za pokretanje sustava XP: boot.ini, ntldr, ntdetect.com, koje sada pokreću boot, registrirane su u skrivenom dijelu sustava System Reserved, u vlasništvu njih osam..
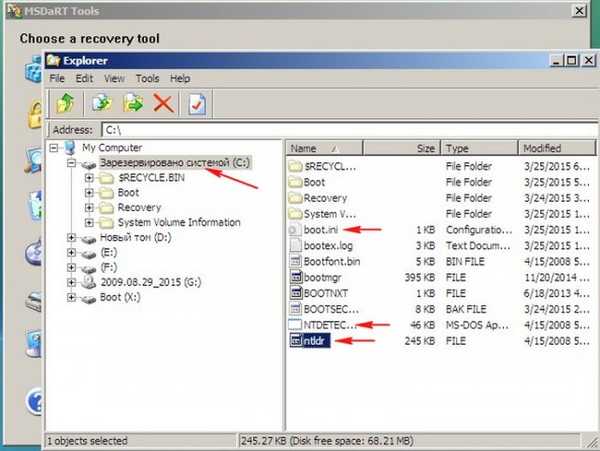
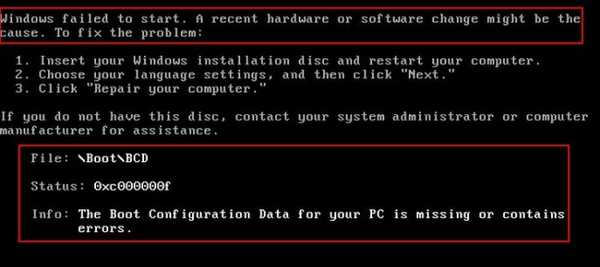
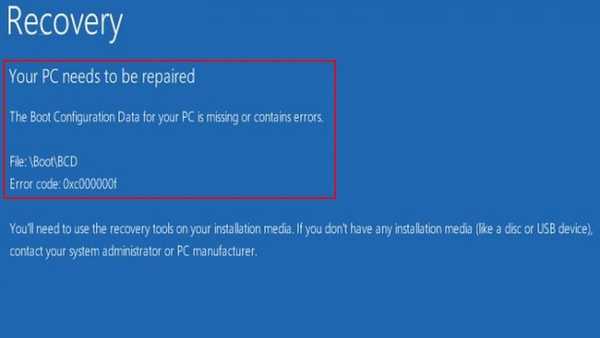
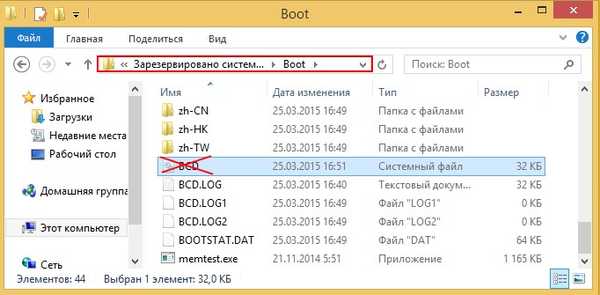
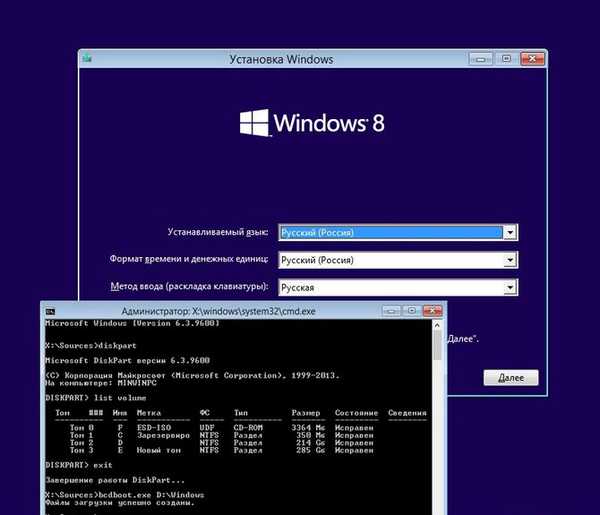
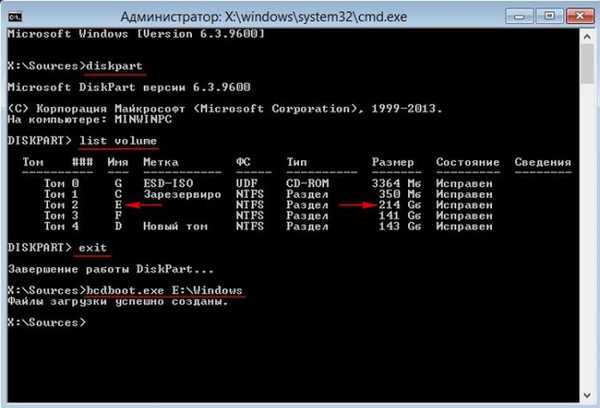 Nakon toga će se vaš Windows 8.1 definitivno pokrenuti
Nakon toga će se vaš Windows 8.1 definitivno pokrenuti 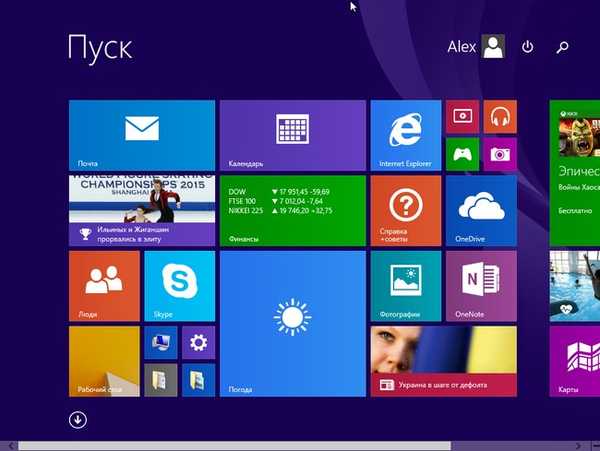
Slična je situacija, prijatelji, imamo i računalo sa sustavom Windows 8.1 (običan BIOS).
Operativni sustav instaliran je na SSD i ne uključuje se.
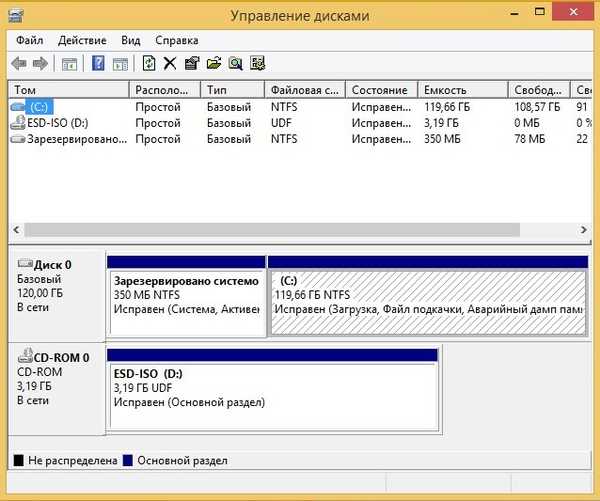
Ulazimo u okruženje za oporavak i unosimo naredbe:
diskpart
lis vol (na popisu se prikazuju svi dijelovi pogona povezanih s računalom).
sel vol 1 (svezak 1, ovo je naš skriveni odjeljak Sustav je rezerviran, odaberite ga ovom naredbom).
format fs = NTFS (formatirajte ga u datotečnom sustavu NTFS).
izlaz
bcdboot D: \ Windows (ponovno smo stvorili datoteke za pokretanje na skrivenoj sistemski rezerviranoj particiji za Windows 8.1, jer je slovo pogona operativnog sustava u okruženju za oporavak (D :)).
Preuzmite datoteke uspješno stvorene.
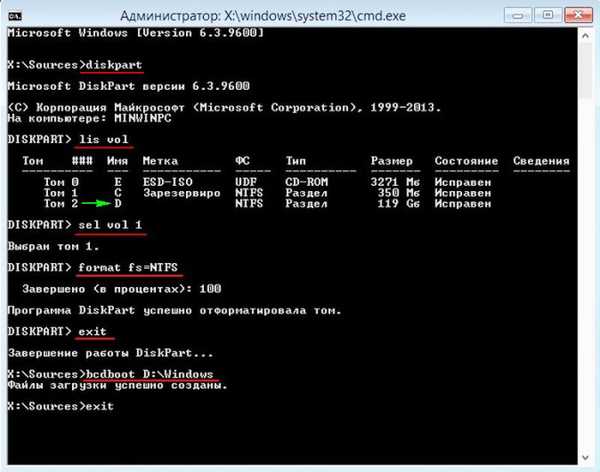
diskpart
lis vol (na popisu se prikazuju svi dijelovi pogona povezanih s računalom).
sel vol 1 (svezak 1, ovo je naš skriveni odjeljak Sustav je rezerviran, odaberite ga ovom naredbom).
del vol (brišemo ga stvarajući nerazvrstani prostor na tvrdom disku)
lis dis (nabrojite diskove spojene na računalo)
sel dis 0 (odaberite jedan Disk 0)
stvorite par primarne veličine = 350 (ponovno stvorite skrivenu sistemski rezerviranu particiju).
format fs = NTFS (formatirajte ga u datotečnom sustavu NTFS).
aktivirati (aktivirati).
dodijeliti (dodijeliti pismo).
lis vol (na popisu se prikazuju svi dijelovi pogona povezanih s računalom).
izlaz
bcdboot D: \ Windows (ponovno smo stvorili datoteke za pokretanje na skrivenoj sistemski rezerviranoj particiji za Windows 8.1, jer je slovo pogona operativnog sustava u okruženju za oporavak (D :)).Preuzmite datoteke uspješno stvorene
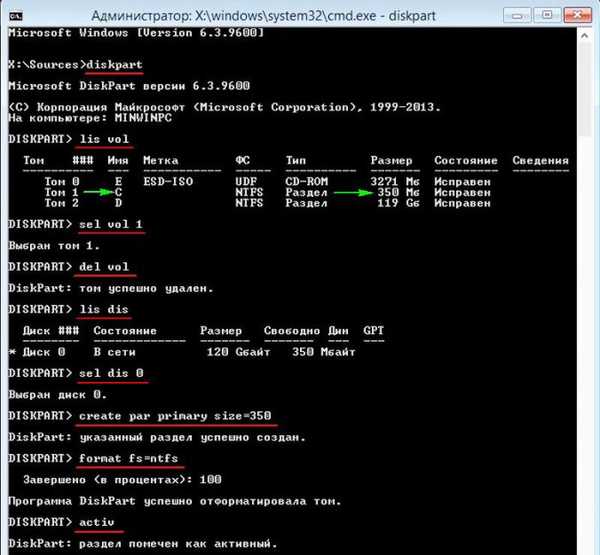

Izrada sigurnosne kopije spremišta za preuzimanje BCD-a
Na kraju članka dat ću vam vrlo jednostavan način izrade sigurnosne kopije trgovine za preuzimanje BCD-a. Ako se vaš Windows 8.1 prestane učitavati zbog neispravnog ili nestalog pokretača, tada možete implementirati takvu sigurnosnu kopiju, čak i ako operativni sustav odbije pokretanje..
Prvo, stvorite mapu u korijenu pogona (C :) i nazovite je bacup. Otvorite naredbeni redak kao administrator i unesite naredbu:
bcdedit / izvoz C: \ bacup \ bcd

U sigurnosnoj mapi stvara se sigurnosna kopija spremišta za preuzimanje BCD-a.
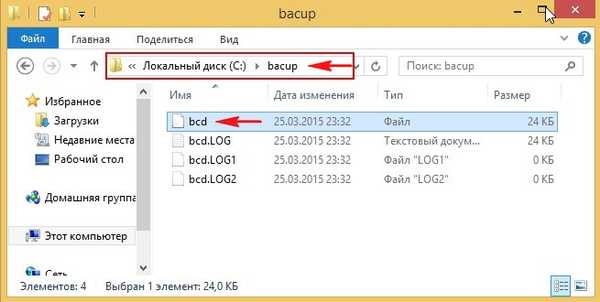
Sada zamislite da se s našim Windows 8.1 problemima i ne učitava.
Da bismo obnovili trgovinu za preuzimanje, moramo se pokrenuti s instalacijskog diska ili flash pogona Windows 8.1. U početnom instalacijskom prozoru otvorite naredbeni redak tipkovnim prečacem Shift + F10.
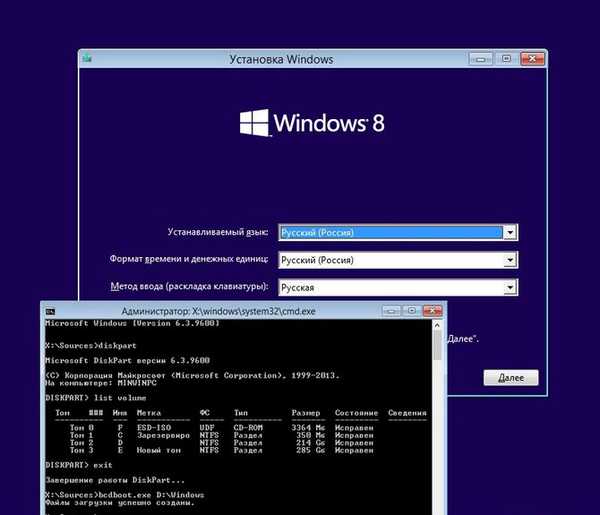
Prvo odredite slovo pogona operativnog sustava.
Unesite naredbu:
diskpart
dalje
svezak lista
Slovo (G :) dodijeljeno je DVD-ROM-u, slovo (C :) dodijeljeno skrivenom odjeljku koji je sistem pridržao. Dakle, datoteke Win 8.1 nalaze se na (E :).
Izlaz iz Diskpart-a
izlaz
Vozimo sljedeći tim
bcdedit / import E: \ bacup \ bcd
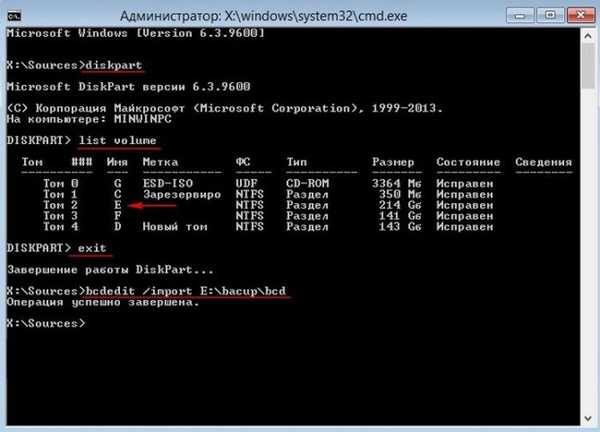
Rezervna kopija zamjenjuje postojeću BCD datoteku ili je ponovo stvara. Vraćen je bootloader za Windows 8.1.
Članci koji će vam definitivno dobro doći -- Kako otvoriti tekstualnu datoteku s popisom naredbi naredbenog retka u okruženju za oporavak sustava Windows 7 ili u izborniku radnji u sustavu Windows 8.1!
- Vraćanje sustava za podizanje sustava Windows EFI pomoću Live Diska Sergeja Streleca
- Kako pokrenuti Windows bez pokretača: pomoću Live-Diska Sergeja Streleca
Oznake članka: Preuzmite Windows 8.1 MBR