
Kada kupujete novo računalo (monoblok, netbook, prijenosno računalo) često se događa da kad uđete u Moje računalo vidite samo jedan ne dijeljeni tvrdi (lokalni) pogon.
Na primjer, ako je tvrdi disk kapaciteta 500 GB, postojat će jedan lokalni disk kapaciteta 465 GB.
Usput, za one koji ne znaju zašto se to događa:
iz tečaja informatike u školi, trebali biste biti svjesni da je u 1 bajtu - 8 bita (minimalna jedinica podataka), u 1 kb - 1024 bajta, u 1 MB - 1024 KB, u 1 GB - 1024 MB itd..
Ali trgovci i proizvođači "odlučili su se za sve" i nemaju ih 1024, već 1000. Kao da je lakše razmišljati, ali u stvari plaćate veće mjesto nego što imate.
Da, a datotečni sustav za svoje potrebe odmah uzima određenu količinu.
Tako se ispostavilo da na tvrdom disku, koji iznosi čak 500 GB, dobijete stvarni prostor od 465 GB.
I ovdje postoje dvije situacije: kada je operativni sustav već instaliran na disku i kad je prazan.
Ali u svakom slučaju, nezgodno je kada postoji samo jedan lokalni disk u računalu.
Za informacije:
Tvrdi disk je uređaj. Možete je dodirnuti i vidjeti. 
Lokalni disk - što vidite u mom računalu u OS-u.
Mnogo je bolje kad je sustav instaliran na jednom lokalnom disku (oko 100 GB u volumenu), a preostali prostor podijelite po želji i koristite ga na isti način.
Na primjer, možete stvoriti 3 lokalna diska, na jednom će biti OS, na drugom multimedija (filmovi, glazba, fotografije itd.), A treći se može koristiti za vaše dokumente ili staviti operativni sustav.
Tako će biti zgodnije i ne slučajno izbrisati datoteke koje sustav treba.
tako, kako podijeliti tvrdi disk na nekoliko lokalnih pomoću standardnih Windows alata?
1) Najlakši način da se "pređe" na pravi je kliknuti RMB na ikoni Moje računalo na radnoj površini ili u izborniku Start i iz kontekstnog izbornika odabrati Upravljanje:
2) Otvara se dijaloški okvir "Upravljanje računalom" u kojem nam je potreban predmet Upravljanje pogonom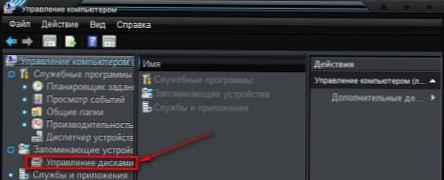 kako particirati tvrdi disk
kako particirati tvrdi disk
3) Otprilike će se otvoriti takva slika. Sve sam podijelio prema potrebi, pa može biti i drugačije.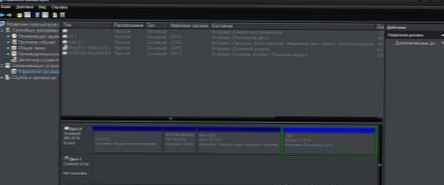 kako particirati tvrdi disk
kako particirati tvrdi disk
4) Ovdje morate odabrati lokalni pogon (pogledajte Status) ili odozgo ili odozdo (princip je isti, samo se prikazuju na različite načine). Kliknemo na njega s RMB i odaberemo Stisnite tom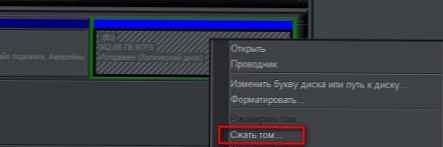 kako particirati tvrdi disk
kako particirati tvrdi disk
5) Čekamo dok sustav utvrdi količinu slobodnog prostora i odbrojava ga.
6) Pojavit će se prozor s izračunatom količinom dostupnog prostora. Za uređivanje u njemu dostupno je samo polje Veličina prostora za stiskanje (MB). U principu, ne trebate drugo uređivati. Ali ovdje vrijedi biti oprezan koliko ste spremni uzeti s diska, kako biste stvorili još jedan u megabajtima.
Nakon što se odlučite za to - kliknite oblog. kako particirati tvrdi disk
kako particirati tvrdi disk
Neću se stisnuti, jer je sa mnom sve u redu. No nastavit ću članak s snimkama drugih ljudi.
7) Čekamo nekoliko minuta da prozori stisnu disk. Tada će se ponovno pojaviti isti prozor s upravljanjem diskom, ali pojavit će se novi odjeljak - Besplatno i u tablici ispod njega će biti sa zelenom trakom. Ovdje na njemu i pritisnite RMB i odaberite u izborniku Stvorite jednostavan volumen kako particirati tvrdi disk
kako particirati tvrdi disk
8) Otvara se čarobnjak za stvaranje jednostavnog volumena. U kojoj se slažemo s pozdravom prvo klikom dalje.
Tada ćete biti upitani da promijenite veličinu glasnoće. Ali ovdje ne morate ništa mijenjati, jer to više nećete raditi, a određena veličina je ona koju ste naveli tijekom kompresije. Stoga kliknite dalje kako particirati tvrdi disk
kako particirati tvrdi disk
9) Odaberite slovo novog pogona s predloženog padajućeg popisa i kliknite dalje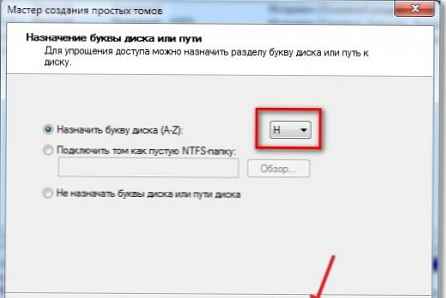 kako particirati tvrdi disk
kako particirati tvrdi disk
10) Ono što slijedi je vjerojatno najvažniji dio. Morate formatirati disk i pripremiti ga za uključenje. Preporuča se učiniti kao što je prikazano na slici ispod. Samo u polju Oznaka glasnoće: možete odrediti svoje. To će biti ime diska, možete čak i pisati ruskim slovima. kako particirati tvrdi disk
kako particirati tvrdi disk
11) Posljednji prozor prikazuje popis svih parametara koje ste naveli u čarobnjaku. cijedi Sastavljeno a odjeljak je stvoren.











