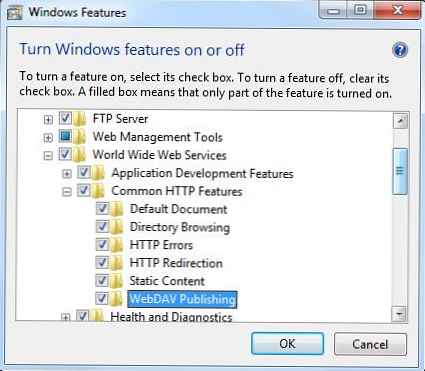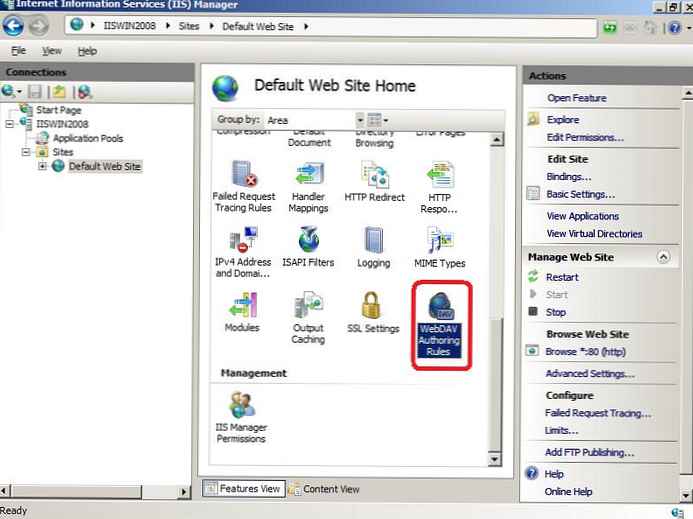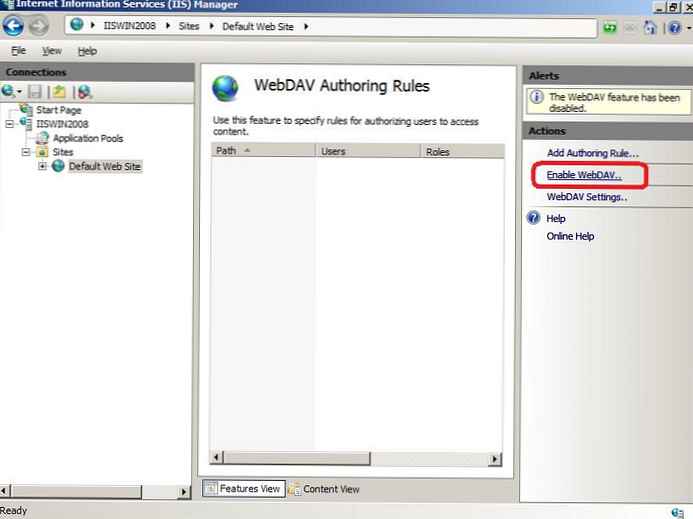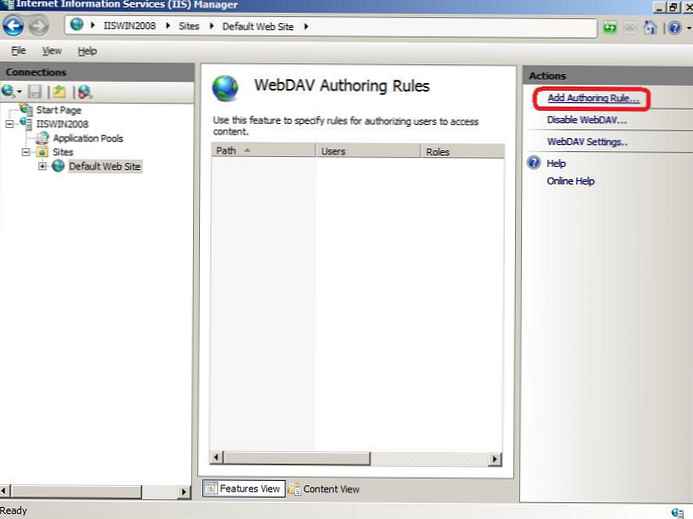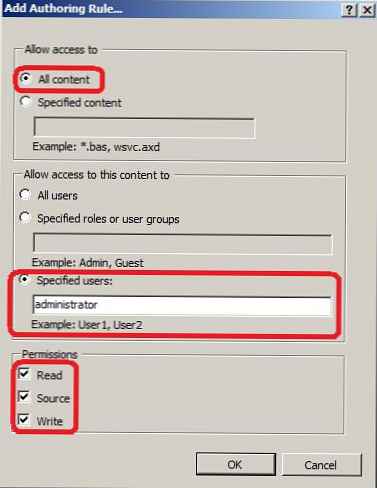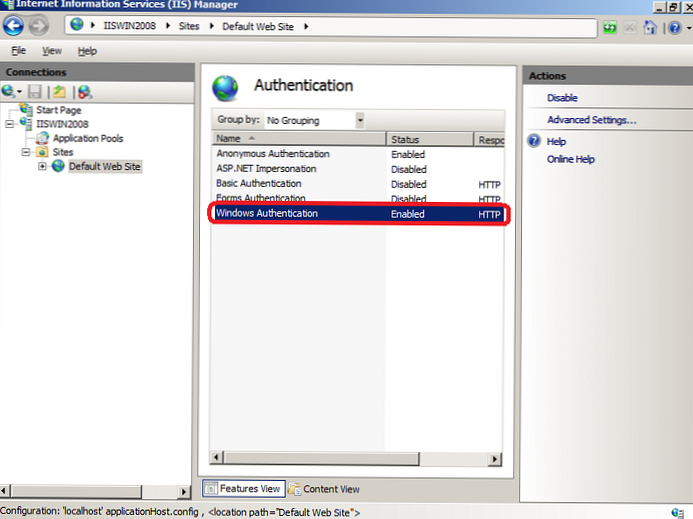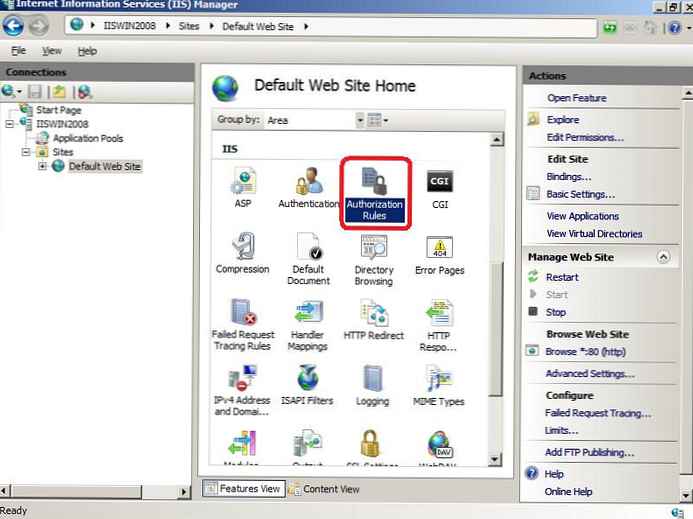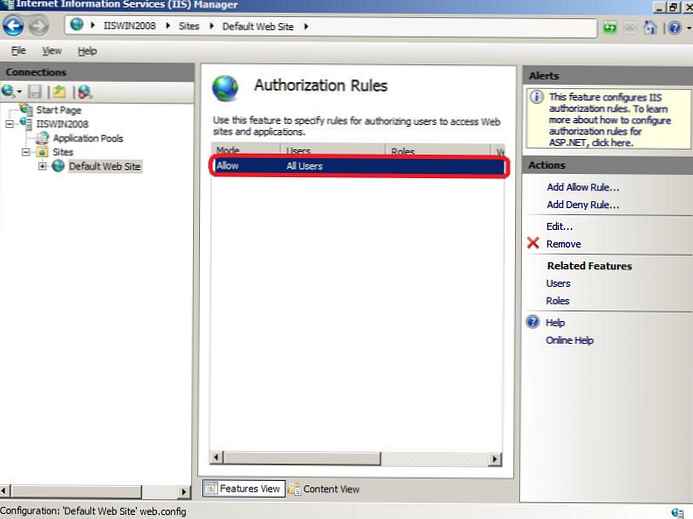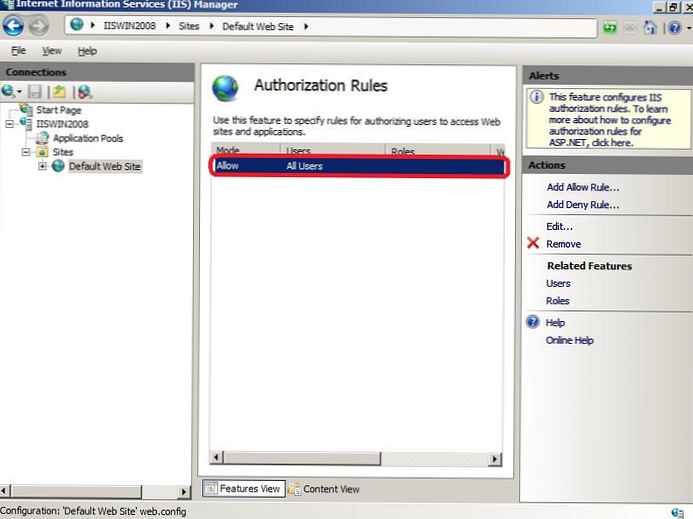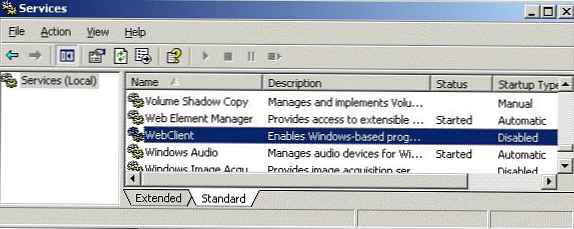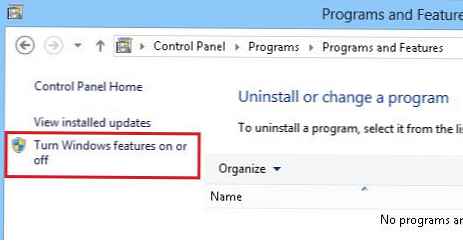U ovom postu govorit ćemo o velikom dodatku internetskim informacijskim uslugama (IIS) nazvanom WebDAV. WebDAV je protokol za pristup dijeljenim datotekama i mapama putem Interneta, nešto poput FTP-a. Prijenos datoteka putem WebDAV protokola može se provesti kroz razne vatrozidove i vatrozidove, prenesene se informacije mogu šifrirati, a rad s datotekama i mapama mnogo je prikladniji, u potpunosti podsjeća na rad usluge dijeljenja datoteka i mapa u sustavu Windows.
Uz izdanje sustava Windows Server 2008, Microsoft je predstavio ažuriranu verziju WebDAV modula za IIS 7. Ovaj modul značajno je proširio mogućnosti, praktičnost i sigurnost korištenja WebDAV za pristup datotekama na Internetu, a osim toga, sada podržava rad s više korisnika i zaključavanje datoteka..
U ovom ćemo članku govoriti o tome kako instalirati WebDAV na Windows 7 i Windows Server 2008 R2, kako ga konfigurirati i kako pristupiti datotekama i mapama koje dijeli WebDAV .
Još jednom vas podsjećam da je WebDAV proširenje IIS-a, pa ako već nemate instaliran IIS, učinite to (kao što vjerojatno pamtite u Windowsima 7 i Windows Server 2008 R2, IIS je prema zadanim postavkama, ali iz sigurnosnih razloga ova se komponenta mora uključiti odvojeno). Instalacija WebDAV-a na Windows 7 i na Windows 2008 R2 malo je različita.
Instalirajte WebDAV na IIS 7.5 na Windows Server 2008 R2
- Idite na Start-> Administrativni alati-> Upravitelj poslužitelja.
- U prozoru za upravljanje poslužiteljem odaberite Uloge i provjerite Web poslužitelj (IIS).
- U prozoru Web Server (IIS) pronađite odjeljak Role Services i dodajte novu ulogu Add Services Role Services.
- Na popisu usluga proširite stavku Zajedničke značajke HTTP-a, odaberite opciju WebDAV Publishing i kliknite Dalje.

- Zatim kliknite Instaliraj.
- Nakon instaliranja proširenja WebDAV zatvorite instalacijski prozor gumbom Zatvori.
Instalirajte WebDAV na IIS 7.5 na Windows 7
- Idite na upravljačku ploču.
- Na upravljačkoj ploči otvorite stavku Programi i značajke i prijeđite na način instalacije Windows funkcija (Uključite ili isključite značajke sustava Windows).
- Proširite internetske informacijske usluge, zatim internetske usluge širom svijeta i zajedničke značajke HTTP-a.
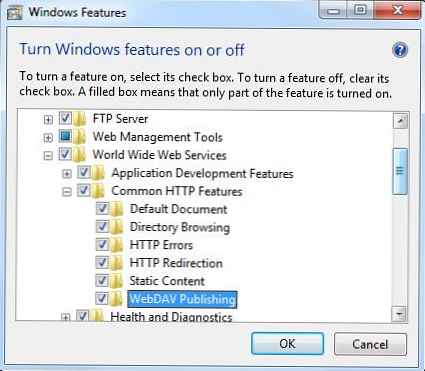
- oznaka WebDAV Publishing i kliknite U redu.
Konfigurirajte WebDAV objavljivanje u IIS Manageru
U ovom trenutku omogućujemo WebDAV za IIS mjesto i dajemo lokalnom administratoru prava uređivanja sadržaja..
- U IIS Manageru proširite stablo web mjesta i odaberite zadani tkanje mjesto.
- Kao što je prikazano na slici, kliknite na stavku WebDAV Autorski pravila.
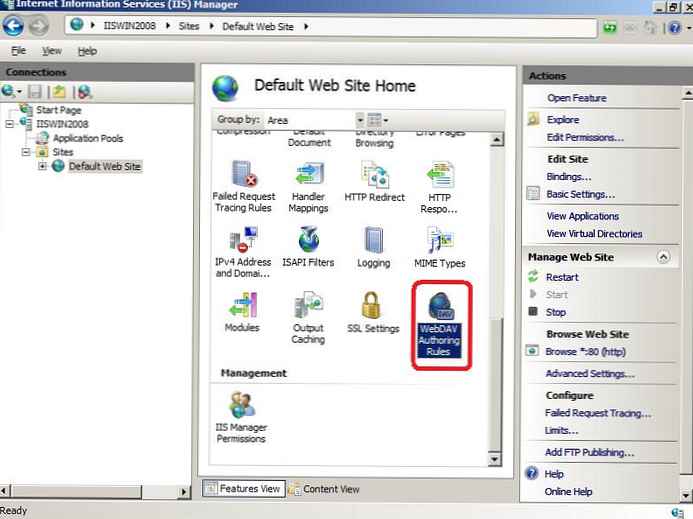
- Na stranici WebDAV Pravila autorstva kliknite u desnom stupcu (akcije) prema referenci omogućiti WebDAV
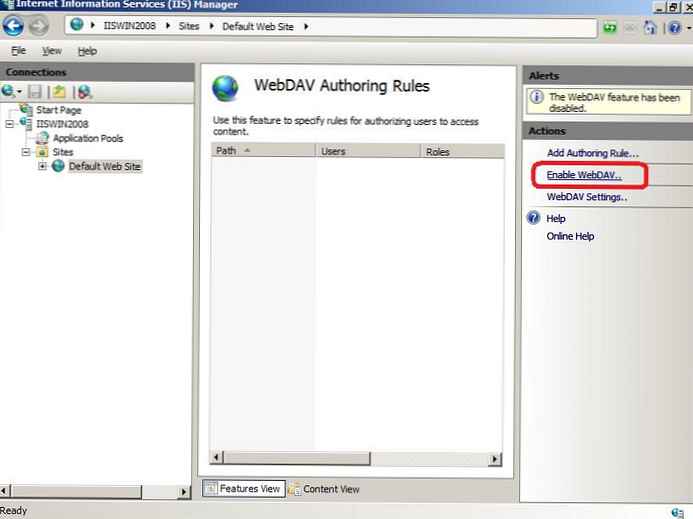
- Nakon što omogućite WebDAV, stvorite pravila pristupa sadržaju klikom na gumb dodati Autorski pravilo.
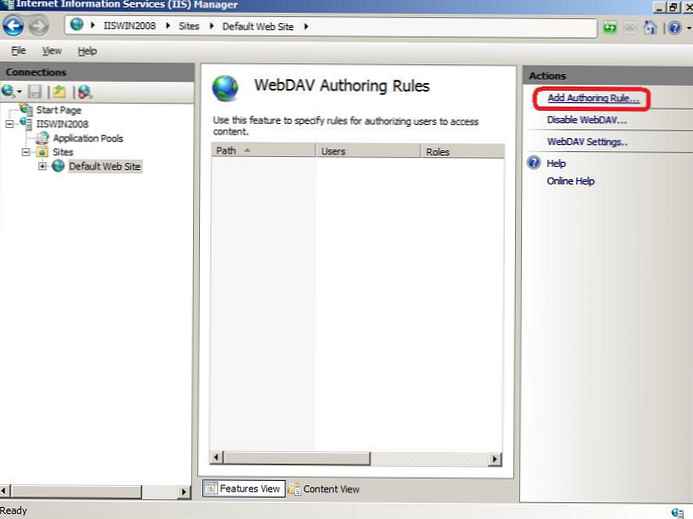
- U prozoru Dodavanje pravila autorstva navedite:
- Sav sadržaj - znači da će se pravilo primjenjivati na sve vrste sadržaja.
- Odaberite "Navedeni korisnici" i unesite korisničko ime "administrator"
- dozvole: Pročitajte, izvor i Pisanje.
- Nakon postavljanja, kliknite U redu.
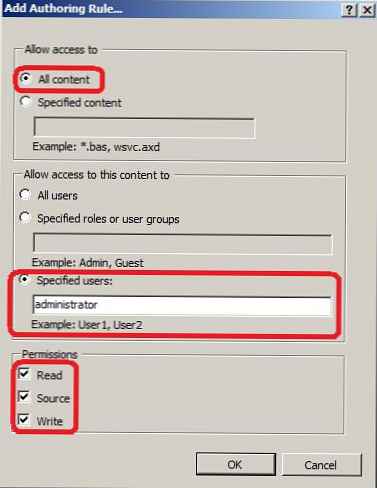
- Na upravljačkoj ploči IIS odaberite opciju ovjera.
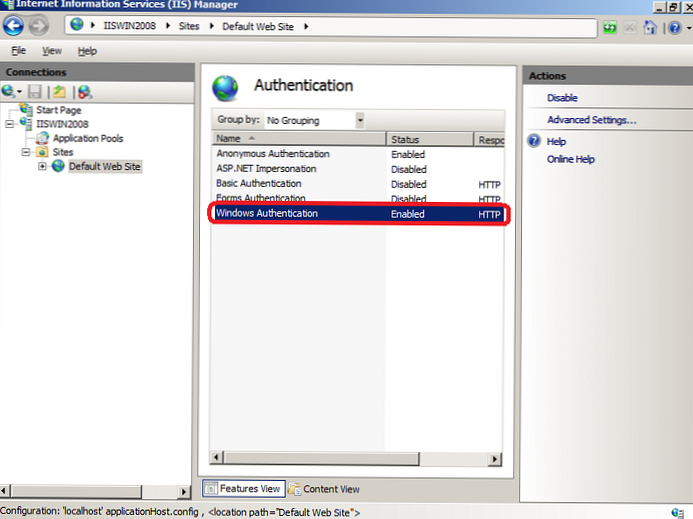
- U prozoru za provjeru autentičnosti aktivirajte Windows autentifikaciju (Windows Provjera autentičnosti), ako IIS radi samo kao WebDAV poslužitelj, anonimna provjera identiteta može se onemogućiti.
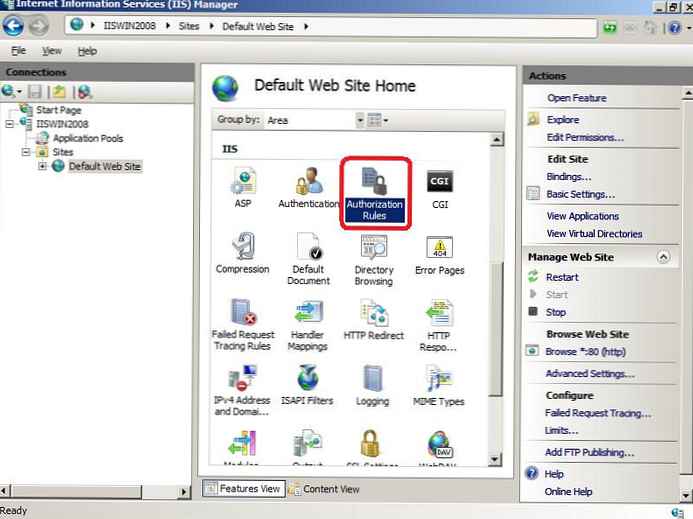
- Vratite se na zadanu razinu web mjesta i odaberite autorizacija pravila (ili .Net Pravila autorizacije)
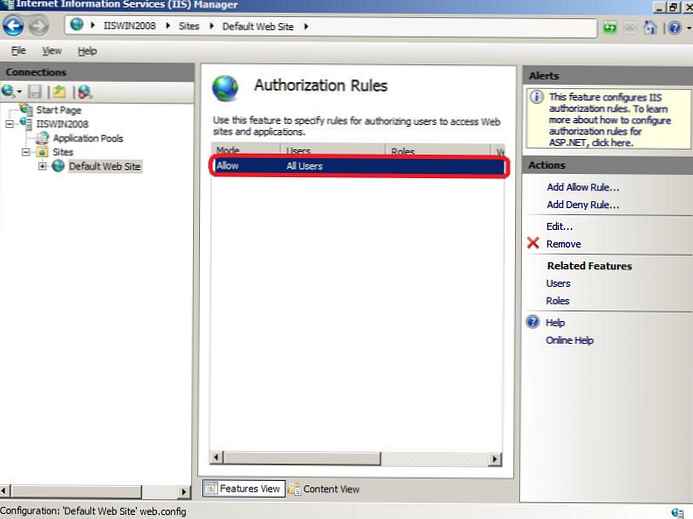
- stvoriti dopustiti pravilo (ili provjerite da ono već postoji) u kojem će administratoru omogućiti pristup poslužitelju (u mom slučaju takvo je pravilo već postojalo, a svi korisnici - Svi korisnici, uključujući administratora imao je pristup IIS-u).
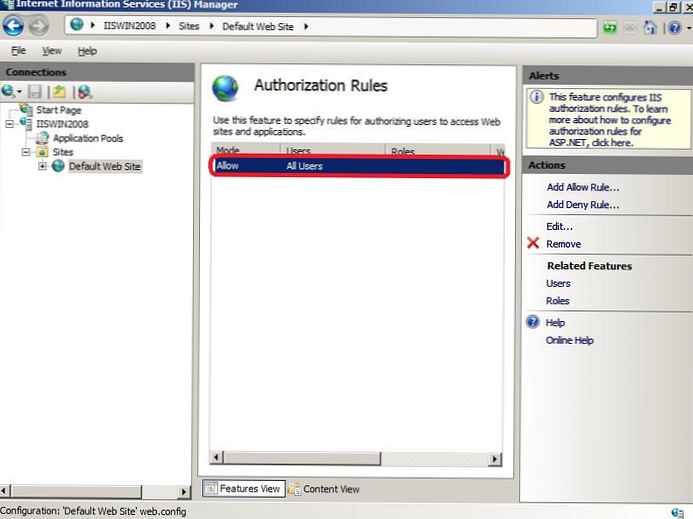
Pokušajmo se sada povezati s webDAV stranicom s administratorskim računom, za što u naredbeni redak upišite:
neto uporaba * http: // localhost /
Kao rezultat toga, u sustavu će se pojaviti novi mrežni pogon, povezan s poslužitelja putem WebDAV-a.
vijeće. Ako, kada pokušate povezati direktorij putem WebDava, pogreška "Došlo je do pogreške sustava 67. Naziv mreže nije moguće pronaći.", U sustavu Windows 8 / Windows Server 2012 pokušajte instalirati komponentu Radno iskustvo i osigurati uslugu Web klijent pokrenut.Ako na disku trebate dijeliti određenu mapu, morate stvoriti IIS virtualnu mapu. Da biste to učinili, desnom tipkom miša kliknite web mjesto i odaberite "Dodaj novu virtualnu mapu":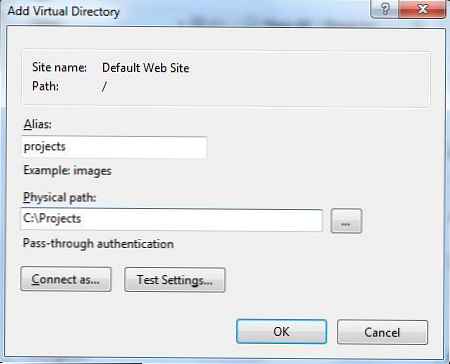
Navedite pseudonim (naziv IIS virtualne mape) i put do mape kojoj želite otvoriti pristup i kliknite U redu.
Sada, da biste povezali ovaj direktorij, trebate koristiti naredbu:
neto uporaba * _https: //winitpro.ru/projects
Mrežni pogon spojen putem WebDAV-a izgleda ovako: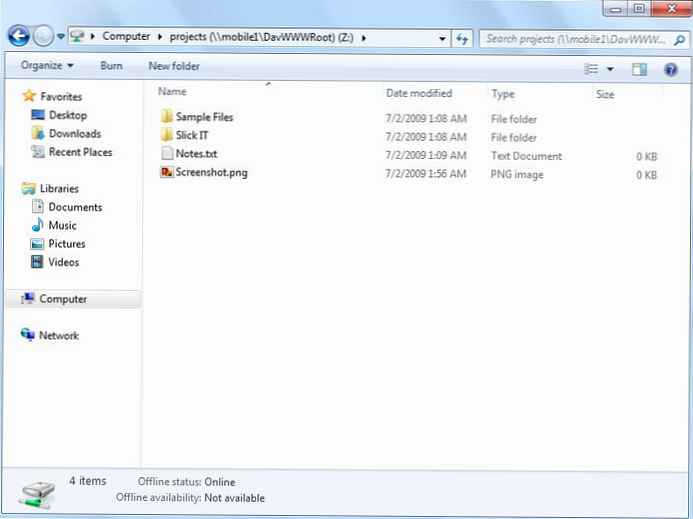
Kao što vidite, WebDAV je izvrstan alat za daljinski pristup datotekama i mapama u sustavu Windows putem HTTP protokola, koji se mogu koristiti čak i kroz vatrozid. Nadalje, budući da se WebDAV temelji na IIS-u, to znači da u ovoj arhitekturi možemo koristiti razne sigurnosne tehnologije i IIS kontrole, uključujući HTTPS za šifriranje prenesenih podataka (kada se koristi obični HTTP, sve se informacije prenose u jasnom tekstu, osim zaporke koja je šifrirana kada se koristi Windows Authentication).
Opišimo još nekoliko aspekata upotrebe WebDAV-a
- Ako koristite Osnovnu provjeru autentičnosti zajedno s HTTP-om, to znači da će vam lozinka biti poslana u čistom tekstu, tako da je bolje koristiti protokol HTTPS ili još omogućiti Windows provjeru autentičnosti.
- Ne zaboravite da IIS radi s računa koji nema pristup većini direktorija i datoteka, tako da ćete morati ručno dodijeliti NTFS dozvole ovom računu.
- Da biste povezali pogon putem WebDAV-a s Windows XP klijenta, morate biti sigurni da se WebClient usluga pokreće.
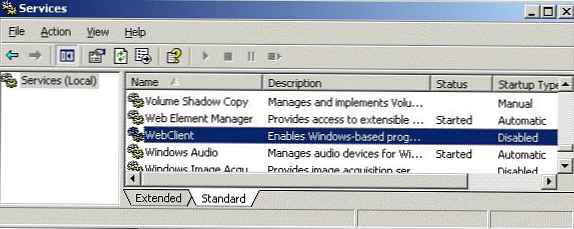
- Za povezivanje WebDAV mape putem HTTPS-a, koristite naredbu:
net use x: "_https: // winitpro.ru/projects" / Korisnik: UserName Lozinka