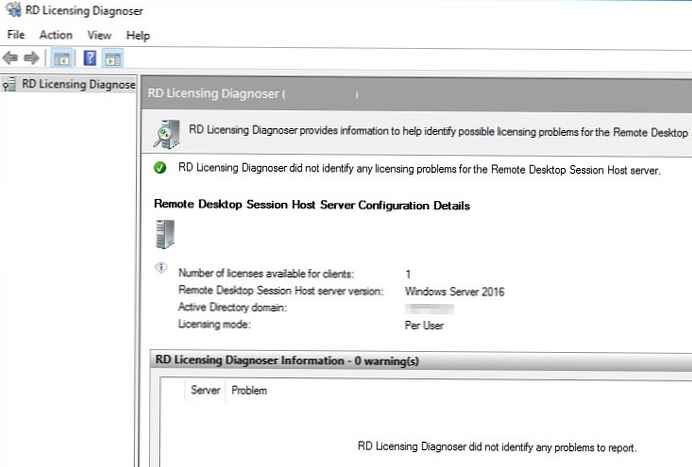U ovom ćemo članku pogledati postupak instaliranja, konfiguriranja i aktiviranja uloge poslužitelja za udaljenu radnu površinu za licenciranje (Licenciranje udaljene radne površine) na temelju sustava Windows Server 2016 ili 2019, kao i postupka instaliranja i aktiviranja klijentskog terminala (CAL).
Podsjetim vas da nakon instaliranja uloge poslužitelja terminala udaljene radne površine, korisnici ga mogu koristiti samo u probnom razdoblju od 120 dana, nakon čega nestaje mogućnost povezivanja s udaljenim RDS serverom. Prema Microsoftovoj shemi licenciranja moraju biti licencirani svi korisnici ili uređaji koji koriste RDS značajke. Za računovodstvo i izdavanje licenci terminala (RDS CAL), postoji posebna uloga u RDS usluzi - Remote Desktop License Server.
sadržaj:
- Instaliranje uloge za licenciranje udaljene radne površine na Windows Server 2019/2016
- Aktiviranje poslužitelja licenci RDS u sustavu Windows Server
- Vrste licenci klijentskog terminala (RDS CAL)
- Instaliranje RDS CAL-ova u Windows Server 2016/2019
- Uklanjanje RDS CAL-a s poslužitelja za licenciranje
- Konfiguriranje poslužitelja licenci na RD Session Host poslužiteljima
Instaliranje uloge za licenciranje udaljene radne površine na Windows Server 2019/2016
Komponentu Licence za udaljenu radnu površinu možete rasporediti na bilo kojem poslužitelju u domeni, nije je potrebno instalirati na jedan od poslužitelja u RDSH farmi.
Prije pokretanja instalacije poslužitelja za licenciranje RDS-a, morate dodati (ili provjeriti imate li pravo dodati) novi poslužitelj u grupu domena terminal server licenca Poslužitelji, u protivnom, poslužitelj neće moći izdavati CAL-ove vrste RDS po korisniku domenama.
Uslugu licenciranja udaljene radne površine možete instalirati putem konzole Upravitelja poslužitelja. Da biste to učinili, odaberite ulogu u čarobnjaku za dodavanje uloga i značajki. Usluge udaljene radne površine.
Morate odabrati uslugu kao komponentu uloge. daljinski Desktop licenciranje.
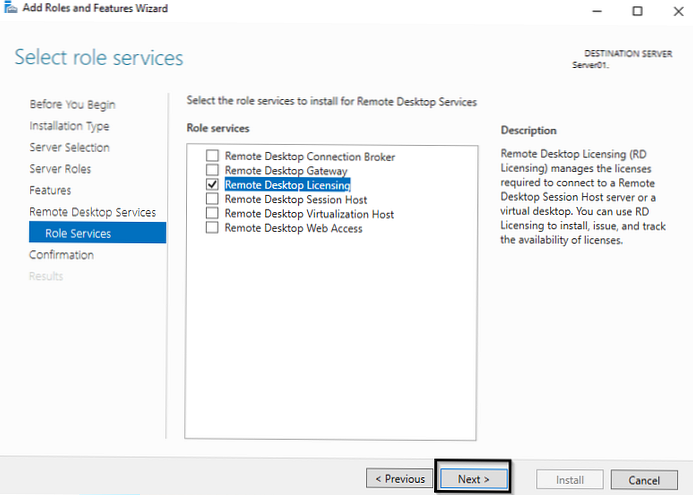
Ostaje čekati da se uloga instalira.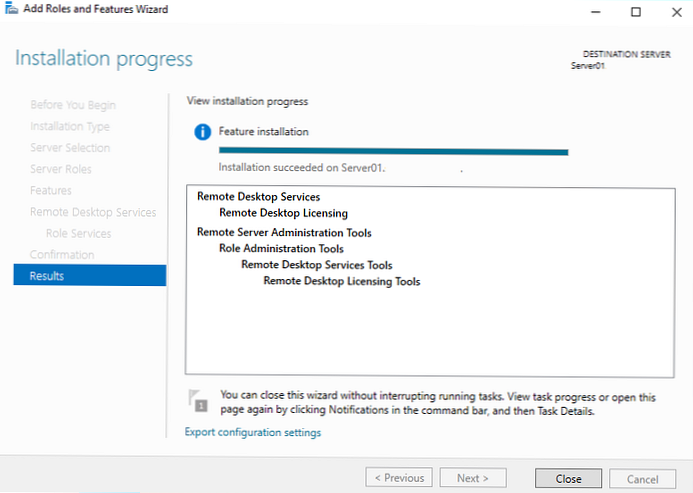
Uz to, instalirajte uslužni program za dijagnosticiranje problema s licencama na RDS poslužiteljima - Dijagnoza za licenciranje udaljene radne površine (lsdiag.msc), koji se može instalirati pomoću Upravitelja poslužitelja: Značajke -> Alati za udaljenu administraciju poslužitelja -> Alati za administraciju uloga -> Alati za uslugu udaljene radne površine -> Dijagnostički alati za udaljenu radnu površinu licenciranje (prema zadanim postavkama instalirana je samo usluga RDS-licenciranja) Konzola upravitelja udaljene radne površine licenciranjem - licmgr.exe).
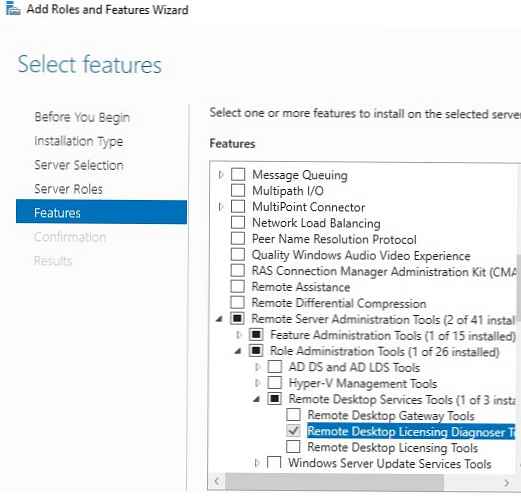
Pomoću PowerShell-a možete instalirati i komponentu RDS i RD Licensing Diagnoser:
Instaliraj-WindowsFeature RDS-Licensing -IncludeAllSubFeature -IncludeManagementTools
Aktiviranje poslužitelja licenci RDS u sustavu Windows Server
Da bi RDS poslužitelj za izdavanje licenci mogao izdati licence klijentima, mora se aktivirati. Da biste to učinili, otvorite konzolu Menadžer licenciranja za udaljenu radnu površinu (licmgr.exe), kliknite desnim klikom na naziv vašeg poslužitelja i odaberite stavku izbornika Aktivirajte poslužitelj.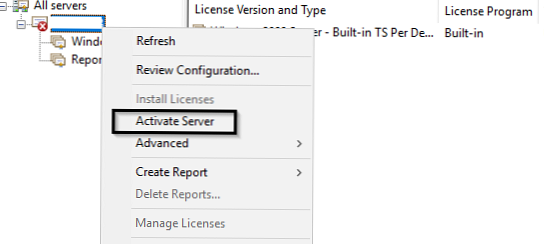
Pokreće se čarobnjak za aktiviranje poslužitelja za RDS licencu u kojem ćete morati odabrati željeni način aktivacije. Ako vaš poslužitelj ima pristup internetu, može se automatski povezati s Microsoftovim poslužiteljima. Ako nema pristupa Internetu s poslužitelja, možete ga aktivirati putem web preglednika ili telefonom. 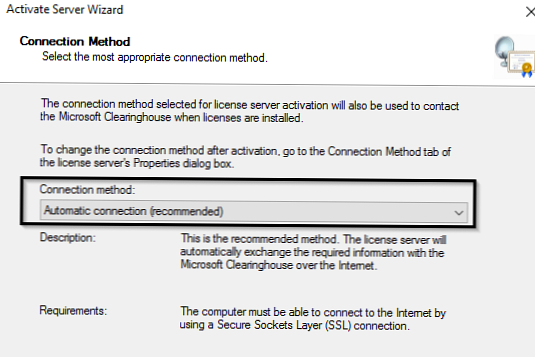
Zatim ćete morati ispuniti određene podatke o svojoj organizaciji (neka od polja su obavezna).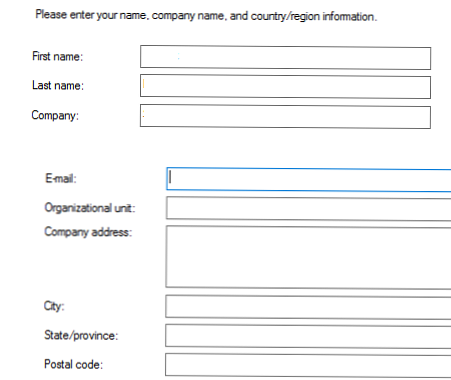
Ostaje pritisnuti gumb završiti.
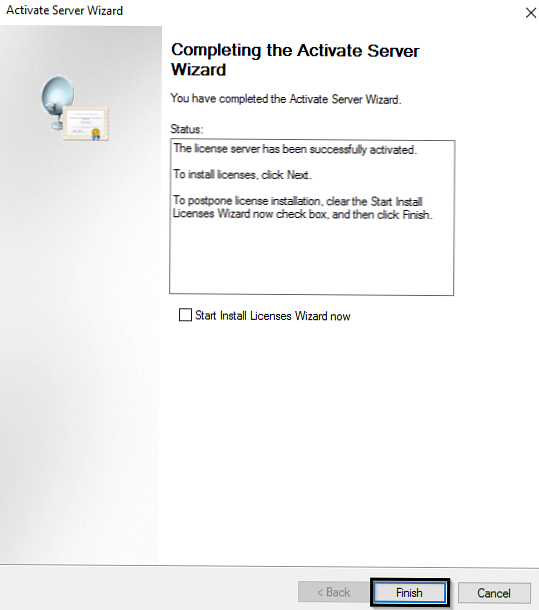
Sada, ako ste u konzoli, kliknite RMB na imenu poslužitelja i odaberite Pregled konfiguracije, možete provjeriti je li ovaj poslužitelj licenci RDS aktiviran i može se koristiti za aktiviranje RDS klijenata u domeni.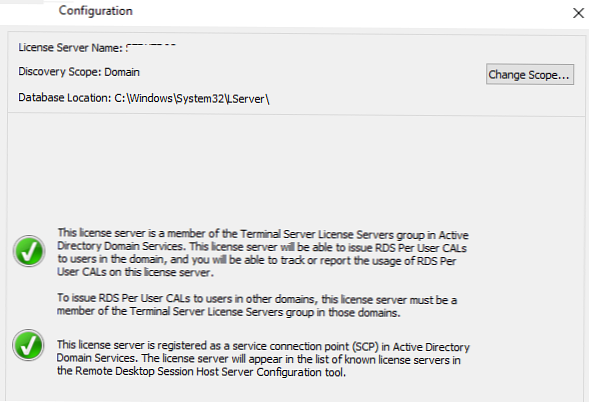
Vrste licenci klijentskog terminala (RDS CAL)
Svaki korisnik ili uređaj koji se povezuje na poslužitelje udaljene radne površine moraju imati licencu za klijenta (CAL - licenca za pristup klijenta). Postoje dvije vrste terminalnih CAL-ova.
- Po uređaju (CAL) - Ovo je trajna vrsta licence koja se dodjeljuje računalu ili uređaju koji se spaja na RDS poslužitelj više puta (uređaju se izdaje privremena licenca prvi put kada je spojen na uređaj). Te licence nisu konkurentne, tj. ako imate 10 licenci za uređaj, tada se samo 10 domaćina može povezati na vaš RDS poslužitelj.
- Po korisniku (po korisničkom CAL-u) - Ova vrsta licence omogućuje jednom korisniku da se poveže s RDS serverom s bilo kojeg broja računala / uređaja. Ova vrsta licence povezana je s korisnikom Active Directory-a, ali ne izdaje se trajno, već određeno vrijeme (određeno je 90 dana) Ako pokušate koristiti RDS CAL po korisniku 2019. u radnoj skupini (ne u domeni), tada će RDSH poslužitelj biti svaki 60 minuta da prisilite prekinuti sesiju korisnika s porukom: "Postoji problem s licencom za udaljenu radnu površinu, a sesija će se prekinuti za 60 minuta ”. Stoga je za RDS poslužitelje u okruženju radne grupe potrebno koristiti samo licenciranje uređaja - RDS CAL po uređaju.

Instaliranje RDS CAL-ova u Windows Server 2016/2019
Sada morate instalirati kupljeni licenčni paket licenci (RDS CAL) na poslužitelju licenciranja.
U konzoli za udaljenu radnu površinu licenciranja kliknite RMB na poslužitelju i odaberite Instalirajte licence.
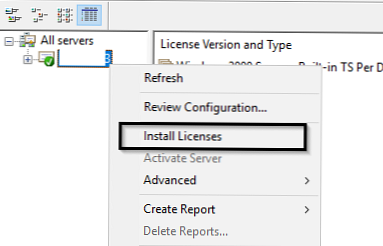
Odaberite način aktivacije (automatski, putem weba ili telefona) i program licenciranja (u našem slučaju Enterprise Enterprise).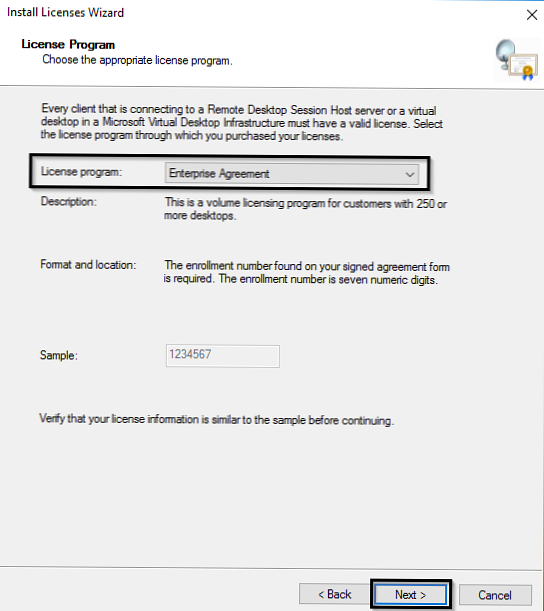
Sljedeći koraci čarobnjaka ovise o vrsti licenciranja koja je odabrana. U slučaju poslovnog ugovora, morate navesti njegov broj. Ako odaberete vrstu licence Paket licenci (Maloprodaja), morat ćete navesti ključ proizvoda od 25 znakova primljen od Microsofta.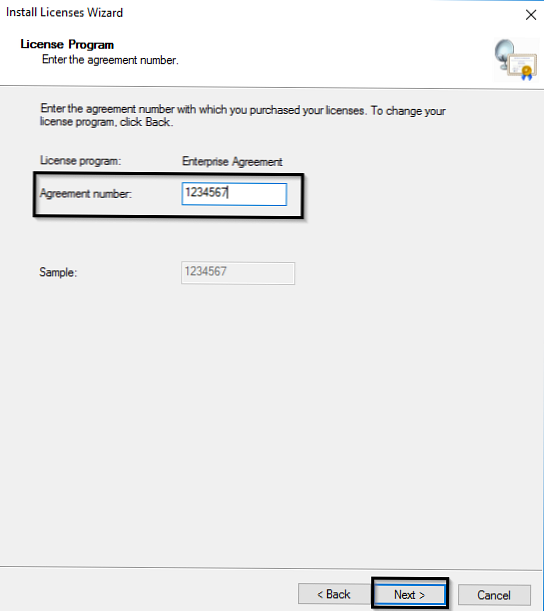
Vrsta proizvoda (Windows Server 2016/2019), vrsta licence (RDS po korisniku CAL) i broj licenci koje je potrebno instalirati na poslužitelj.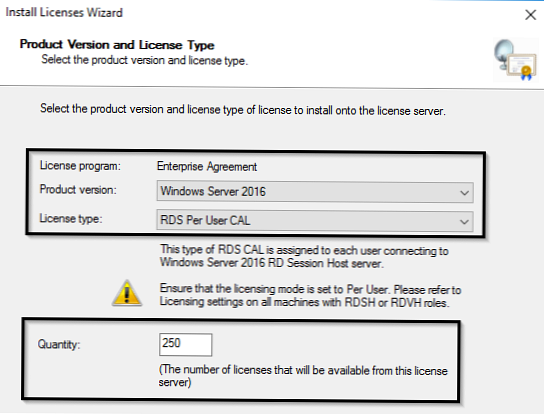
Nakon toga poslužitelj može izdati licence (RDS CAL) klijentima.
Korisnički CAL RDS možete pretvoriti u uređaj CAL (i obrnuto) pomoću kontekstnog izbornika Pretvori licence u konzoli RD Licensing Manager..
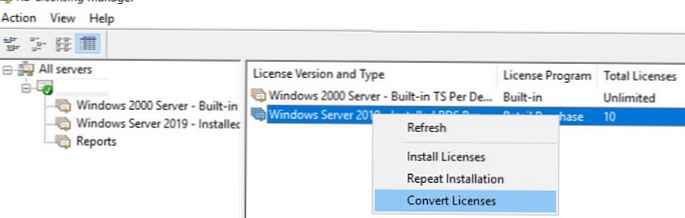
Ako vam ponestane besplatnih licenci, prethodno neispravne CAL-ove za uređaj RDS možete opozvati za neaktivna računala pomoću sljedeće skripte PowerShell:
$ OpozvanPCName = "msk-pc2332"
$ Licensepacks = Get-WmiObject win32_tslicensekeypack | gdje je ($ _. tipkovnica -ne 0) -i ($ _. tipkovnica -ne 4) -i ($ _. tipkovnica -neta 6)
$ licencni paketi. Totalne licence
$ TSLicensesAssigned = gwmi win32_tsissuedlicense | gdje je $ _. Licensestatus -eq 2
$ RevokePC = $ TSLicensesAssigned | ? sIssuedToComputer -EQ
$ RevokedPCName $ RevokePC.Revoke ()
Uklanjanje RDS CAL-a s poslužitelja za licenciranje
Ako želite prenijeti svoj RDS CAL licencni skup s jednog poslužitelja za licenciranje udaljene radne površine na drugi, možete ukloniti instalirane licence s poslužitelja za licenciranje pomoću PowerShell-a..
Sljedećim cmdletom možete na popisu instalirati RDS licencne pakete na poslužitelju:
Get-WmiObject Win32_TSLicenseKeyPack | select-object KeyPackId, ProductVersion, TypeAndModel, AvailableLicenses, IssuedLicenses | ft

Pronađite vrijednost KeyPackId za RDS CAL paket koji želite ukloniti i pokrenuti naredbu:
wmic / namespace: \\ root \ CIMV2 PATH Win32_TSLicenseKeyPack CALL DeinstalirajLicenseKeyPackWithId KEYPACKID
Također možete potpuno ukloniti sve CAL licence ponovnim izradom baze podataka RDS. Da biste to učinili, zaustavite uslugu licenciranja udaljene radne površine:
TermServLicensing za zaustavljanje usluge
Preimenujte datoteku C: \ Windows \ System32 \ lserver \ TLSLic.edb u C: \ Windows \ System32 \ lserver \ TLSLic.bak i pokrenite uslugu:
TermServLicensing za start-uslugu
Nakon toga bit će izbrisane sve RDS CAL licence i morate ih ponovo aktivirati.
Konfiguriranje poslužitelja licenci na RD Session Host poslužiteljima
Nakon pokretanja i aktiviranja usluge poslužitelja licenci RDS, možete ponovno konfigurirati poslužitelje terminala RD Session kako bi dobili licence od ovog poslužitelja. Odaberite vrstu licence i odredite naziv terminalnog poslužitelja iz GUI Upravitelja poslužitelja koristeći PowerShell ili Group Policy.
Da biste promijenili adresu poslužitelja za licenciranje na RDS hostu, otvorite Upravitelj poslužitelja -> Usluge udaljene radne površine -> Zbirke. U gornjem desnom izborniku "zadaci„Odaberite”Uređivanje svojstava implementacije".
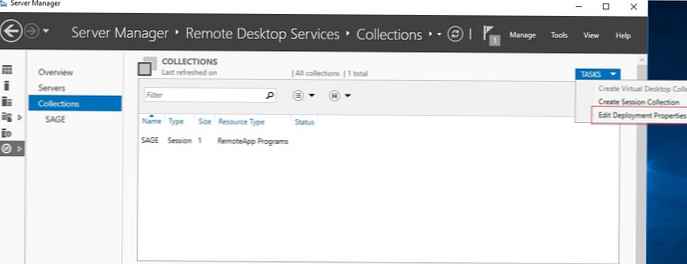
U postavkama idite na karticu RD Licensing, odaberite vrstu licenciranja (Odaberite način licenciranja udaljene radne površine) i RDS poslužitelj licenci (Navedite poslužitelj licenci). Kliknite Dodaj -> U redu.
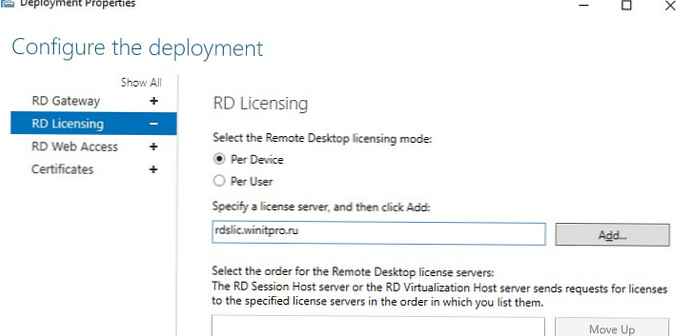
Možete promijeniti adresu i tip licence za RDS licencu pomoću PowerShell-a:
$ obj = gwmi -namespace "Root / CIMV2 / TerminalServices" Win32_TerminalServiceSetting
Zatim navedite vrstu licencije koju želite:
$ obj.ChangeMode (4)
primjedba. 4 označava treba li poslužitelj koristiti vrstu licenciranja po korisniku, 2 ako je po uređaju.
Sada možete odrediti naziv poslužitelja za licenciranje RDS-a:
$ obj.SetSpecifiedLicenseServerList ("rds-lic1.winitpro.ru")
I provjerite postavke:
$ obj.GetSpecifiedLicenseServerList ()
Prilikom konfiguriranja putem GPO-a, morate stvoriti novi GPO i dodijeliti ga OU-u s RDS poslužiteljima (ili možete odrediti naziv poslužitelja licenciranja RDS-a pomoću lokalnog uređivača pravila grupe - gpedit.msc). Postavke licenciranja određene su u odjeljku: Konfiguracija računala -> Politike -> Predlošci administratora -> Komponente sustava Windows -> Usluge udaljene radne površine -> Host sesije udaljene radne površine -> Licenciranje.
U ovom su odjeljku dva političara koja nas zanimaju:
- Koristite navedene poslužitelje licenci udaljene radne površine - Ovdje je navedena adresa poslužitelja za licenciranje RDS-a.
- Postavite način licenciranja udaljene radne površine - izbor načina licenciranja (vrsta klijentske licence - RDS CAL).
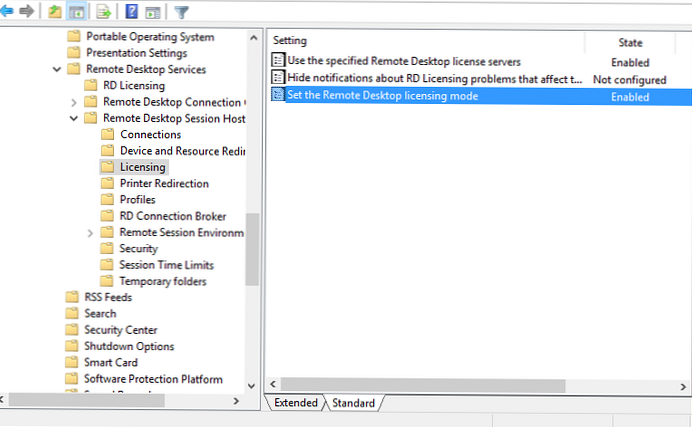
- TCP / 135 (Microsoft RPC)
- UDP / 137 (usluga NetBIOS datagrama)
- UDP / 138 (NetBIOS naziv rezolucije)
- TCP / 139 (usluga NetBIOS sesije)
- TCP / 445 (SMB)
- TCP 49152 - 65535 - RPC adresa dinamičkog raspona
Dostupnost priključaka možete provjeriti pomoću uslužnog programa PortQry ili cmdleta Test-NetConnection.
Pomoću konzole za dijagnostiku RD Licensing možete provjeriti status poslužitelja licenci i broj izdanih licenci.
Ako nema upozorenja, i vidite poruku "Dijagnoza za licenciranje RD-a nije identificirala probleme s licenciranjem za poslužitelj udaljenog radnog mjesta"Znači da RDSH poslužitelj može dobiti RDS CAL-ove za korisnike.