
Nemaju sva prijenosna računala, kao ni osobna računala, pogon CD / DVD. Netopovi uglavnom dolaze bez pogona. Može se dogoditi i da vam je CD / DVD pogon pokvaren, a ne želite kupiti novi. A ako je to samo vaš slučaj, a sustav trebate instalirati ili ponovo instalirati, tada će vam u pomoć doći sustav za pokretanje USB flash pogona. Proces instaliranja sustava Windows s flash pogona mnogo je brži nego s CD-a ili DVD-a. Nakon čitanja ovog članka naučit ćete kako napraviti pokretački USB flash pogon s Windows XP, kako i zašto trebate integrirati SATA upravljačke programe u distribucijski komplet s operacijskim sustavom Windows XP, kako instalirati Windows XP s USB flash pogona.
Trebat će nam:
1. nLite program - nLite-1.4.9.1.installer.exe2,54 Mbc preuzimanja: 32767 .
2. SATA upravljački programi - sata_drivers.exe preuzimanja: 32767 .
3. Microsoft.NET Framework 2.0 - [preuzmite sa službenog Microsoftova web mjesta]. (Microsoft.NET Framework 2.0 potreban je za rad programa nLite. Mora biti instaliran za one korisnike koji će integrirati upravljačke programe u operativni sustav Windows XP.).
4. Winsetupfromusb program - WinSetupFromUSB_0-2-3.exe4,22 Mb preuzimanja: 32767 .
5. USB flash pogon ili memorijska kartica kapaciteta 1 GB.
6. Disk ili slika sustava Windows XP.
Integriranje SATA pogonitelja u distribuciju Windows XP Prikaži / sakrij tekst Pri instaliranju operacijskog sustava Windows XP korisnici prijenosnih računala / netbooka susreću se s problemom kada instalacijski sustav Windows XP ne otkrije tvrde diskove. U tom slučaju možete vidjeti plavi ekran s pogreškom ili na zaslonu gdje bi se trebao pojaviti tvrdi disk (odjeljci tvrdog diska), vidjet ćete samo vaš USB flash memoriju / memorijsku karticu.
Prikaži / sakrij tekst Pri instaliranju operacijskog sustava Windows XP korisnici prijenosnih računala / netbooka susreću se s problemom kada instalacijski sustav Windows XP ne otkrije tvrde diskove. U tom slučaju možete vidjeti plavi ekran s pogreškom ili na zaslonu gdje bi se trebao pojaviti tvrdi disk (odjeljci tvrdog diska), vidjet ćete samo vaš USB flash memoriju / memorijsku karticu.
Zašto se to događa? Izvorna distribucija sustava Windows XP ne uključuje upravljačke programe za SATA kontrolere tvrdog diska. To se objašnjava činjenicom da su SATA kontroleri proizvedeni kasnije od Windows XP. Svi moderni prijenosnici i prijenosna računala opremljeni su SATA hard diskovima, tako da morate integrirati SATA upravljačke programe u distribuciju Windows XP.
Prije nego što integrirate SATA upravljačke programe, morate raspakirati sliku sustava Windows XP. Da biste raspakirali sliku, možete upotrijebiti na primjer takav besplatni arhiver kao 7zip - službena stranica. Ako imate disk sa sustavom Windows XP, tada morate napraviti sliku diska u ISO formatu, a zatim raspakirajte sliku u neku mapu. Pretpostavimo da se mapa u koju smo raspakirali distribucijski komplet nalazi na disku D i zove se Windows_XP, a mapa nepakiranog upravljačkog programa nalazi se na pogonu D i zove se SATA_DRIVERS.
Pokrenite program nLite, klikom na istoimeni prečac na radnoj površini. Odaberite ruski jezik. Pritisnite tipku dalje.
Pritisnite gumb Pregled ... 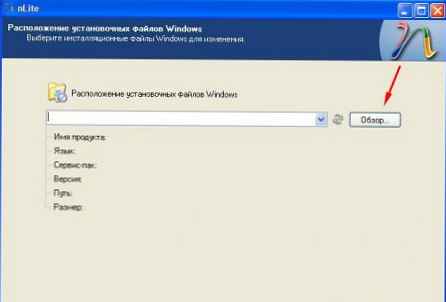
U prozoru Pregledavanje mapa odaberite mapu u kojoj ste raspakirali sliku sustava Windows XP. U prikazanom primjeru ova se mapa naziva Windows_XP koja se nalazi na pogonu D. Nakon što ste specificirali mapu sa sustavom Windows, kliknite U redu.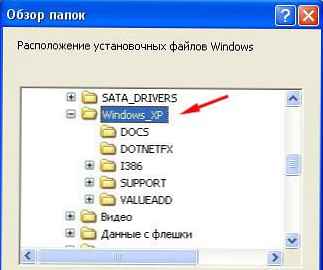
Pričekajte malo.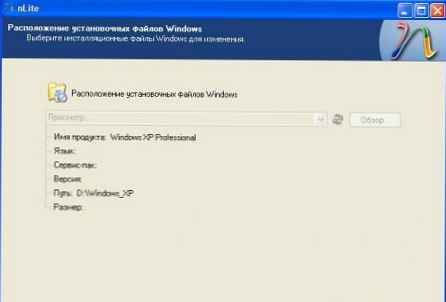
Pritisnite gumb dalje.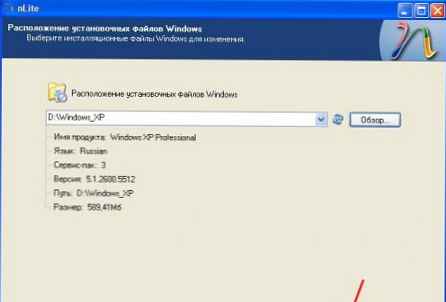
Pritisnite gumb dalje.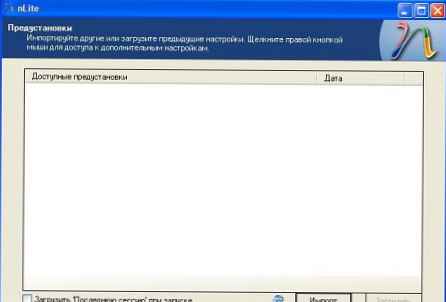
Kliknite na gumb vozač. Krug na gumbu mijenja se u zeleni. Pritisnite gumb dalje.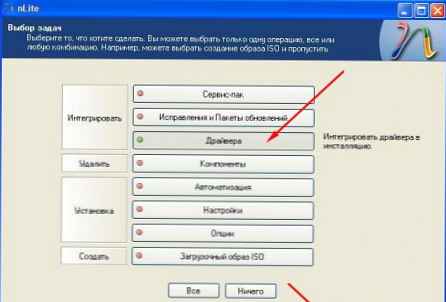
Kliknite na gumb dodati.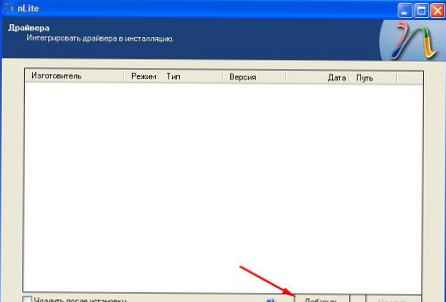
odabrati Mapa s upravljačkim programima.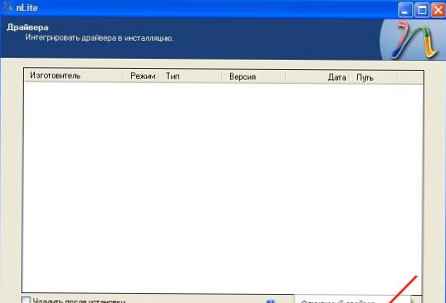
U prozoru Pregledavanje mapa Trebate odabrati mapu s upravljačkim programima. Za 32-bitni operativni sustav odaberite 32-bitnu mapu, a za 64-bitni operativni sustav 64-bitnu mapu. Budite oprezni pri odabiru mape s upravljačkim programima. Ako integrirate 64-bitne upravljačke programe u 32-bitni operativni sustav ili obrnuto, dobit ćete pogrešku prilikom instaliranja sustava Windows.
Nakon što ste s upravljačkim programima odabrali mapu, pritisnite gumb U redu.
Kliknite liniju na kojoj je označen put do upravljačkih programa i kliknite U redu.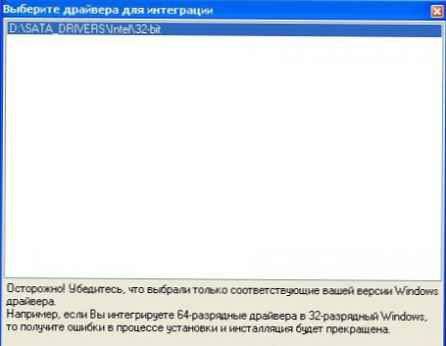
Ovdje odabiremo upravljački program SATA.
Ako ne znate koji upravljački program odabrati, držeći lijevu tipku miša, odaberite sve upravljačke programe i pritisnite gumb U redu.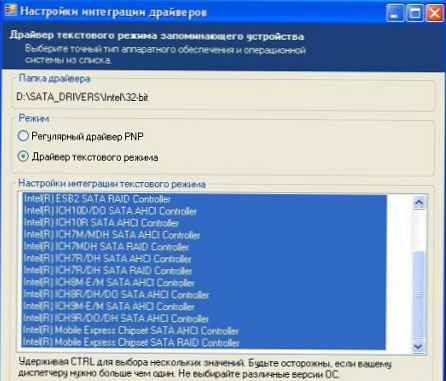
Ako integrirate upravljačke programe za AMD SATA kontrolere, tada za 32-bitni operativni sustav odabiremo drugi redak, za 64-bitni operativni sustav odabiremo prvi redak. Pritisnite tipku U redu.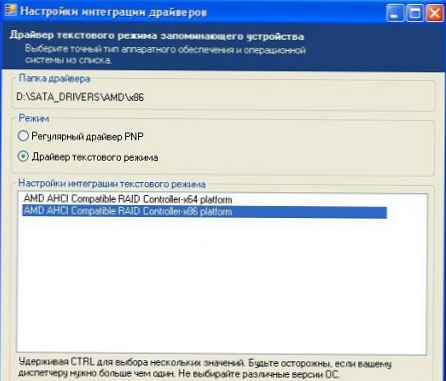
Pritisnite tipku dalje.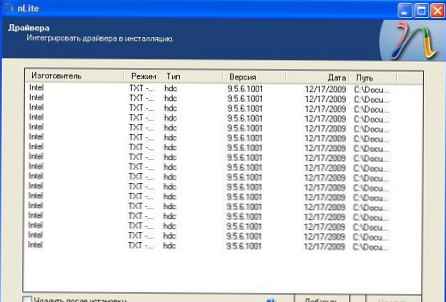
tisak da.
Proces integracije će ići.
Pritisnite tipku dalje.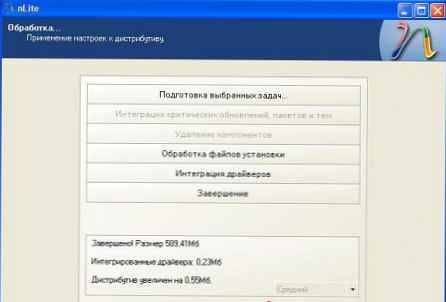
To je to, proces integracije je završen. Izađite iz programa .
Ako imate problema s integriranjem upravljačkih programa u distribuciju, možete instalirati Windows XP u IRO način.
Da biste to učinili, prije instaliranja sustava Windows XP, morate prijeći na BIOS i omogućiti IDE-ov način emulacije te instalirati SATA pogonitelj nakon instaliranja sustava Windows. No ne podržavaju sve matične ploče IDE način emulacije. U nekim je slučajevima potrebno ažurirati BIOS da bi se ova opcija prikazala. Snimak zaslona prikazuje kako omogućiti ovaj način rada u BIOS-u. Ovisno o proizvođaču BIOS-a, opcija odgovorna za postavljanje ovog načina rada može značiti: SATA način, Konfiguracija SATA, Konfiguracija IDE-a itd Morate ga potražiti na kartici glavni ili napredan.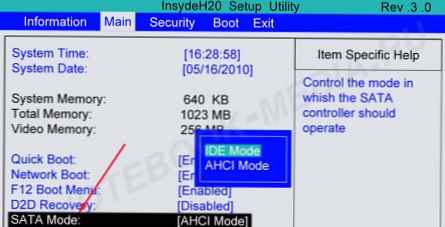
Stvaranje USB flash pogona koji se može pokrenuti i sa sustavom Windows XP
Ako pročitate članak 4. NAČIN UGRADNJE PROZORA 7 SA USB Flash pogona. KREIRANJE BOOT FLASH DRIVE-a, spojler ne možete otvoriti, ako ga ne pročitate, a zatim ga otvorite klikom miša. Prikaži / sakrij tekst
Prikaži / sakrij tekst
Stvaranje USB flash pogona koji se može pokrenuti i sa sustavom Windows XP
Upute za stari program, inačica 1.0 s poveznice iznad nove verzije, ali značenje ostaje isto.
Raspakujte arhivu WinSetup-1-0-beta7.
Umetnite USB flash pogon u prijenosno računalo.
Važno je! Prije stvaranja pokretačkog USB flash pogona, kopirajte sve važne podatke s USB flash pogona na drugi medij za pohranu jer će tijekom procesa formatiranja svi podaci na USB flash disku biti uništeni..
Pokrenite program Winsetupfromusb klikom na datoteku WinSetupFromUSB_1-0-beta7.
U sustavima Windows 7 i Windows Vista program trebate pokrenuti na sljedeći način - desnom tipkom miša kliknite ikonu programa i odaberite "Pokreni kao administrator".
U polju Odabir i format USB diska vaš bljesak voziti treba na popisu.
Važno je! Ako flash pogon nije detektiran, formatirajte ga pomoću PeToUSB ili HPUSBFW.
Također, flash pogon neće biti otkriven ako je umetnut u prijenosno računalo nakon pokretanja programa Winsetupfromusb 1.0 Beta7, a da biste ga odredili, samo kliknite osvježiti.
Kliknite na gumb RMPrepUSB.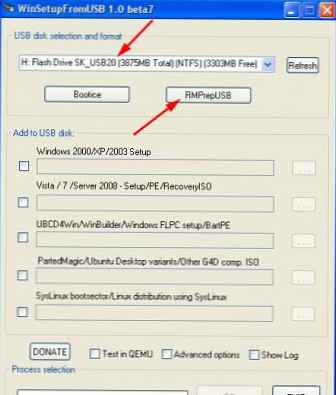
Označavamo takve redove kao: XP / BartPE bootable [NTDLR], NTFS. Označite okvir nasuprot. Dizanje kao HDD (C: 2PTNS). Pritisnite tipku 6 Pripremite pogon.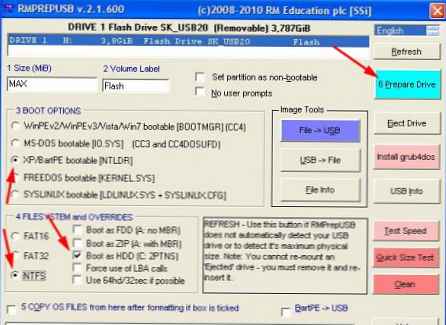
Pritisnite tipku U redu.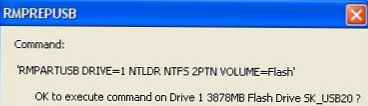
Pritisnite tipku U redu.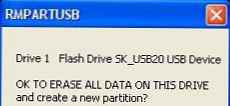
Nakon toga pojavit će se takav Dos prozor.
upozorenje! Ne zatvaraj ovaj prozor. Trebalo bi se automatski zatvoriti.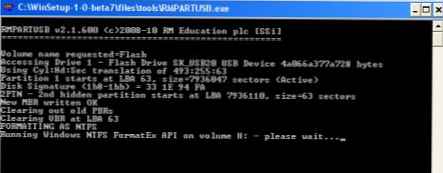
Nakon zatvaranja prozora Dos, pritisnite gumb Izlaz.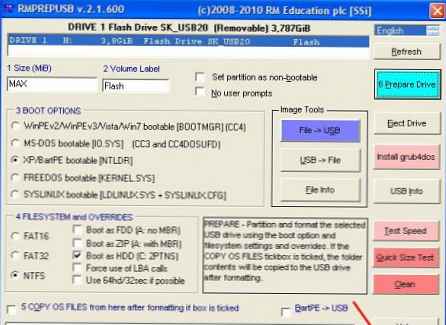
Stavite krpelj ispred polja Postavljanje sustava Windows 2000 / XP / 2003.
Klikom na okvir s desne strane odredite put do mape s nepakiranom slikom sustava Windows XP.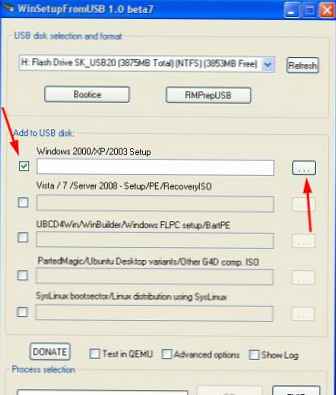
Pojavit će se prozor Pregledavanje mapa u kojoj označavamo mapu sa sustavom Windows XP. Nakon što to učinite, pritisnite gumb U redu.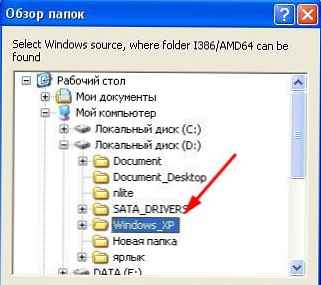
Pritisnite tipku GO. Započet će proces upisivanja Windows XP datoteka na USB flash pogon.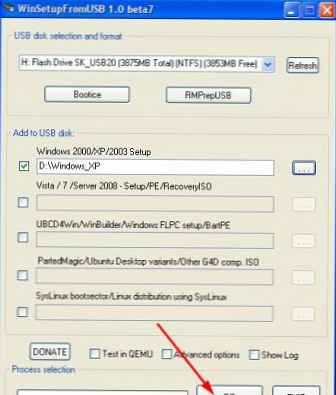
Nakon snimanja će se pojaviti takav mali prozor. tisak U redu.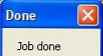
Zatvorite program.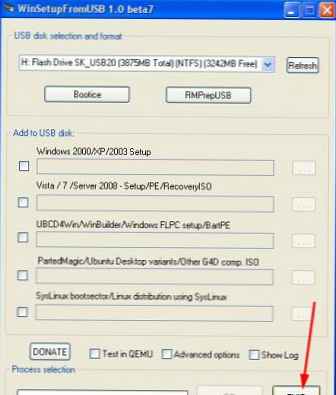
To je sve. Stvorili smo pokretački USB flash pogon s Windows XP. Možemo ući samo u BIOS i postaviti flash disk kao prioritet pri pokretanju, instalirati Windows XP s flash pogona.
Omogućite pokretanje s flash pogona Prikaži / sakrij tekst Prije nego što pokrenemo instalaciju sustava Windows XP, moramo ući u BIOS i omogućiti pokretanje sustava s USB flash pogona. Za ulazak u BIOS, morate pritisnuti određenu tipku kada se računalo pokrene. Ovo je ključ na stolnim računalima del. Na prijenosnim računalima najčešće se koristi ključ F2. Obično se prilikom uključivanja prijenosnog računala pojavljuje zaslon na kojem se na dnu nalazi linija koja kaže koju tipku trebate pritisnuti da biste ušli u BIOS. Ako nemate takvu liniju, onda biste trebali vidjeti podatke o tome kako ući u BIOS Vodič za korisnike ide s prijenosnim računalom ili računalom.
Prikaži / sakrij tekst Prije nego što pokrenemo instalaciju sustava Windows XP, moramo ući u BIOS i omogućiti pokretanje sustava s USB flash pogona. Za ulazak u BIOS, morate pritisnuti određenu tipku kada se računalo pokrene. Ovo je ključ na stolnim računalima del. Na prijenosnim računalima najčešće se koristi ključ F2. Obično se prilikom uključivanja prijenosnog računala pojavljuje zaslon na kojem se na dnu nalazi linija koja kaže koju tipku trebate pritisnuti da biste ušli u BIOS. Ako nemate takvu liniju, onda biste trebali vidjeti podatke o tome kako ući u BIOS Vodič za korisnike ide s prijenosnim računalom ili računalom.
U prijenosno računalo umetnemo USB flash pogon ako nije umetnut.
Uključite prijenosno računalo, ako je uključeno, zatim ga ponovno pokrenite.
Ulazimo u BIOS.
Idite na karticu čizma. U njemu, u redoslijedu za pokretanje, trebate staviti naš flash pogon na prvo mjesto pomoću strelica i tipki F5 i F6. Odnosno, pomoću tipki sa strelicama odaberite naš bljeskalicu i upotrijebite F6 Vodimo je na sam vrh. Da biste saznali koje tipke trebate koristiti da biste postavili redoslijed pokretanja, pogledajte upute s desne strane. Na liniji bi se trebao pojaviti naziv flash pogona USB HDD. Također, bljesak voziti se može pojaviti u liniji USB ključ. Da biste spremili promjene i izašli iz BIOS-a, pritisnite tipku F10. (Ovisno o proizvođaču BIOS-a, ključ se može razlikovati. Pogledajte upute sa desne ili donje strane).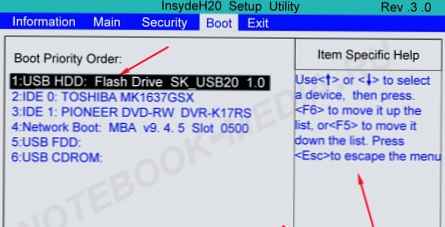
Pojavit će se prozor koji traži da spremite promjene i izađete? tisak da. Nakon toga će se dogoditi ponovno pokretanje i pokrenut će se postupak instalacije sustava Windows XP..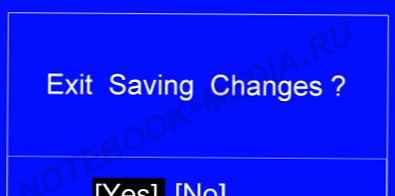
Instaliranje sustava Windows XP s USB flash pogona Prikaži / sakrij tekst Prvo bi se trebao pojaviti zeleni zaslon. Odabir Postavljanje sustava Windows XP / 2000/2003 .tisak ući.
Prikaži / sakrij tekst Prvo bi se trebao pojaviti zeleni zaslon. Odabir Postavljanje sustava Windows XP / 2000/2003 .tisak ući.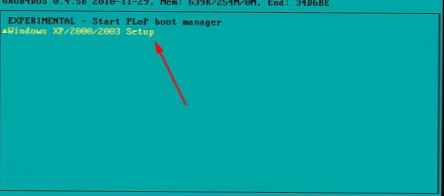
Zatim na ovom zaslonu odaberite Prvi dio postavki za Windows XP Professional SP3 s particije 0.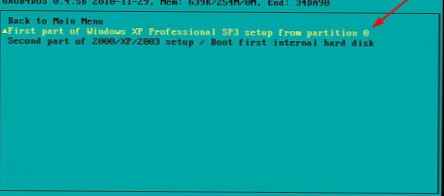
Pokrenut je postupak instalacije sustava Windows XP.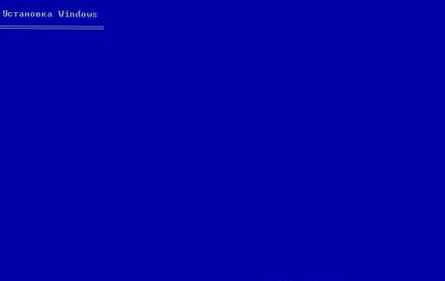
tisak ući.
Slažemo se s licenčnim ugovorom. Pritisnite tipku F8.
Specificirajte particiju diska na koju ćete instalirati Windows XP.
Pazite da ne stavite prozore na skrivenu particiju kako biste vratili prozore ako ih ima.
Nakon što ste odabrali pogon na koji ćete instalirati Windows, kliknite ući.
Pritisnite tipku C.
Odabir Format particije na NTFS. tisak ući.
Pritisnite tipku F.
U tijeku je oblikovanje.
Nakon formatiranja započet će proces kopiranja datoteka.
Nakon što se datoteke s flash pogona kopiraju na tvrdi disk, dogodit će se ponovno podizanje sustava.
Ako ne želite čekati 15 sekundi, pritisnite bilo koju tipku.
Nakon ponovnog pokretanja pojavit će se ovaj zaslon. odabrati Postavljanje sustava Windows XP / 2000/2003 i kliknite ući.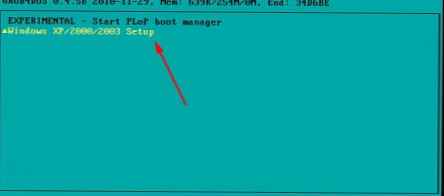
I na ovom zaslonu odaberite Drugi dio postavljanja 2000 / XP / 2003 / Dizanje prvog internog tvrdog diska. tisak ući.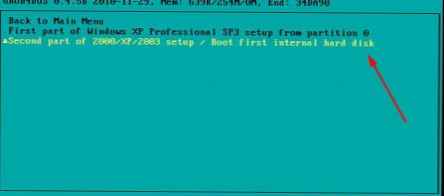
Tada se pojavljuje crni ekran s popisom operativnih sustava. tisak ući.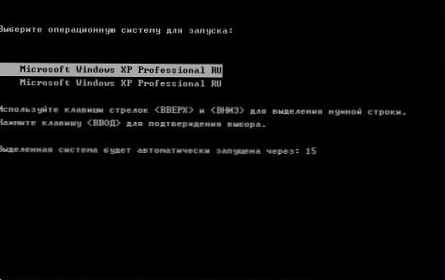
Proces instalacije sustava Windows XP nastavit će se.
Nizhimaem dalje.
U polju Ime možete unijeti bilo koje ime. Pritisnite tipku dalje.
Ovdje unosimo licenčni ključ. Da biste se prebacili na engleski, pritisnite tipke Alt i Shift.
Nakon što smo unijeli ključ licence, kliknite dalje.
U polju Ime računalo unesite bilo koje ime. Pritisnite tipku dalje.
Ovdje možete promijeniti datum i vrijeme, vremensku zonu. To možete učiniti nakon što instalirate Windows..
Nakon što postavite željene postavke, pritisnite gumb dalje.
Pritisnite tipku dalje.
Pritisnite tipku dalje.
Pritisnite tipku dalje.
Pritisnite tipku U redu.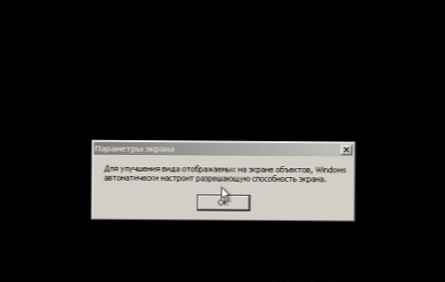
tisak U redu.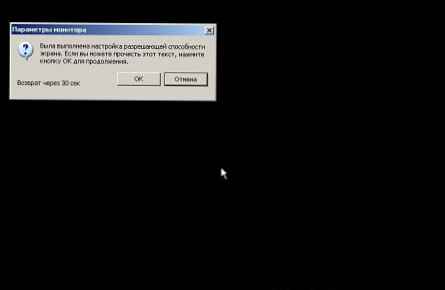
Pritisnite tipku dalje.
Možete označiti liniju Zaštitite računalo odmah, uključivanje automatskog ažuriranja. tisak dalje.
tisak dalje.
Označite crtu Ne, ovo računalo neće biti izravno povezano s Internetom. Pritisnite tipku dalje.
Ovdje označavamo crtu Ne, neki drugi put. Pritisnite tipku dalje.
Predstavljamo Ime vašeg računa. Pritisnite tipku dalje.
tisak Sastavljeno.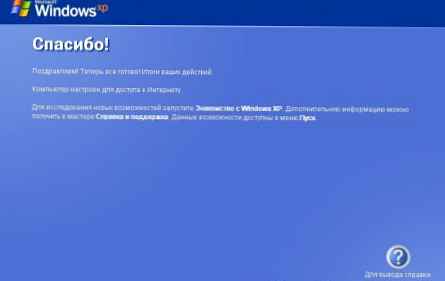
Zatim se prikazuje zaslon dobrodošlice, a zatim zaslon radne površine.
Instalacija sustava Windows XP je dovršena. Sljedeći put kad uključite prijenosno računalo ili ponovno pokrenete računalo, idite u BIOS i omogućite dizanje sustava s tvrdog diska.
Izmijenite boot.ini datoteku Prikaži / sakrij tekstOprez! Promjena datoteke boot.ini nije nužna u svim slučajevima. U kojim slučajevima - piše u nastavku.
Prikaži / sakrij tekstOprez! Promjena datoteke boot.ini nije nužna u svim slučajevima. U kojim slučajevima - piše u nastavku.
Promjena datoteke boot.ini - prva metoda
Instalirali ste Windows XP, ali prije učitavanja operativnog sustava pojavljuje se ovaj popis operativnih sustava.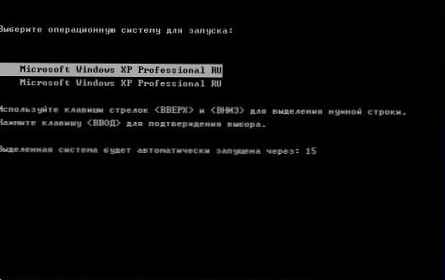
Instalirali ste Windows XP, ali nakon ponovnog pokretanja sustava ili sljedećeg uključivanja prijenosnog računala umjesto učitavanja Windows, pojavljuje se pogreška hal.dll ili Windows se ne može pokrenuti zbog pogreške u konfiguraciji hardverskog diska ...
U svim tim slučajevima trebate izmijeniti boot.ini datoteku.
Ako se vaš Windows ne učita zbog gore navedenih pogrešaka, tada trebate:
1. Omogućite BIOS boot s flash pogona sa sustavom Windows XP.
2. izabrati Postavljanje sustava Windows XP / 2000/2003 i kliknite ući.
3. izabrati Drugi dio postavljanja 2000 / XP / 2003 / Dizanje prvog internog tvrdog diska i kliknite ući.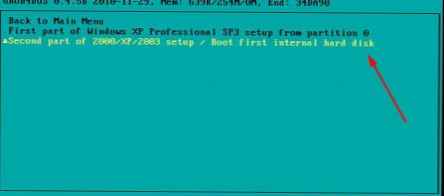
Za uređivanje datoteke boot.ini desnom tipkom miša kliknite ikonu Moje računalo - odabrati - Svojstva. Kliknite karticu dodatno. U grupi punjenje i oporavak kliknite na gumb parametri.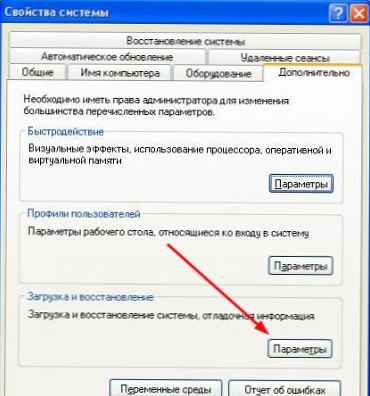
U prozoru koji se pojavi kliknite na gumb korekcija.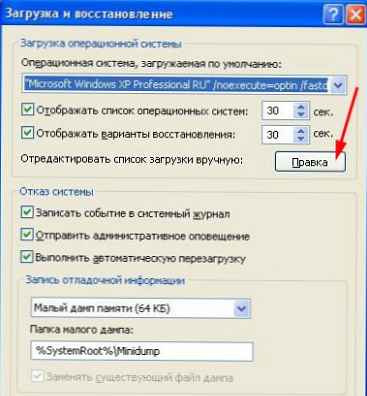
Uklonite liniju s nepostojećim operativnim sustavom. Provjerite to u parametru (Rdisk) vrijedilo je 0
Nakon što ste unijeli promjene u boot.ini datoteku, kliknite izbornik datoteka i odaberite zadržati.
Korisnici koji su omogućili pokretanje sustava s flash diska sljedeći put kada uključite prijenosno računalo ili ponovno pokrenuće sustav, morat će ući u BIOS i omogućiti pokretanje sustava s tvrdog diska.
Promjena datoteke boot.ini - metoda dva
Instalirate Windows XP i dobijete pogrešku tijekom postupka instalacije Windows se ne može pokrenuti zbog pogreške u konfiguraciji hardverskog diska ...
Što učiniti u ovom slučaju? Trebate izvršiti promjene u boot.ini datoteci putem konzole za oporavak sustava Windows XP. Ispod je napisano kako to učiniti..
1) Dizanje s flash pogona s Windows XP.
2) Odaberite Postavljanje sustava Windows XP / 2000/2003. tisak ući.
3) Odaberite Prvi dio postavki za Windows XP Professional SP3 s particije 0. tisak ući.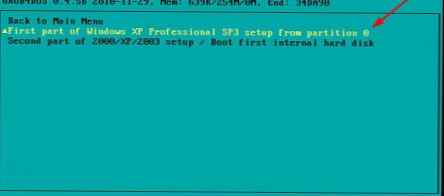
4) Pokreće se program za postavljanje sustava Windows XP. Pritisnite tipku R.
Pokreće se konzola za oporavak sustava Windows XP.
5) Unesite broj 1 i kliknite ući.
6) Od vas će se tražiti da unesete lozinku administratora. Ako niste stvorili lozinku, pritisnite ući.
7) Unesite naredbu bootcfg / obnoviti i kliknite ući.
8) Unesite slovo y i kliknite ući.
9) Uđite Windows XP Professional ili Kućno izdanje sustava Windows XP i kliknite ući.
10) Kliknite ući.
11) Unesite naredbu izlaz i kliknite ući.
Računalo će se ponovno pokrenuti. Uđite u BIOS i omogućite dizanje sustava s tvrdog diska. Prije podizanja sustava Windows, pojavljuje se popis operativnih sustava. Odaberite prvu mogućnost s popisa. Nakon učitavanja Windows XP, žice s nepostojećim operativnim sustavima mogu se ukloniti izmjenom datoteke boot.ini, kako je opisano u prvoj metodi.











