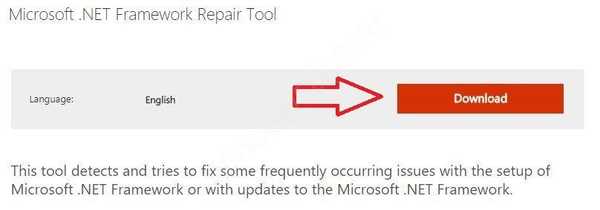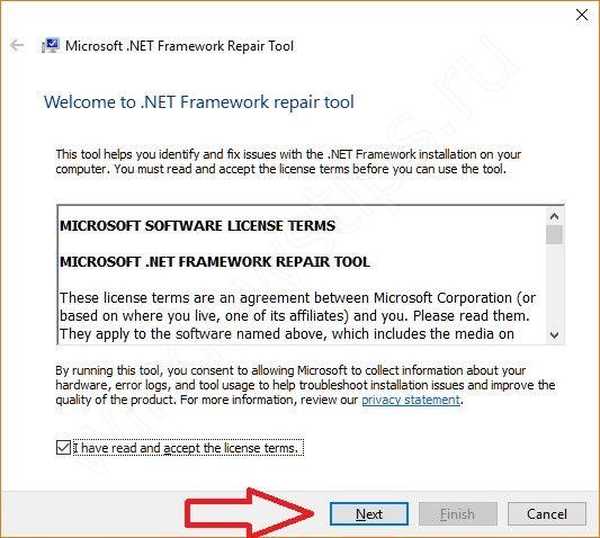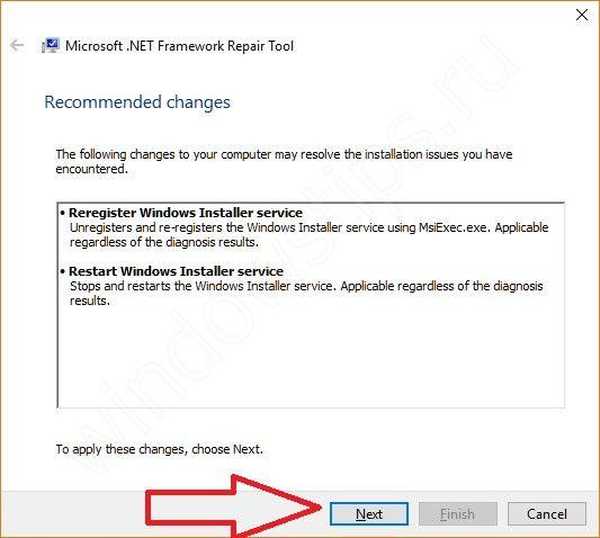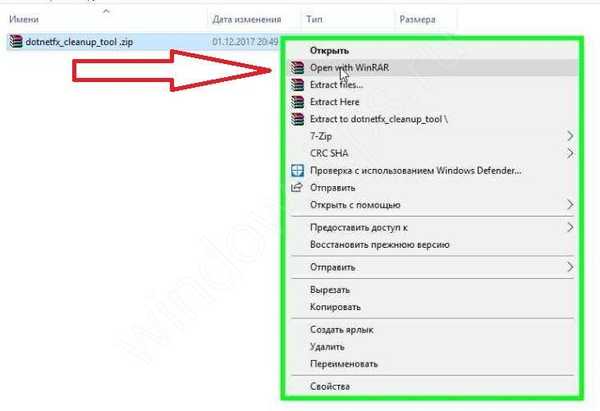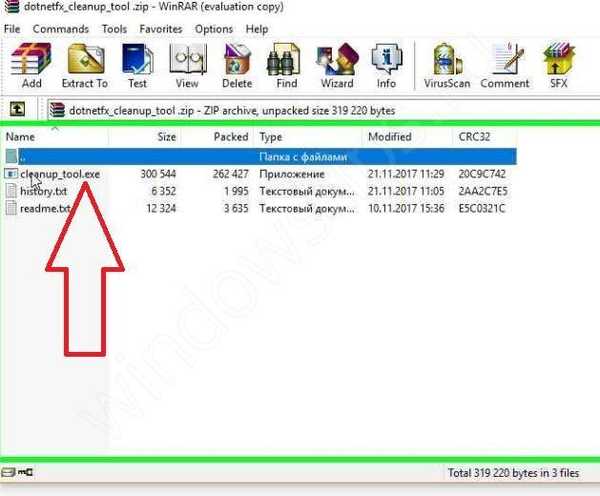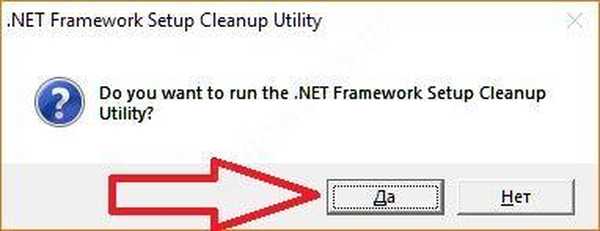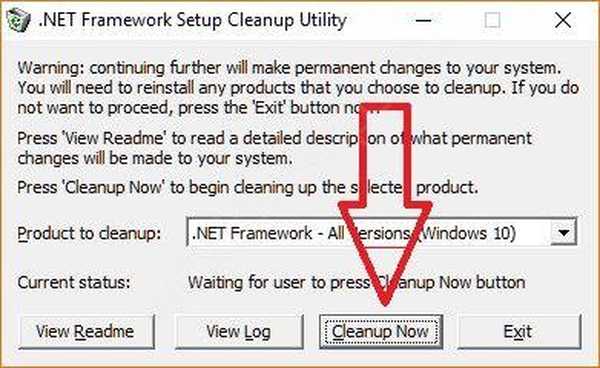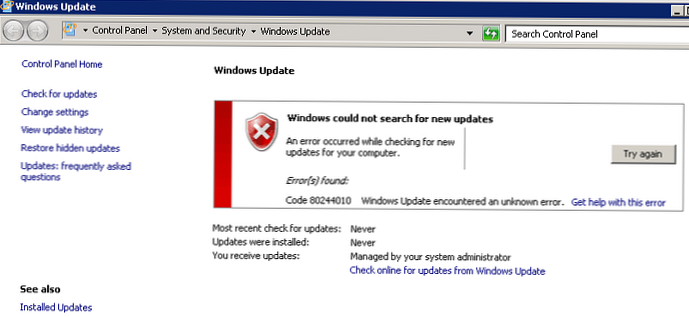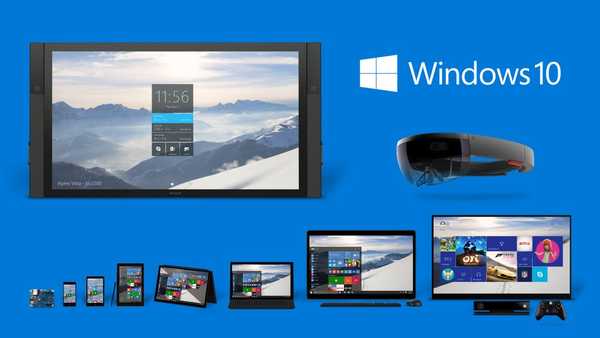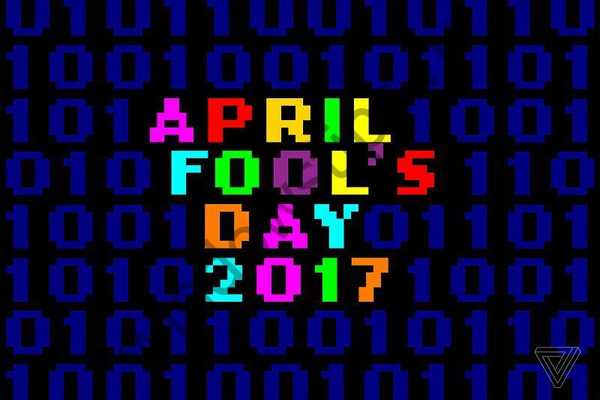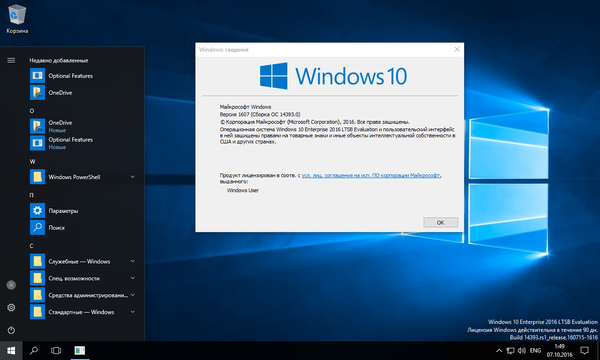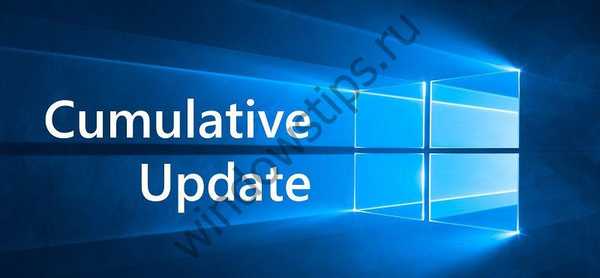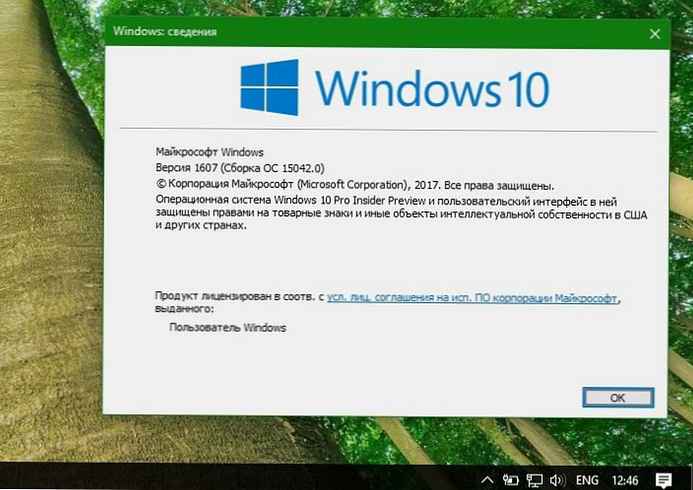Pri radu s Windows Updateom često se pojavljuje pogreška - 0x80070643 prilikom instalacije došlo je do nepovratne pogreške.
U ovom ćemo članku objasniti uzroke ove pogreške i radnje koje će je otkloniti..

Pogreška 0x80070643 vrlo je česta i može se pojaviti u sljedećim slučajevima:
- Pogreška prilikom instaliranja NET.Framework komponente
- Pogreška prilikom instaliranja bilo koje Windows nadogradnje
Pa koji su glavni uzroci pogreške 0x80070643 prilikom ažuriranja prozora 10.8.1 ili 7?
Glavni uzroci pogreške 0x80070643:
- Neuspjeh registracije MSI Instalatora ili oštećenja instalacije .NET Framework na vašem uređaju
- Windows Update baza podataka je oštećena
- Pozadinska usluga inteligentnog prijenosa (BITS) ne radi ispravno
- Sistemska datoteka potrebna za rad je pogrešno registrirana
- Prilikom pokretanja programa Windows Installer pojavljuje se pogreška koja ukazuje na to da je oštećen
- CBS-ov manifest slomljen
- Usluga Windows Update se isključuje
- Windows Update Agent u sukobu je s verzijom instaliranih ažuriranja
Nakon razmatranja glavnih uzroka pogreške, prelazimo na glavno - kada se pogreška 0x80070643 dogodila na Windows 10,8.1 ili 7, kako to ispraviti?
Pogreška prilikom instaliranja .NET Framework ažuriranja: "0x80070643"
Javlja se samo u sustavu Windows 7 i starijim verzijama, mogućnosti za rješavanje problema:
Vraćanje komponenti .NET Framework:
- Slijedite vezu, kliknite Preuzmi i preuzmi datoteku programa za oporavak .NET Framework
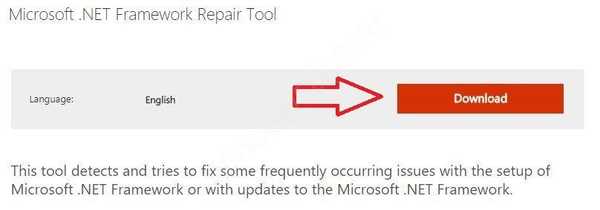
- Tada je sve jednostavno - nakon preuzimanja alata pokrenite ga.
- Potvrdite okvir uz "Pročitao sam i prihvaćam licence" i kliknite "Dalje"
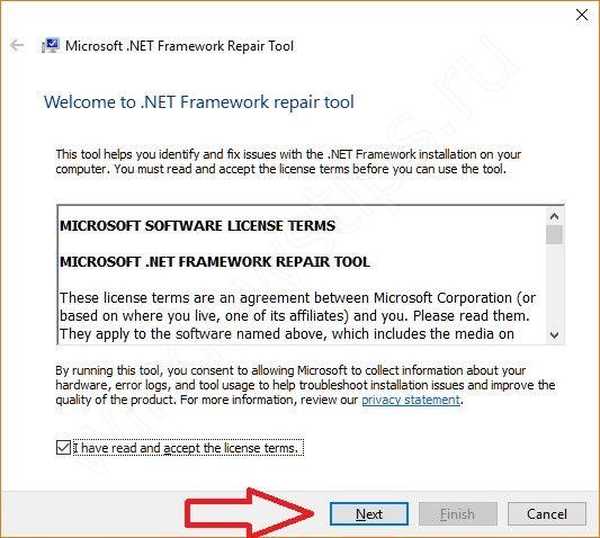
- Nakon toga ponovo kliknite "Dalje".
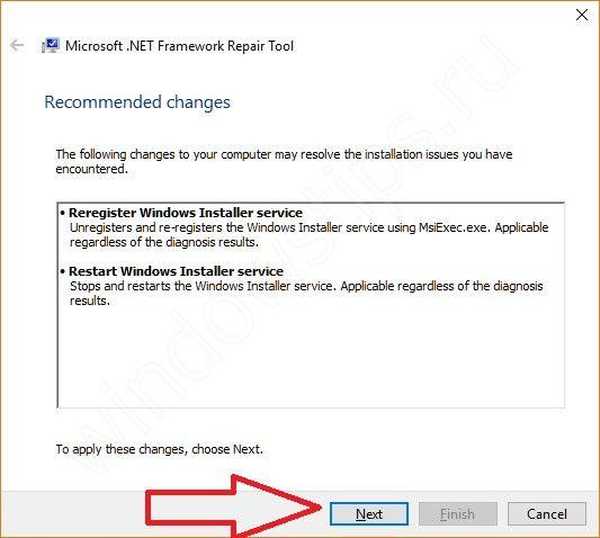
- Program će učiniti sve sam, samo trebate pričekati da se dovrši, kliknite "Završi" i pokušajte ponovo instalirati nadogradnje .NET Framework

Ako problem ostane, pomoći će nam potpuno uklanjanje iz NET sustava..okvir i ponovno instaliranje ovih komponenti. Također je jednostavno.
- Preuzmite alat za uklanjanje cleanup_tool s veze
- preuzimanje arhive
- kliknite desnim klikom i otvorite se pomoću programa za arhiviranje
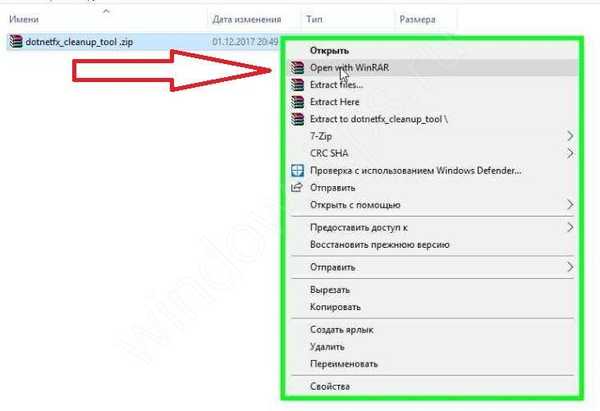
- na popisu datoteka koje vidite u prozoru koji se otvori, pronađite i pokrenite cleanup_tool.exe.
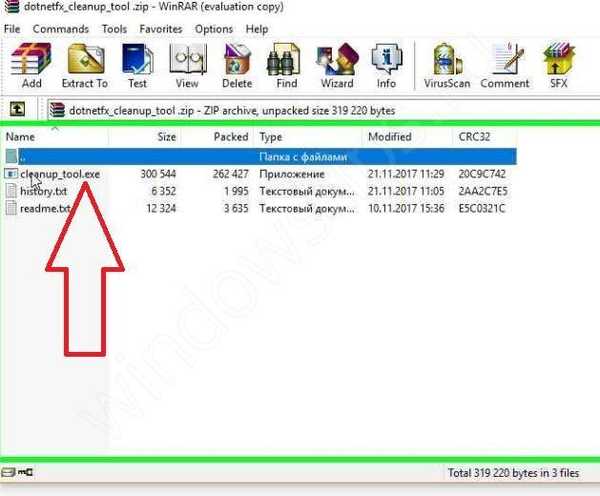
- kad se pojavi poruka koja govori da se program čišćenja pokrenuo, kliknite Da.
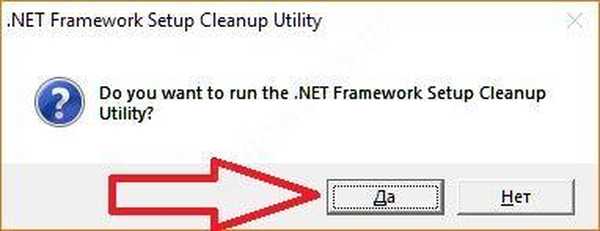
- prihvatite odredbe ugovora o licenci.

- u prozoru Izbriši proizvod kliknite gumb "Očisti odmah"
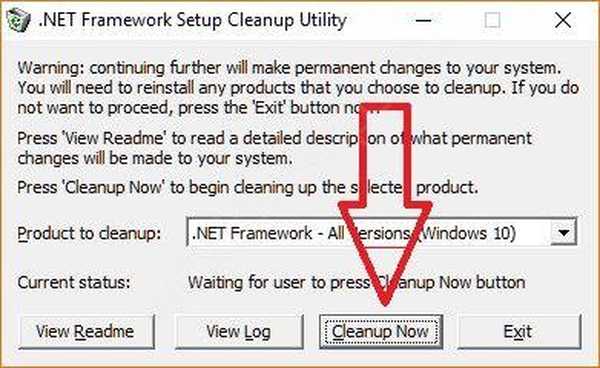
- nakon dovršetka programa obavezno ponovno pokrenite računalo
Pokušajte ponovo instalirati ažuriranja. Već postoji problem koji treba riješiti.
Ako se problem nastavi i nakon ovih koraka, morate instalirati sustav dok spremate datoteke i programe.
Da biste to učinili, potreban vam je instalacijski disk ili slika sustava Windows 7
Otpakujte sliku bilo kojim arhivatorom ili pokrenite disk, pronađite instalacijsku datoteku u korijenu slike ili diska i pokrenite je. Slijedite upute instalatora i vaš će sustav biti ažuriran. Nakon toga će se ispravno instalirati potrebna ažuriranja.
Tako možete riješiti pogrešku u ažuriranju pogreške 0x80070643 Windows 7. NET Framework.
Prelazimo na drugu opciju kada se prilikom instalacije ažuriranja može pojaviti pogreška.
Prilikom instaliranja bilo kojeg Windows ažuriranja, pogreška 0x80070643
Također, ova se pogreška može pojaviti kao poruka - instalacija nije uspjela kodom pogreške 0x80070643 ažuriranje prozora Windows.
Zatim trebate poduzeti radnje koje će ispraviti pogrešku 0x80070643 u većini slučajeva. Radnje su jednostavne i sada ću vam reći o njima redom.
Pokrenite automatski alat - najlakša opcija za korisnika.
Preuzmite alat s veze, pokrenite ga
Kliknite "Dalje" ako se pronađu problemi, alat će ih riješiti i pisati o tome u svom prozoru, također će vam ponuditi preuzimanje i instaliranje ažuriranja ako se trenutno pronađu. Prihvatite ovu ponudu i instalirajte ih.
Očistite predmemoriju ažuriranja
Vrlo učinkovit način u slučaju problema s ažuriranjima, često već preuzete datoteke ažuriranja mogu ometati instalaciju novih, a može se oštetiti i sama predmemorija. Stoga trebate otvoriti naredbenu liniju s administratorskim pravima, za ovaj klik Start i započnite tipkati naredbenu liniju, vidjet ćete program "Naredbeni redak", desnom tipkom miša kliknite pronađeni program - "Pokreni kao administrator".
U naredbeni redak koji se otvori upišite
Neto zaustavljanje wuauserv
I pritisnite enter.
U naredbenom retku treba se pojaviti poruka da je usluga centra za ažuriranje zaustavljena. Nakon toga nastavite s brisanjem mape predmemorije SoftwareDistribution.
Ako se dogodi pogreška 0x80070643 ili se usluga ne zaustavi, ponovno pokrenite sustav i odmah prijeđite na sljedeći korak:
Otvorite Local C pogon, idite u mapu Windows i pronađite mapu SoftwareDistribution u njoj, izbrišite ovu mapu.
Možete ga sigurno izbrisati, ponovo je kreiran, već bez oštećenja i spreman je za rad bez grešaka.
Pokušajte ponovo pokrenuti pretraživanje i instalaciju ažuriranja.
Ponovno pokretanje usluge
Kliknite pretraživanje i unesite "Upravljanje računalom", otvorit će se prozor konzole. Na lijevoj strani pronađite stavku "Usluge" i odaberite je.
Na popisu usluga koji se otvara moramo pronaći sljedeće usluge
Identitet aplikacije, kriptografske usluge, pozadinska inteligentna usluga i Windows Update. Odaberite svaki zauzvrat i ponovno ga pokrenite.
Pokušavamo instalirati ažuriranja i provjeriti pojavljuje li se pogreška 0x80070643.
Preuzmite i instalirajte alat za pripremu sustava za nadogradnju.
Za Windows 8.1 i 10 - u naredbenom retku kao administrator i pokrenite sljedeću naredbu:
DISM / na mreži / čišćenje-slika / vraćanje zdravlja
 Za Windows 7, preuzmite i pokrenite odgovarajuću verziju programa CHEKSUR, ovaj program ažuriranja možete preuzeti s veze. Nakon preuzimanja instalirajte.
Za Windows 7, preuzmite i pokrenite odgovarajuću verziju programa CHEKSUR, ovaj program ažuriranja možete preuzeti s veze. Nakon preuzimanja instalirajte.
Nakon dovršetka ovih koraka, ponovno pokrenite uređaj i započnite instalirati ažuriranja
Izvršite potpuno skeniranje sistemskih datoteka i popravite ih
U naredbeni redak upišite sfc / scannow i pritisnite Enter. Pričekajte da naredba ponovno dovrši i instalirajte pronađene nadogradnje.
Pokušajte preuzeti ažuriranje i instalirati ga ručno. Kako vam se sviđa ova opcija?
Da biste to učinili, idite na web mjesto
 U okvir za pretraživanje unesite broj ažuriranja koji nije instaliran kao KBXXXXXX, gdje je XXXXX broj ažuriranja i kliknite "Pronađi.
U okvir za pretraživanje unesite broj ažuriranja koji nije instaliran kao KBXXXXXX, gdje je XXXXX broj ažuriranja i kliknite "Pronađi.
Trebat ćete preuzeti verziju potrebne dubine bita -x64 ili x86 (za 32-bitni Windows).
Nakon preuzimanja pokrenite instalaciju ovog ažuriranja, za to jednostavno dvaput kliknite lijevom tipkom miša i potvrdite njegovo pokretanje.
I gotovo smo zaboravili na antivirus!
Da, ne žali, ali može uzrokovati probleme u radu centra za ažuriranje i pogreške, može blokirati pristup poslužiteljima ažuriranja i njihovoj instalaciji. I što učiniti u ovom slučaju?
Ako razumijete svoje antivirusne postavke, onda je najbolje da ih provjerite kako bi bili sigurni da Microsoftovi poslužitelji nisu navedeni kao blokirani u antivirusu.
Ali ako ste antivirus instalirali jednom i više ga nikada ne koristite, to može stvoriti poteškoće.
Stoga, da biste isključili njegov utjecaj, izbrišite ga..
Ubuduće ga možete uvijek instalirati natrag, treba malo vremena, ali ako se on u potpunosti ukloni, isključit ćemo njegov učinak na centar za nadogradnju i svi će biti mirniji.
Stoga otvorite web mjesto proizvođača vašeg antivirusa, tamo pronađite program za uklanjanje i potpuno uklanjanje antivirusa s vašeg uređaja. Ako ne možete pronaći takav program, jednostavno ga izbrišite u "Windows programima i značajkama".
Problem ostaje?
Izuzeli smo mnoge probleme, ali nismo isključili aplikacije i usluge trećih proizvođača instalirane na vašem sustavu. Što ako uzrokuju problem?
Programi za optimizaciju, programi čišćenja registra, bilo koji programi koji mogu automatski raditi na vašem uređaju mogu oštetiti sustav ili blokirati instalaciju ažuriranja, pa provodimo tzv. "Clean boot system".
U potrazi za vašim sustavom napišite msconfig i pokrenite pronađeni program "Konfiguracija sustava". Zvuči i izgleda zastrašujuće? Ništa, sad ćemo sve postaviti.
Na kartici "Općenito" odaberite "Selektivno pokretanje" i poništite potvrdni okvir "Učitavanje stavki za pokretanje"
Idite na karticu Usluge, kliknite "Ne prikaži Microsoftove usluge" i poništite sve opcije u prozoru.
Kliknite "Primjeni" - "U redu" i sustav će zatražiti ponovno pokretanje.
Slobodno se ponovno pokrenite i započnite instalirati ažuriranja. Ako su neki servis ili programi treće strane uzrokovali problem, sada će sve biti u redu.
Nakon ponovnog pokretanja, ponovno smo naišli na pogrešku 0x80070643?
Podsjećamo da još nismo potvrdili?
Dakle, tvrdi disk, koliko dugo ste ga instalirali? Jeste li već primijetili bilo kakvih problema s njim? I da provjerimo!
Otvorite već omiljenu naredbenu liniju i unesite naredbu
chkdsk C: / f / r
Prikazuje se poruka koja tvrdi da trenutni pogon nije moguće provjeriti. Tako je - sada smo u sustavu
Nema veze! Pritisnemo slovo "Y" i Enter na tipkovnici, a sada će se pri sljedećem ponovnom pokretanju automatski pokrenuti provjera diska. Ovo će biti potpuna provjera diska i rješavanje problema koje je moguće popraviti. Nakon toga ponovo pokušavamo instalirati ažuriranja.
Zadnja opcija
Ako nakon svih poduzetih koraka problem ostane, instalacija sustava uz očuvanje vaših osobnih datoteka i programa pomoći će nam u rješavanju problema.
Idite na stranicu
I kliknite "Preuzmi alat odmah"
Spremite i pokrenite preuzet program MediaCreationTool.
Prihvatite uvjete ugovora o licenci
Odaberite "Ažuriraj ovo računalo sada" i kliknite "Dalje"
Nakon preuzimanja potrebnih datoteka program će ponuditi pokretanje instalacije spremanjem datoteka i programa.
S vama smo izveli sve korake koji će vam pomoći u rješavanju problema s radom centra za nadogradnju i instaliranjem ažuriranja.
Ali što učiniti ako problem nije riješen?
Ako se niste odlučili, ostaje 100% rješenje problema - čista instalacija sustava, nakon što će se sve ažuriranja sustava instalirati po potrebi i vaši novoinstalirani programi funkcionirat će poput kazaljke na satu!
!