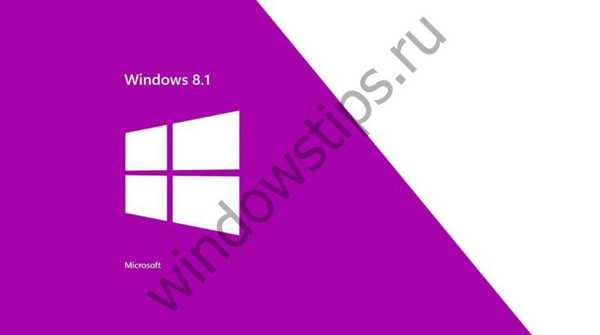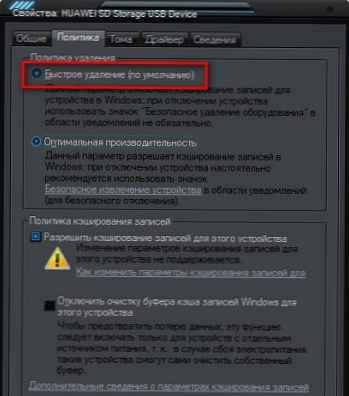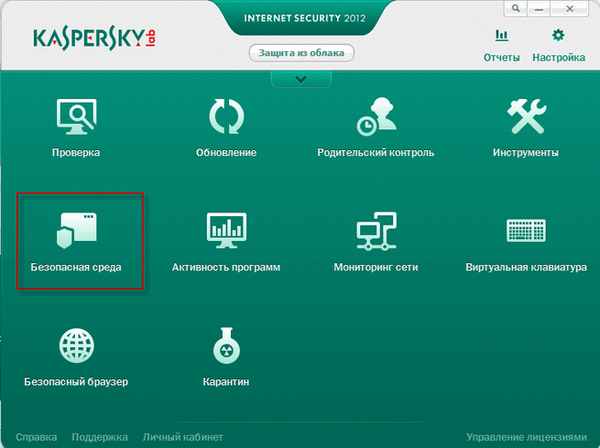Što je siguran način rada u sustavu Windows 10 i kako ući u njega ako se operativni sustav ne pokrene? Ako naiđete na probleme prilikom učitavanja sustava Windows 10 (ili 8.x), ne možete koristiti poznati pojas za spašavanje, kako je predviđeno u sustavu Windows 7 - koristeći tipku F8 tijekom pokretanja računala za pristup dodatnim mogućnostima pokretanja. Na taj način u sedmoj verziji možete ući u siguran način rada (siguran način rada) i pokušati riješiti problem redovitim sredstvima. Na primjer, ako bi rješenje problema moglo biti deinstalacija upravljačkog programa ili promjena postavki sustava. Tipke Shift + F8, koje se u teoriji mogu upotrijebiti za učitavanje Windowsa 10 kako bi ušli u okruženje za oporavak sustava (a ovo je analogan opcijama za pokretanje "Sedam"), nije tako jednostavno primijeniti u praksi. Trebat će nekoliko puta trenirati da biste uhvatili trenutak smanjenog opterećenja sustava, kada tipke Shift + F8 mogu raditi.
Što je siguran način rada u sustavu Windows 10 i kako ući u njega ako se operativni sustav ne pokrene? Ako naiđete na probleme prilikom učitavanja sustava Windows 10 (ili 8.x), ne možete koristiti poznati pojas za spašavanje, kako je predviđeno u sustavu Windows 7 - koristeći tipku F8 tijekom pokretanja računala za pristup dodatnim mogućnostima pokretanja. Na taj način u sedmoj verziji možete ući u siguran način rada (siguran način rada) i pokušati riješiti problem redovitim sredstvima. Na primjer, ako bi rješenje problema moglo biti deinstalacija upravljačkog programa ili promjena postavki sustava. Tipke Shift + F8, koje se u teoriji mogu upotrijebiti za učitavanje Windowsa 10 kako bi ušli u okruženje za oporavak sustava (a ovo je analogan opcijama za pokretanje "Sedam"), nije tako jednostavno primijeniti u praksi. Trebat će nekoliko puta trenirati da biste uhvatili trenutak smanjenog opterećenja sustava, kada tipke Shift + F8 mogu raditi.
Zašto trebam?
Sigurni način je specifično stanje sustava Windows koje rješava različite probleme..
U ovom su slučaju potrebni samo potrebni uređaji i komponente za održavanje operacijskog sustava. Siguran način rada je uvjet za rad s administratorskim pravima, omogućuje vam i brisanje datoteka koje sustav ili softver treće strane ne dopuštaju brisanje u normalnim uvjetima.
OS Safe Mode je okruženje koje se koristi za uklanjanje pogrešno instaliranih upravljačkih programa i otkazivanje neuspjelih postavki sustava. Na primjer, prilikom postavljanja razlučivosti zaslona koje monitor ne podržava, neće biti uvijek moguće promijeniti onu zadnju podržanu u okviru potpuno funkcionalnog sustava. Dakle, na ekranu jednostavno ne može biti slika, a ako nema drugog monitora koji može prikazivati sliku s primijenjenom razlučivošću, to se ne može riješiti korištenjem sigurnog načina. Umjesto video pokretača, monitor koristi VGA standard koji podržavaju sve video kartice dizajnirane za Windows uređaje.
Siguran način rada jedno je od rješenja problema virusa koji ulaze u OS koji blokiraju rad antivirusnih programa. Ako zlonamjerni softver ne ošteti dio registra koji je odgovoran za učitavanje sigurnog načina rada, pokušajte pokrenuti antivirusni skener, izbrisati pokretačku datoteku i / ili virusni postupak u upravitelju zadataka i primijeniti druge radnje za oživljavanje sustava.
Odjeljak o konfiguraciji operativnog sustava
Korištenjem odjeljka s konfiguracijom pokrenutog sustava možete ući u siguran način rada Windowsa 10 tako da izvršite neke postavke i ponovno pokrenete sustav. Desnom tipkom miša kliknite gumb "Start" i odaberite funkciju "Run".

U polje za unos naredbi napišite:
msconfig

Nakon pritiska na Enter vidjet ćemo prozor s konfiguracijom sustava. Zanima nas kartica "Preuzmi", ovdje označavamo "Sigurni način rada".

Konfiguracija sustava prema zadanim postavkama pruža minimalnu vrstu sigurnog načina rada kada se programi za pokretanje ne pokreću, nema zvuka, mreža je isključena, rade samo osnovni upravljački programi za video uređaj, tvrdi disk, tipkovnički miš i druge uređaje potrebne za održavanje minimalnog operativnog sustava..
Za siguran način rada Windowsa 10, možete instalirati druge vrste istog. Odabirom stavke "Druga ljuska", siguran način rada bit će bez uobičajenog grafičkog sučelja, ali samo s naredbenim retkom. Ovo bi moglo biti relevantno u slučaju kvara explor.exe - sistemske usluge koja osigurava rad OS Explorera.
Opcija Active Directory Recovery omogućuje učitavanje sigurnog načina rada s grafičkim sučeljem i minimalnim brojem aktivnih usluga, uključujući i uslugu direktorija Active Directory. Ako se trebate okrenuti mrežnim resursima, u ovom slučaju morate odabrati "Mrežu". Omogućuje rad pogonitelja mrežne kartice.
Nakon što ste izabrali izbor, na dnu prozora kliknite "Primjeni", a zatim "U redu".
Nakon ponovnog pokretanja Windows će se pokrenuti u sigurnom načinu rada.
Proces postavljanja sustava Windows 10 za pokretanje sustava u normalan način je obrnut. U odjeljku konfiguracije sustava poništite odabir opcije "Sigurni način".
Tipka Shift i gumb za ponovno pokretanje pokretanog sustava
Drugi način da uđete u siguran način rada ako je Windows u zdravom stanju je istodobno koristiti tipku Shift i gumb za ponovno pokretanje. Otvorite izbornik "Start", pritisnite gumb za isključivanje ("Isključivanje") i, držeći tipku Shift na tipkovnici, odaberite opciju za ponovno pokretanje računala.

Dakle, ulazimo u okruženje za oporavak sustava Windows 10. Ovdje nam prvo treba dijagnostički odjeljak, a zatim odjeljak dodatnih parametara.

Zatim odaberite mogućnosti pokretanja.

Pred nama će se pojaviti sve vrste mogućnosti pokretanja - pritiskom na tipke F4, F5 ili F6 možete ući u siguran način odgovarajuće vrste.

Način sigurnog pokretanja
Ako se sustav Windows uopće ne pokrene ili se, primjerice, primijeni rezolucija koju monitor ne podržava prikazujući poruku o tome na tupi crnoj pozadini zaslona, možete se pokrenuti u sigurnom načinu rada i pokušati pronaći rješenje problema, kao u prethodnom slučaju, koristeći okruženje za oporavak sustava.
Kao što je gore spomenuto, pritiskanje Shift + F8 tijekom pokretanja sustava Windows ne može uvijek uspjeti, stoga je pouzdaniji način da uđete u okruženje za oporavak podizanje sustava s instalacijskog diska ili diska za oporavak koji je prethodno stvoren pomoću redovitih sistemskih alata.

Prilikom podizanja sustava iz posljednjeg, u okruženje za oporavak stižemo odmah nakon odabira jezika. Ako se računalo pokrene s instalacijskog diska, u prozoru dobrodošlice kliknite "Dalje".
Zatim kliknite vezu za oporavak sustava u nastavku.

Sljedeći su koraci Dijagnostika i Napredne mogućnosti..

Zatim odaberite naredbeni redak.

U prozoru naredbenog retka napišite:
bcdedit / set globalsettings predujmovi su istiniti
i pritisnite Enter.

Operacija je bila uspješna, zatvaramo naredbeni redak i kliknemo na daljnju upotrebu sustava Windows 10 u izborniku za odabir radnji.

Tada ćemo vidjeti popis opcija za preuzimanje.

Ako je u sigurnom načinu moguće ukloniti razlog koji sprečava pokretanje, a možete izbjeći ponovnu instalaciju sustava, ubuduće će se računalo stalno pokretati iz izbornika opcija za pokretanje. To je vrlo lako popraviti pomoću iste naredbene linije koju sada otvaramo odabirom iz sadržaja kontekstnog izbornika na gumbu "Start".

Unesite naredbu:
bcdedit / deletevalue globalsettings unaprijed
i pritisnite Enter.

To je to - sada će se računalo pokrenuti kao i obično, bez ikakvih stanja i izbornika prije pokretanja.
Dobar dan!