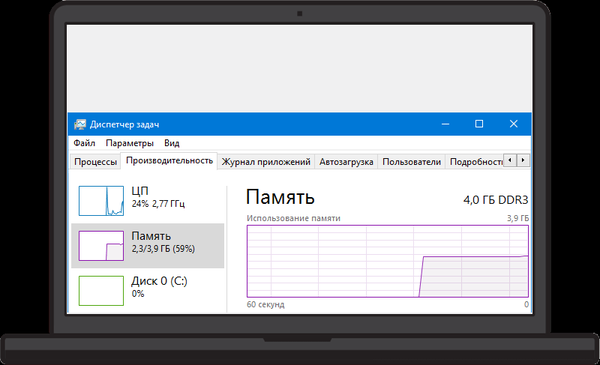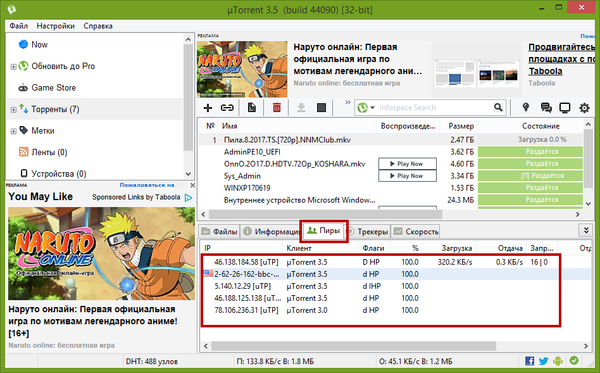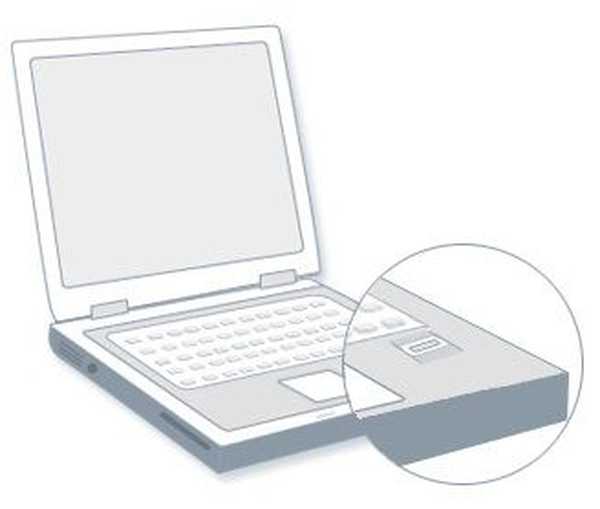
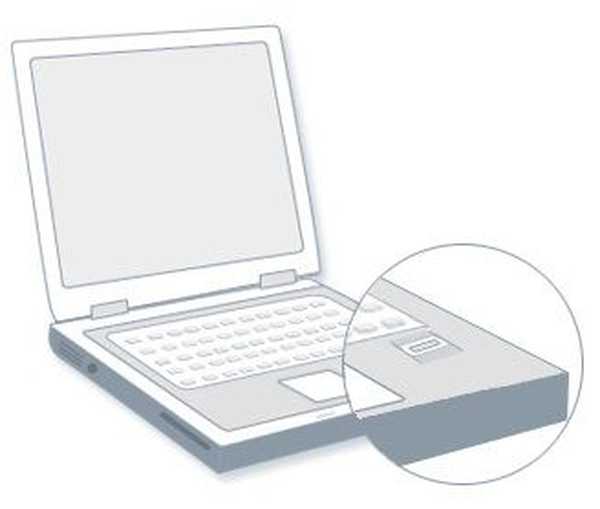
Na uređajima sa sustavom Windows 10 pomoću ugrađenog skenera otiska prsta, možete se prijaviti bez korištenja tradicionalne lozinke. Umjesto toga, samo stavite prst na površinu uređaja za skeniranje i unos će biti dovršen. Međutim, kada korisnik koji želi pribjeći biometrijskoj identifikaciji prvi put uđe u postavke skenera, gumb za postavljanje iz nekog razloga je neaktivan.
To se čini čudnim, pogotovo jer Microsoftovo web mjesto ne pruža nikakvo objašnjenje nedostupnosti postavki sustava Windows Hello. Ali sve je vrlo jednostavno. Za razliku od sustava Windows 8.1, u sustavu Windows 10 da biste pristupili postavkama skenera otiska prsta, morate postaviti PIN kôd.
Napomena Gumb za postavljanje skenera otiska prsta također može biti neaktivan zbog nepostojanja odgovarajućeg upravljačkog programa u sustavu. U tom će slučaju uređaj za skeniranje u Upravitelju uređaja biti označen žutim uskličnikom.PIN kôd postavljen je na istom mjestu kao i skeniranje otiska prsta - u odjeljku aplikacije "Postavke" Računi -> Postavke prijave. Kliknite gumb za dodavanje PIN-a.
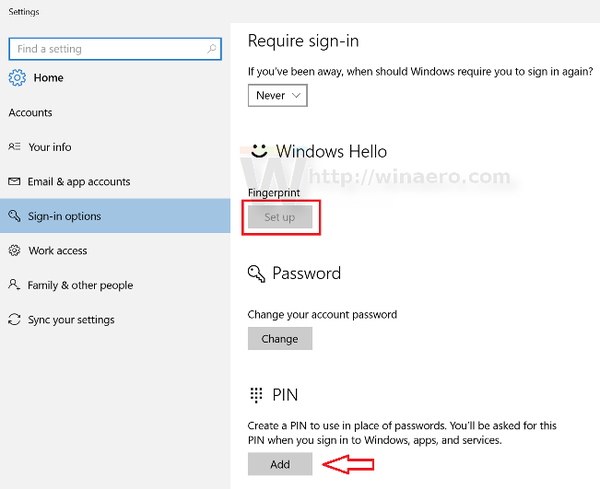
Potvrdite sa svojom trenutnom zaporkom za Microsoftov račun.
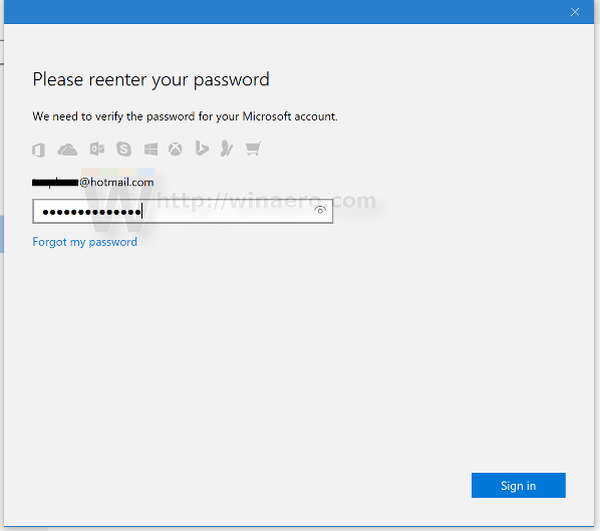
Izmislite i unesite kôd u polje i spremite postavke. Nakon ovih koraka postat će dostupan gumb za postavljanje skenera otiska prsta..
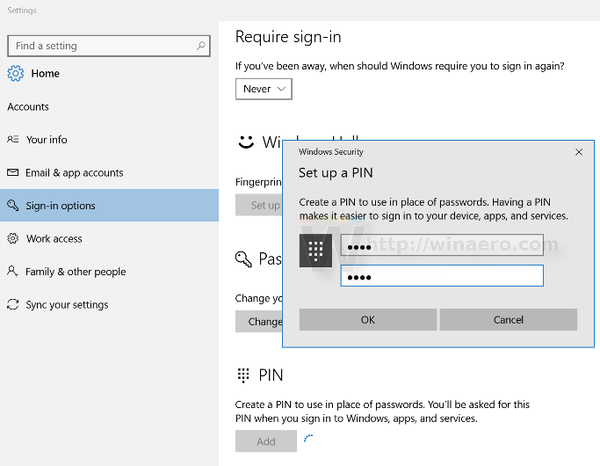
Kliknite ga i slijedite upute u čarobnjaku..
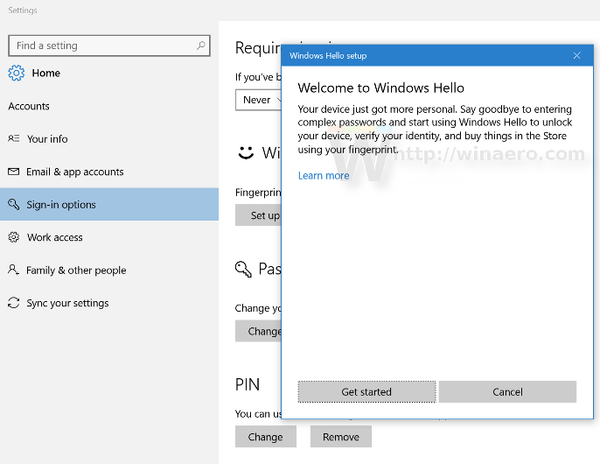
Tijekom podešavanja od vas će se tražiti da unesete prethodno postavljeni PIN kôd, a zatim nekoliko puta prijeđite prstom po čitaču. U slučaju uspješne registracije otiska prsta, dobit ćete poruku s potvrdom.
izvor
Dobar dan!