

Postupak za vraćanje izbrisanih podataka nakon pražnjenja koš za otpatke, formatiranje ili brisanje particije diska više nije vrsta super zadatka s kojim se mogu nositi samo računalni stručnjaci. Bilo koji više ili manje iskusan korisnik danas može pokušati vratiti svoje izbrisane podatke, razumijući rad posebnih programa za oporavak datoteka. Srećom, sve je više onih koji su osmišljeni ne samo za IT stručnjake, već i za obične ljude. Raspon postojećeg softvera za oporavak podataka korisnika, poput Wise Data Recovery, Recowiz File Recovery i Recuva iz Piriforma, relativno je nedavno dopunjen drugim proizvodom - Disk Drill. O tome će, zapravo, biti govora kasnije. U ovom ćemo članku govoriti o specifičnostima Disk Drill-a, a također ćemo razmotriti kako raditi s ovim programom.
1. O diskovnoj bušilici
Na tržištu softvera za oporavak podataka temeljenog na sustavu Windows, Disk Drill je i dalje novi proizvod, ali daleko je od novog na tržištu softvera za Mac OS operativni sustav. Imajući samo jedan nedostatak u obliku nedostatka podrške za ruski jezik, Disk Drill ima puno prednosti. Među njima - besplatna uporaba, jednostavno i intuitivno sučelje, funkcionalnost na razini proizvoda za profesionalnu upotrebu.
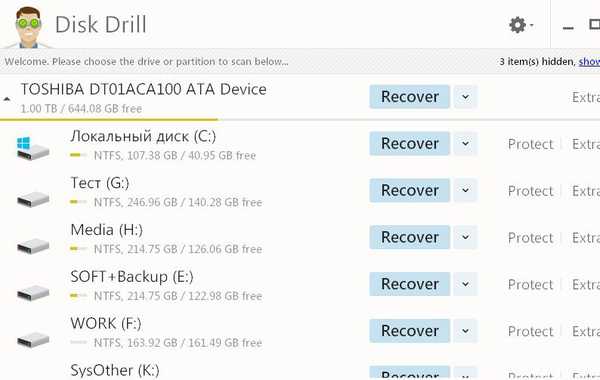
Disk bušilica za Windows možete besplatno preuzeti sa svoje službene web stranice..
Disk drill može oporaviti izbrisane datoteke s diskova - i s običnih tvrdih diskova, kao i s SSD-pogona, s flash diskova i SD-memorijskih kartica. Bez obzira na to je li čišćenje korpe za otpatke, ponovna instalacija sustava Windows na formatiranoj sistemskoj particiji, radi li se o potpunom brisanju particije diska - u svim tim slučajevima program će pokušati pomoći u obnovi izbrisanih fotografija, dokumenata, sadržaja osobne knjižnice, arhiva i drugih datoteka. Ako su datoteke izbrisane ne tako davno, ako ih drugi podaci nisu već prepisali, šanse za uspješan oporavak mogu biti prilično velike.
Osim toga, program može ponuditi dodatnu funkciju Recovery Vault - funkciju koja je namijenjena jamčenju i pojednostavljivanju postupka obnavljanja datoteka..
Unatoč besplatnoj distribuciji, Disk Drill na razini plaćenog ozbiljnog softvera može izvršiti oporavak podataka na DMG slici particije diska ili izmjenjivog pogona koju je stvorio sam program. To pomaže u sprječavanju korupcije podataka na fizičkim medijima.

2. Počnite skenirati izbrisane datoteke
Po svemu sudeći, programeri Disk Drilla imali su težak zadatak stvoriti najjednostavniji proizvod za laika. Pokrenuvši program, u njegovom prozoru vidjet ćemo tablicu particija tvrdog diska i spojenih vanjskih uređaja za pohranu. U blizini svake particije diska i uređaja nalazit će se tri gumba glavnih funkcija programa. Prvi i najupečatljiviji od njih je "Obnovi", gumb za pokretanje postupka skeniranja izbrisanih datoteka na odabranoj particiji diska ili vanjskom mediju. Ali nećemo žuriti da ga pritisnemo, jer se zadano ovim gumbom pokreću sve programske metode oporavka podataka. Za izbrisane datoteke je korisnije tražiti odvojene metode oporavka. Oni su dostupni na padajućem popisu pored gumba "Obnovi". Klikom na ovaj popis vidjet ćemo sljedeće mogućnosti:
- Pokrenite sve metode oporavka - ovo je isto što i pritisnete gumb "Obnovi", tj. pokrenete postupak oporavka datoteka korištenjem svih metoda;
- Poništi brisanje zaštićenog datuma - Otkazati brisanje datoteke kao dijela trezora oporavka;
- Brzo skeniranje - pokrenuti brzo skeniranje izbrisanih datoteka;
- Dubinsko skeniranje - pokrenuti dubinsko skeniranje izbrisanih datoteka.
Odaberite "Brzo skeniranje".

Zašto "brzo skeniranje"? Ako je, na primjer, datoteka nedavno izbrisana, nema smisla koristiti dubinsko skeniranje, jer će najvjerojatnije takva datoteka biti pronađena tijekom brzog skeniranja. Da biste pojednostavili i ubrzali postupak oporavka izbrisanih podataka, bolje je započeti otkazivanjem datoteka. Naravno, to je već u budućnosti, kada će biti aktivna funkcija Recovery Vault. Tada morate pribjeći brzom pretraživanju koje je, u stvari, odabrano u našem slučaju, budući da je bušilica diska upravo instalirana u sustav, a Recovery Vault trenutno vjerojatno neće biti od pomoći. I samo ako na kraju brzog pregleda ne pronađete željene izbrisane datoteke, možete pokrenuti dubinsko skeniranje i ometati se svojim poslovima. Budući je dubinsko skeniranje dug proces, program predviđa obustavu i početak nastavka u budućnosti, čak i nakon ponovnog pokretanja računala..

3. Oporavak izbrisanih datoteka
Nakon pokretanja brzog i dubinskog skeniranja u prozoru programa, postupno ćemo promatrati postupak pronalaženja izbrisanih podataka. U zadanoj aktivnoj kartici "Sve datoteke" vidjet ćemo sve pronađene datoteke. Pretragu željenih izbrisanih datoteka možete suziti prebacivanjem na ostale okomite kartice na lijevom dijelu programskog prozora, gdje će se podaci filtrirati prema pojedinačnim vrstama datoteka - slikama, videozapisima, zvukovima, dokumentima, arhivima. Možete pokušati pronaći željenu datoteku unosom ključnog upita u polje za pretraživanje u gornjem lijevom kutu.

Također možete pretraživati datoteke na popisu koji je pronašao Disk Drill koristeći veličinu ili datum brisanja. Postoje dvije odgovarajuće mogućnosti za to..

U procesu pretraživanja, na primjer, željenih izbrisanih slika i fotografija, možete ih upotrijebiti za pregled..

U Disk bušilici je mapa u koju će biti postavljene obnovljene datoteke zadano dodijeljena mapi Dokumenti na disku C. Taj se put može promijeniti.

Nakon provjere potrebnih mapa i datoteka za oporavak, kliknite gumb "Obnovi".

Potvrđujemo odluku.

Nakon uspješnog oporavka, vidjet ćemo takav prozor.

4. Funkcija trezora za oporavak
Kada se aktivira funkcija Recovery Vault, Disk Drill će pratiti sve izbrisane datoteke i snimiti njihove metapodatke za brz i uspješan oporavak. Da biste aktivirali funkciju Recovery Vault, u glavnom prozoru programa, u blizini željene particije diska ili izmjenjivog medija, kliknite gumb "Zaštiti"..

Ulazimo u prozor postavki ove funkcije. Postavite prekidač u gornjem desnom uglu na položaj "On". Otvorivši mogućnost "Odaberi mape za zaštitu", vidjet ćemo unaprijed instalirane mape koje već spadaju pod zaštitu funkcije Recovery Vault. Ovaj popis možete proširiti dodavanjem vlastitih mapa ili čitavih particija diska i izmjenjivog medija pomoću gumba "Dodaj mapu".

Donja opcija - "Odaberite datoteke za izuzeće iz zaštite" - je popis vrsta datoteka koje neće biti pokrivene zaštitom trezora Recovery Vault. Izuzeci za neke vrste sistemskih datoteka već su ovdje postavljeni. Pomoću gumba "Dodaj masku za izuzimanje" možete dodati vlastite vrste datoteka. Morate ih registrirati prema unaprijed definiranim tipovima datoteka.

Kao što je već spomenuto, možete obrisati izbrisane datoteke iz mapa zaštićenih funkcijom Recovery Vault pomoću opcije "Poništi zaštićeni datum" na padajućem popisu pored gumba "Obnovi" u glavnom prozoru programa.
Dobar dan!











