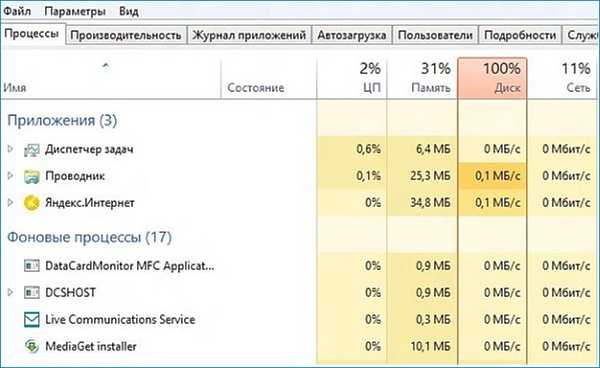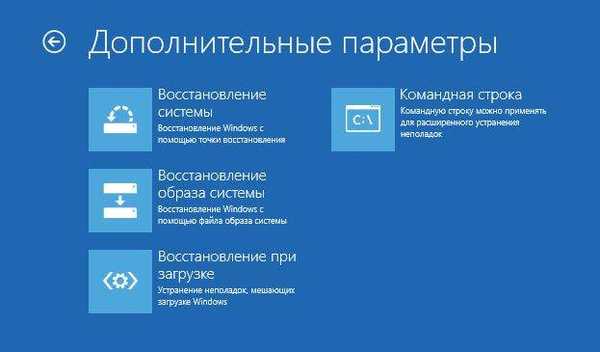Disk za oporavak sustava Windows 10 - spasilački disk za vraćanje sustava u zdravo stanje u slučaju ozbiljnih problema na računalu. Pomoću diska za pokretanje sustava za oporavak pokreće se okruženje za oporavak sustava Windows 10 s kojim korisnik može pokušati vratiti operativni sustav u radno stanje.
Disk za pokretanje sustava Windows 10 za oporavak sustava kreiran je na vanjskom uređaju: na USB bljeskalici (pokretački USB flash pogon) ili na optičkom CD / DVD pogonu.
sadržaj:- Kako stvoriti pogon za oporavak sustava Windows 10 na USB fleš pogonu
- Izrada diska za oporavak sustava Windows 10 na CD / DVD-u
- Pokretanje oporavka sustava Windows 10 pomoću pokretačkog USB flash pogona
- Zaključci članka
U slučaju ozbiljnog kvara, Windows operativni sustav se ne pokreće na računalu, tako da korisnik ne može koristiti druge metode za vraćanje sustava koji su pokrenuti izravno iz Windowsa: vratite sustav pomoću točaka vraćanja ili vraćanje Windows u prvobitno stanje.
Kao disk za oporavak možete koristiti pokretački USB flash pogon ili instalacijski DVD disk s distribucijom operativnog sustava Windows 10 bitne veličine koji je instaliran na vašem računalu..
Ako se operativni sustav ne pokrene, pomoći će vam da prethodno stvorite disk za oporavak. Stoga, ako korisnik nema instalacijski disk za Windows, ima smisla stvoriti disk za oporavak sustava Windows 10 iz sljedećih razloga:
- nakon kupnje računala korisnici nemaju vanjski medij s kojeg bi instalirali operativni sustav jer trenutno proizvođači ne dovršavaju računala s instalacijskim diskovima;
- u slučaju ozbiljnog kvara, spasilački disk pomoći će pokretanju oporavka sustava pomoću kontrolnih točaka za oporavak;
- disk za oporavak sustava započet će s vraćanjem stanja računala pomoću prethodno napravljene sigurnosne slike sustava;
- ako je nemoguće pokrenuti OS, korisnik će morati ponovo instalirati Windows 10, pa ima smisla u početku pokušati problem riješiti na manje radikalan način..
U većini slučajeva korisnik ima mogućnost ispraviti probleme na računalu. U nekim slučajevima ne možete pomoći ni s čim, tako da ćete ipak morati ponovo instalirati Windows.
Zatim ćemo pogledati dva načina stvaranja medija za oporavak u hitnim slučajevima za rješavanje problema: kako snimiti disk za oporavak sustava Windows 10 na USB flash pogon ili stvoriti disk za pokretanje na laserskom DVD-u radi oporavka sustava Windows 10.
Kako stvoriti pogon za oporavak sustava Windows 10 na USB fleš pogonu
Postoje dvije mogućnosti za stvaranje diska za pokretanje sustava za hitne slučajeve na USB fleš pogonu:
- Disk za oporavak koji uključuje samo okruženje za oporavak.
- Disk za oporavak, opcionalno uključujući datoteke sigurnosnog kopiranja operativnog sustava.
U prvom slučaju možete pokušati vratiti računalo koristeći samo okruženje za oporavak sustava.
U drugom slučaju, u slučaju neuspjelog pokušaja rješavanja alata za oporavak, možete ponovo instalirati Windows na računalo pomoću diska za oporavak..
U postupku izrade diska za oporavak sustava Windows 10 slijedite ove korake:
- Spojite USB uređaj (USB flash pogon) na računalo kapaciteta najmanje 512 MB (za disk za oporavak s sigurnosnom kopijom datoteka operativnog sustava - najmanje 8 GB).
- U traku sa zadacima u polje "Pretraživanje u sustavu Windows" unesite izraz: "vratiti" (bez navodnika).
- U prozoru za oporavak odaberite Stvori disk za oporavak.
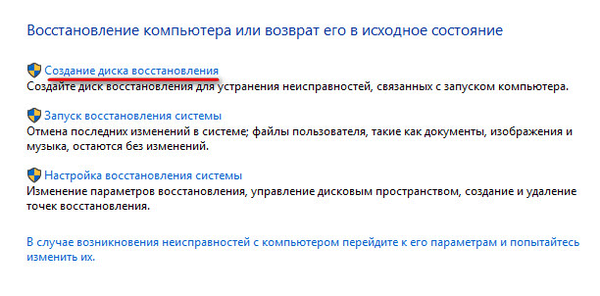
- U prozoru "Stvorite disk za oporavak" kliknite gumb "Dalje".

- Pričekajte malo dok Recovery Media Creator pregledava vaše računalo..
- U prozoru "Odaberite USB flash pogon" odaberite USB flash pogon s dostupnih diskova, a zatim pritisnite gumb "Next". Ako je u prethodnom koraku odabrana sigurnosna kopija sistemskih datoteka, veličina flash pogona mora biti najmanje 8 GB.

- Pristanite da će svi podaci koji se nalaze na USB pogonu biti izbrisani. Kliknite na gumb Stvori.
- Nadalje, nakon formatiranja diska započet će proces kopiranja uslužnih programa, sigurnosna kopija sustava (ako je izabrana sigurnosna kopija OS datoteka), što će potrajati neko vrijeme.
- Nakon dovršetka postupka vidjet ćete informacije: "Disk za oporavak je spreman." Izrada diska za oporavak sustava Windows 10 je dovršena i kliknite Završi.

Izrada diska za oporavak sustava Windows 10 na CD / DVD-u
Disk za oporavak sustava može se snimiti na optički CD ili DVD..
Slijedite ove uzastopne korake:
- Umetnite prazan CD ili DVD u optički pogon računala.
- U polje "Windows Search" unesite izraz: "control panel" (bez navodnika).
- Odaberite odjeljak Sigurnosna kopija i vraćanje (Windows 7)..
- U prozoru "Izrada sigurnosne kopije i oporavka (Windows 7)" kliknite vezu "Stvorite disk za oporavak sustava".
- U prozoru "Stvori disk za oporavak sustava" odaberite CD / DVD pogon.
- Kliknite gumb "Stvori disk".
- Zatim će započeti postupak stvaranja diska za oporavak..
- Nakon dovršetka postupka snimanja na CD ili DVD, kliknite gumb "Zatvori".
Pokretanje oporavka sustava Windows 10 pomoću pokretačkog USB flash pogona
Najbolja i najpovoljnija opcija za korisnika: da instalira instalacijski DVD disk ili pokretački USB flash pogon s operacijskim sustavom Windows 10. U tom slučaju možete koristiti okruženje za oporavak sustava s jednog prijenosnog diska ili, ako je potrebno, ponovno instalirati operativni sustav na PC.
Ako naiđete na probleme prilikom učitavanja sustava Windows, morate izvršiti sljedeće korake:
- U USB priključak umetnite pokretački USB flash pogon ili umetnite Windows disk u ladicu DVD pogona
- Odmah nakon uključivanja računala uđite u BIOS ili UEFI meni za pokretanje (Izbornik za podizanje sustava) ili unesite BIOS (UEFI) izravno za odabir uređaja za pokretanje.
- Zatim se otvara prozor "Instaliraj Windows" u kojem trebate odabrati ruski jezik, a zatim kliknuti gumb "Dalje".
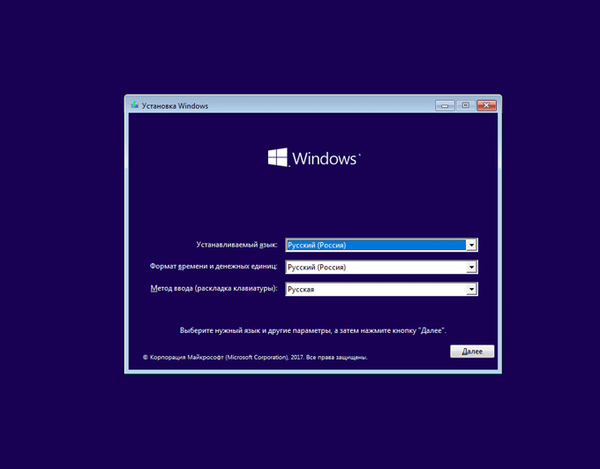
- U sljedećem prozoru, u donjem lijevom kutu, kliknite na "Vraćanje sustava".
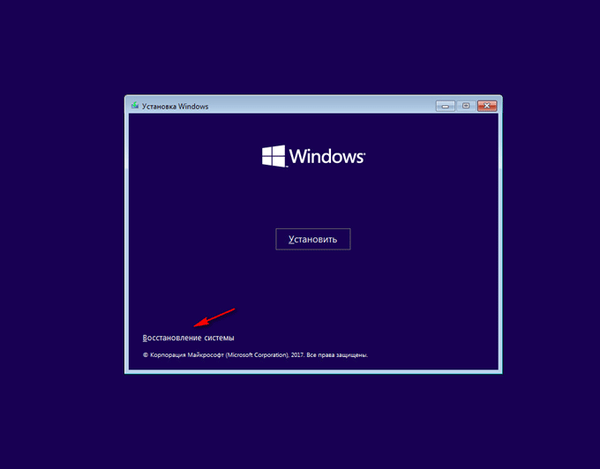
- U prozoru "Odaberite radnju" predlaže se odabir jedne od dvije mogućnosti:
- Rješavanje problema.
- Isključite računalo.
- Kliknite na "Rješavanje problema" kako biste vratili računalo u prvobitno stanje ili upotrijebili dodatne alate za vraćanje sustava.

- Sljedeći alati za oporavak dostupni su u prozoru Napredne postavke:
- Vraćanje sustava - vraćanje sustava Windows pomoću točke oporavka.
- Oporavak slike sustava - vratite Windows pomoću prethodno stvorene datoteke sa slikama sustava.
- Oporavak pri pokretanju - rješavanje problema koje ometaju normalno učitavanje operativnog sustava.
- Naredbeni redak - koristite naredbeni redak za rješavanje problema s računalom.
- Povratak na prethodnu verziju - povratak na prethodnu verziju sustava Windows (u većini slučajeva to nije moguće iz različitih razloga).
- Odaberite opciju koja vam je potrebna za oporavak sustava Windows 10.

Zaključci članka
Korisnik može stvoriti disk za oporavak sustava u sustavu Windows 10 kako bi izvršio oporavak sustava u slučaju ozbiljnih kvarova. Instalacijski disk ili USB Flash pogon za pokretanje možete koristiti s operacijskim sustavom Windows kao disk za oporavak.
Povezane publikacije:- Disk za oporavak sustava Windows 7
- Disk za oporavak sustava Windows 8.1 (Windows 8)
- Pokretanje sustava Windows 10: kako dodati ili ukloniti program iz pokretanja
- Kako onemogućiti ažuriranja u sustavu Windows 10 - 5 načina
- Kako vratiti svoje računalo na radnu površinu u sustavu Windows