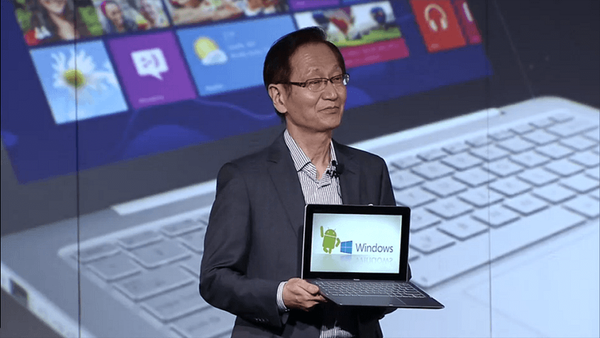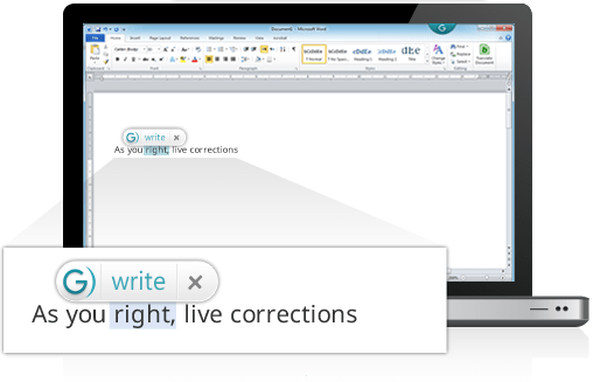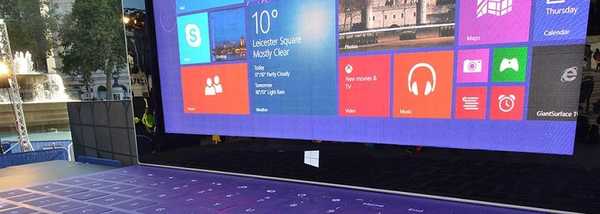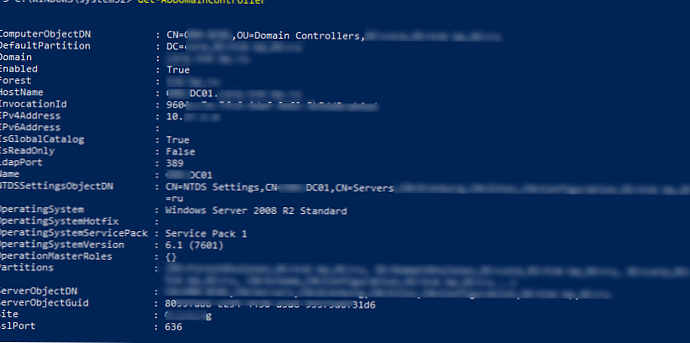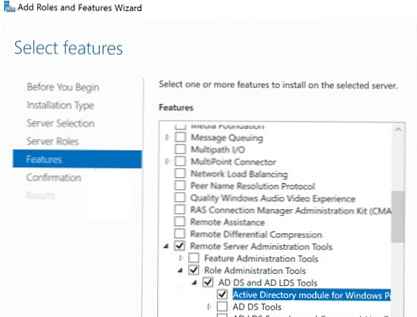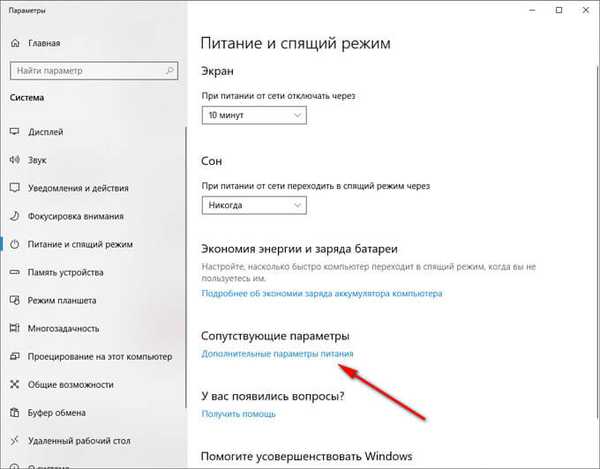
Windows hibernacija je način rada koji štedi energiju operativnog sustava koji sprema sadržaj RAM-a na tvrdi disk prije isključivanja računala. Način hibernacije ("hibernacija") prvenstveno je namijenjen računalima koje pokreću baterije: prijenosna računala, prijenosna računala, tableti.
Kada rade na računalu, korisnici obavljaju rutinske radnje: prije isključivanja računala, zatvaranja pokrenutih programa, spremanja dokumenata i datoteka te nakon uključivanja računala ponovo pokrenite programe, otvorite potrebne datoteke i dokumente.
sadržaj:- Hibernacija i san: u čemu je razlika
- Provjera podrške za način spavanja na računalu
- Kako omogućiti hibernaciju u sustavu Windows 10
- Kako omogućiti hibernaciju u sustavu Windows 7
- Kako omogućiti naredbu hibernacije u naredbenom retku
- Kako onemogućiti hibernaciju u sustavu Windows 10
- Kako onemogućiti hibernaciju u sustavu Windows 7
- Kako onemogućiti hibernaciju u registru
- Kako onemogućiti hibernaciju u sustavu Windows u naredbenom retku
- Zaključci članka
Način hibernacije ugodan je za upotrebu kada korisnik za radom na računalu neko vrijeme mora otići s posla. Nakon isključivanja prijenosnog računala podaci o tijeku rada spremaju se u posebnu datoteku "hiberfil.sys" na računalu..
Nakon uključivanja računala, korisnik može nastaviti lijevo, laptop će se vratiti u stanje kada je rad zaustavljen: na radnoj površini odmah će se otvoriti dokumenti, programi, stranica web stranice u pregledniku itd..
Hibernacija i san: u čemu je razlika
Windows ima dva glavna načina hibernacije:
- Mirovanje.
- Hibernacija.
Postoji i "hibridni način spavanja", koji se uglavnom koristi na stacionarnim računalima. U hibridnom načinu mirovanja na tvrdom disku računala nakon određenog vremena sprema se kopija podataka iz RAM-a. U slučaju isključenja računala s napajanja, nakon ponovnog pokretanja računalo će vratiti podatke iz RAM-a.
Hibridni način spavanja pokreće računalo sporije od načina mirovanja i hibernacije, ali je pouzdaniji. Samo jedna od opcija načina mirovanja može istovremeno raditi na računalu: hibridni način mirovanja ili hibernacija.
U načinu mirovanja podaci o trenutnom radu pohranjuju se u RAM-u, računalo u ovom trenutku troši minimalnu količinu električne energije. Sustav se brzo budi iz stanja mirovanja. Ali računalo je i dalje uključeno. Ako se na prijenosnom računalu baterija isprazni, ona će se isključiti, a podaci pohranjeni u RAM-u izgubit će se.
Tijekom hibernacije sustav čini "snimak" sadržaja RAM-a na tvrdom disku. Računalo se potpuno isključuje. Nakon uključivanja, računalo izvlači podatke iz datoteke hibernacije na tvrdom disku, u stanju u kojem je računalo isključeno.
Ako je hibernacija omogućena na računalu, u izborniku "Start", u izborniku isključivanja, između ostalih stavki za odabir načina isključivanja računala: "Izlaz", "hibernacija", "Isključivanje", "Ponovno pokretanje", postoji stavka "hibernacija"..

Ako je hibernacija onemogućena, lako je omogućiti je pomoću nekoliko metoda, upute za koje ćete pronaći u ovom članku. Ovisno o zadacima u tijeku, postoji nekoliko načina za omogućavanje hibernacije:
- Uključite hibernaciju odmah nakon isključivanja računala.
- Ulazak u način hibernacije kada računalo miruje, nakon određenog vremena.
- Omogućivanje hibernacije ako se datoteka hiberfil.sys izbriše na računalu.
Način hibernacije sustava Windows stvara datoteku hibernacije hiberfil.sys na računalu, koja zauzima prostor na tvrdom disku jednak količini memorije sa slučajnim pristupom (RAM) instalirane na računalu. Ako na tvrdom disku nema dovoljno mjesta, hibernacija neće raditi. Nakon brisanja datoteke "hiberfil.sys", prijenosno računalo će osloboditi prostor jednak količini RAM-a.
Provjera podrške za način spavanja na računalu
Na nekim računalima hibernacija može biti onemogućena u BIOS-u ili hibernacija ne podržava grafičku karticu. Pomoću naredbenog retka možete provjeriti podržava li način hibernacije na računalu:
- U okvir za pretraživanje u sustavu Windows upišite "cmd" (bez navodnika).
- Pokrenite naredbeni redak.
- U prozoru naredbenog retka unesite naredbu, pritisnite tipku "Enter" na tipkovnici:
powercfg / a
Podaci o dostupnim stanjima spavanja u ovom sustavu pojavljuju se u prozoru tumača naredbenog retka..

Kako omogućiti hibernaciju u sustavu Windows 10
U operativnom sustavu Windows 10, prema zadanim postavkama, stavka "hibernacija" je nestala iz izbornika "Start", pa je morate vratiti na prvobitno mjesto.
Hibernacija sustava Windows 10 omogućena je na sljedeći način:
- Desnom tipkom miša kliknite izbornik "Start", zatim stavku izbornika "Upravljanje napajanjem".
- U prozoru aplikacije "Postavke", u odjeljku "Način napajanja i spavanja", u opciji "Srodne postavke", kliknite "Dodatne postavke napajanja".
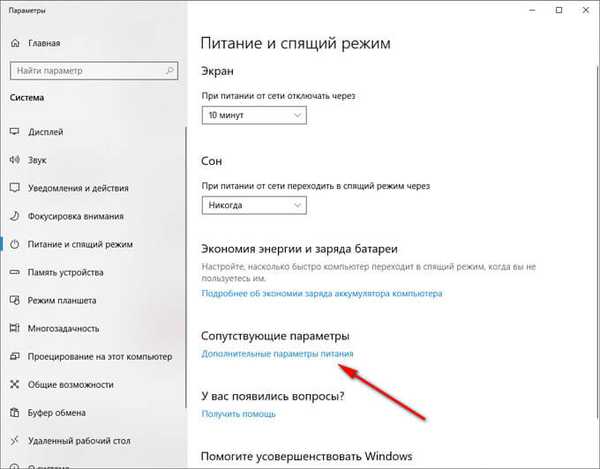
- U prozoru Mogućnosti napajanja odaberite opciju Akcija gumba za uključivanje.

- U odjeljku "Konfiguriranje tipki za napajanje i omogućavanje zaštite lozinkom" kliknite "Promijeni postavke koje su trenutno nedostupne".

- U opciji "Opcije isključivanja" odaberite potvrdni okvir "Način hibernacije" da biste ovu opciju prikazali u izborniku isključivanja.

- Kliknite gumb "Spremi promjene".
Nakon toga, stavka "hibernacija" vratit će se na svoje prethodno mjesto u izborniku "Start", u parametru "Isključivanje ili odjava". Omogućena je hibernacija sustava Windows 10.
Kako omogućiti hibernaciju u sustavu Windows 7
Koristeći primjerom operativnog sustava Windows 7, konfigurirat ćemo uključivanje hibernacijskog načina kad računalo neko vrijeme miruje..
- Idite na izbornik "Start", kliknite na "Control Panel".
- Na upravljačkoj ploči odaberite Opcije napajanja.
- U prozoru postavki napajanja odaberite opciju "Postavljanje prelaska u način mirovanja".

- U prozoru za promjenu parametara odabranog plana napajanja kliknite na "Promjena naprednih postavki napajanja".

- U prozoru "Napajanje" pronađite opciju "Mirovanje", otvorite izbornik, u parametru "Hibernacija poslije" odaberite željenu vrijednost u minutima, nakon čega će računalo automatski ući u stanje hibernacije, ako sustav ne radi.

- Kliknite gumb U redu.
Kako omogućiti naredbu hibernacije u naredbenom retku
Pomoću naredbenog retka možete brzo omogućiti hibernaciju sustava Windows na računalu.
Slijedite ove korake:
- Pokrenite naredbeni redak kao administrator.
- U prozor naredbenog retka upišite naredbu, a zatim pritisnite tipku Enter.
powercfg / h uključen

Nakon izvršenja naredbe u operativnom sustavu, stavka "hibernacija" pojavit će se među stavkama izbornika za isključivanje računala i postavki napajanja.
Kako onemogućiti hibernaciju u sustavu Windows 10
Ako hibernacija nije potrebna, možete ukloniti stanje hibernacije iz izbornika Start.
U operativnom sustavu Windows 10 prođite korake za onemogućavanje hibernacije:
- Iz izbornika "Start" idite na postavke "Upravljanje napajanjem".
- U odjeljku "Povezane postavke" odaberite "Napredne postavke napajanja".
- U prozoru "Napajanje" kliknite na opciju "Radnje gumba miša".
- U prozoru postavki za sistemske postavke gumba za napajanje odaberite postavku "Promijeni postavke koje su trenutno nedostupne".
- U postavkama odjeljka "Opcije isključivanja" poništite potvrdni okvir pored stavke "Hibernacija".
- Kliknite gumb "Spremi promjene".

Kako onemogućiti hibernaciju u sustavu Windows 7
Sada isključujemo režim hibernacije, koji počinje nakon što računalo miruje, nakon određenog vremena.
U operacijskom sustavu Windows 7 hibernacija je onemogućena u sljedećem slijedu:
- Iz "Upravljačke ploče" idite na "Mogućnosti napajanja".
- Kliknite opciju "Postavke hibernacije"..
- U prozoru "Konfiguriranje plana napajanja X" kliknite na vezu "Promjena naprednih postavki napajanja".
- U otvorenom prozoru "Napajanje" pronađite stavku "Mirovanje", u otvorenom izborniku, stavci "Hibernacija poslije", u opciji "Status (min)" odaberite "0" ili "Nikad".
- Kliknite U redu za primjenu postavki..

Kako onemogućiti hibernaciju u registru
Promjenom registra registra Windows možete onemogućiti hibernaciju u operativnom sustavu.
- Otvorite uređivač registra na računalu.
- U prozoru Uređivača registra idite stazom:
HKEY_LOCAL_MACHINE \ SYSTEM \ CurrentControlSet \ Control \ Power
- Desnom tipkom kliknite sekvencijalno na parametrima "HiberFileSizePercent" i "HibernateEnabled", u kontekstnom izborniku odaberite "Promijeni ...".
- U prozoru "Promjena parametra DWORD (32 bita)" u polju "Vrijednost" postavite "0" (bez navodnika) za svaki parametar.

- Kliknite U redu, a zatim ponovno pokrenite računalo.
Kako onemogućiti hibernaciju u sustavu Windows u naredbenom retku
Hibernaciju možete onemogućiti iz naredbenog retka ako ovaj način rada više nije potreban za upotrebu u operativnom sustavu.
- Unesite naredbeni redak kao administrator.
- U naredbeni prozor unesite naredbu, a zatim pritisnite "Enter".
powercfg / h isključeno

Došlo je do onemogućavanja hibernacije sustava Windows, stavka "hibernacija" nestala je iz izbornika isključivanja računala.
Ako je hibernacija onemogućena pomoću naredbenog retka, ponovno uključivanje hibernacije moguće je samo iz naredbenog retka, jer u sistemskim postavkama gumba za uključivanje i dodatnih postavki napajanja neće biti stavke koje omogućuju hibernaciju.Zaključci članka
Upotreba načina hibernacije u sustavu Windows pomaže korisniku da uštedi energiju baterije na prijenosnom računalu, sprema podatke iz RAM memorije na tvrdom disku vašeg računala. Nakon ponovnog uključivanja računala, korisnik će imati pristup svojim podacima koji su bili spremljeni u vrijeme kad je računalo isključeno. Ako je potrebno, u operacijskom sustavu Windows u bilo kojem trenutku možete omogućiti ili onemogućiti hibernaciju.
Povezane publikacije:- Prozirna traka sustava Windows 10 na više načina
- Kako onemogućiti provjeru digitalnog potpisa vozača u sustavu Windows: sve metode
- Kako ukloniti avatar u sustavu Windows 10, promijeniti ga ili vratiti na zadano
- Kako omogućiti ili onemogućiti Windows 10 Developer Mode