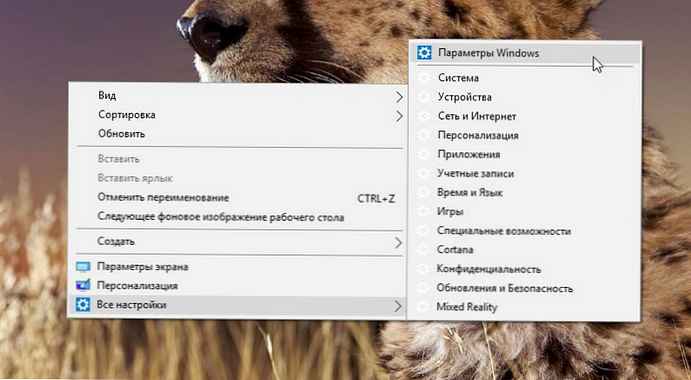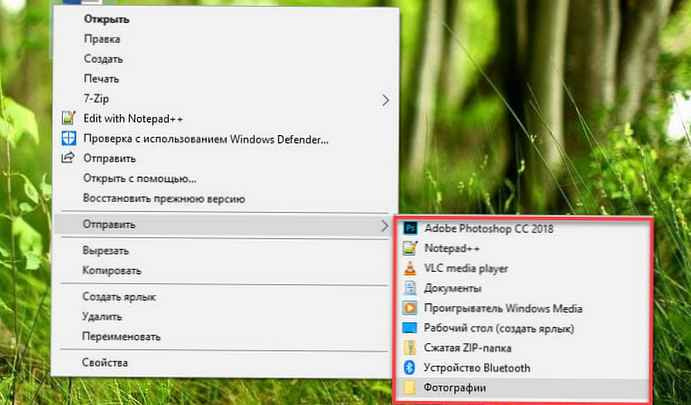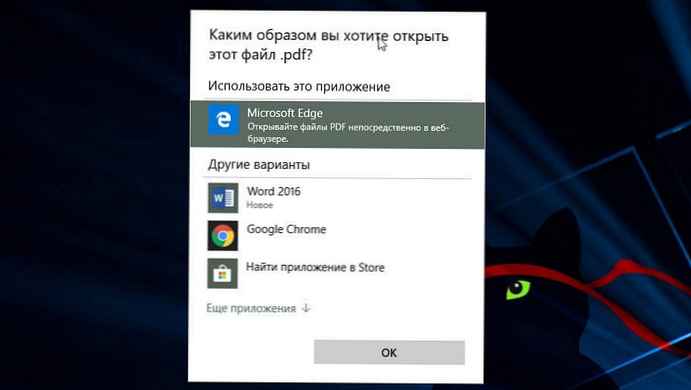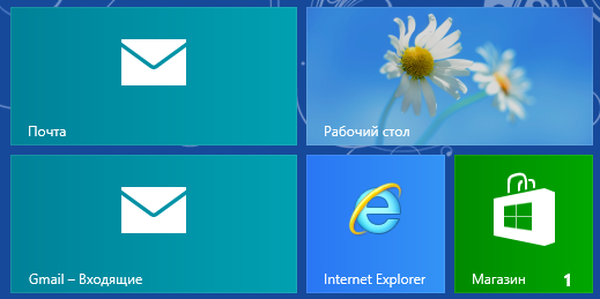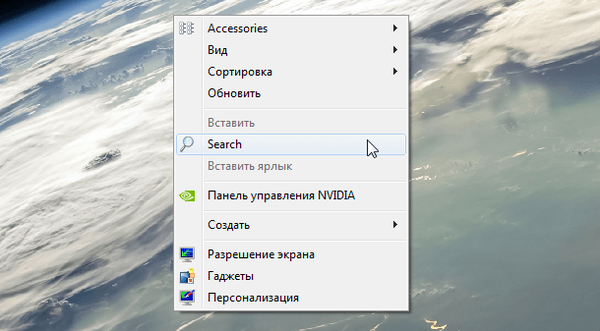
Jedna od najvažnijih funkcija bilo kojeg operativnog sustava je pretraga. Kao što znate, u sustavu Windows 8 ne postoji izbornik Start, a pretraživanje je premješteno u Charms Bar. Takve inovacije djelovale su neugodno i zbunjujuće mnogim korisnicima. Već biste trebali znati kako vratiti izbornik Start u Windows 8, a danas ću vam reći kako funkciju pretraživanja staviti u kontekstni izbornik pomoću uređivača registra. Ovaj je vodič prikladan i za Windows 7 i 8 i za Windows 10..
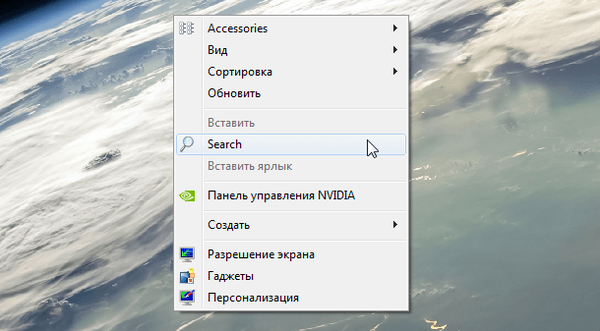
1. Pritisnite Win + R i utipkajte Regedit32.exe u dijaloški okvir Run. Kliknite U redu.
2. Idite na sljedeći registarski ključ:
HKEY_CLASSES_KORAK \CABFolder \školjka \naći
3. U desnom dijelu prozora Uređivača registra stvorite parametar niza s nazivom ikona i dati mu vrijednost jednaku imageres.dll, -177.
Pazite i na SuppresionPolicy postavljen na 80.
4. Ponovite treći korak u sljedećim ključevima registra:
HKEY_CLASSES_ROOT \ Directory \ shell \ find
HKEY_CLASSES_ROOT \ Drive \ shell \ find
HKEY_CLASSES_ROOT \ DesktopBackground \ shell \ Pretraživanje
HKEY_CLASSES_ROOT \ CLSID \ 20D04FE0-3AEA-1069-A2D8-08002B30309D \ shell \ Traži
5. A sada prijeđite na ovaj odjeljak:
HKEY_CLASSES_ROOT \ DesktopBackground \ shell \ Search \ naredba
Ako ne možete pronaći HKEY_CLASSES_ROOT \ DesktopBackground \ shell \ Search \ naredba, idi na HKEY_CLASSES_ROOT \ DesktopBackground \ shell \ Pretraživanje, desnom tipkom miša kliknite mapu za pretraživanje, odaberite u kontekstnom izborniku stvoriti > Odjeljak i imenovati novi odjeljak naredba.
U desnom prozoru prozora uredite parametar "Zadano", dodijelivši mu vrijednost explor.exe search-ms:.
6. Ponovite peti korak u sljedećem odjeljku:
HKEY_CLASSES_ROOT \ CLSID \ 20D04FE0-3AEA-1069-A2D8-08002B30309D \ shell \ Search \ naredba
To je sve. Sada možete tražiti svoje datoteke iz kontekstnog izbornika koji se otvara desnim klikom na radnu površinu.
Dobar dan!