

Zahvaljujući novim tehnologijama, već imamo učinkovitije načine zaštite naših Windows računala. Grafička lozinka samo je jedan od onih novih načina koji su debitirali u sustavu Windows 8. Ova funkcija, kao što pretpostavljate, omogućuje upotrebu slika za stvaranje jedinstvene lozinke koja sadrži kombinaciju različitih gesta.
Ako ste novi u sustavu Windows 8.1, posebno za vas u ovom ćemo članku pokazati kako stvoriti grafičku lozinku. Prije svega, vrijedno je napomenuti da čak i nakon kreiranja grafičke lozinke za unošenje korisničkog računa možete koristiti tradicionalne metode (tekstualna lozinka ili PIN kod). Ako prilikom prijave u sustav ne možete unijeti ispravnu grafičku lozinku, Windows će automatski ponuditi upotrebu alfanumeričke lozinke.
Sada pogledajmo kako postaviti grafičku lozinku u sustavu Windows 8.1.
1. Pritisnite tipku Win + I na tipkovnici i odaberite "Promjena postavki računala". Sada kada je otvoren program Postavke računala, na lijevoj strani zaslona odaberite odjeljak Računi, a zatim Postavke prijave.
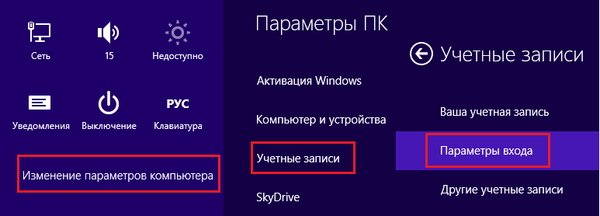
2. U odjeljku "Postavke za prijavu" vidjet ćete opciju "Grafička lozinka". Kliknite gumb Dodaj.
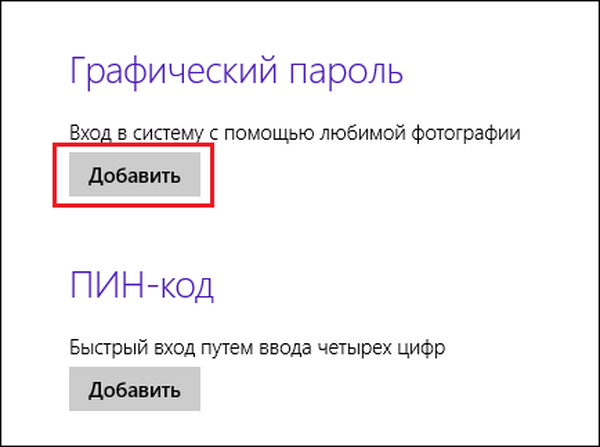
3. Na zaslonu će se prikazati čarobnjak za grafičku lozinku. Prije svega, unesite lozinku za svoj lokalni račun ili za svoj Microsoft račun:
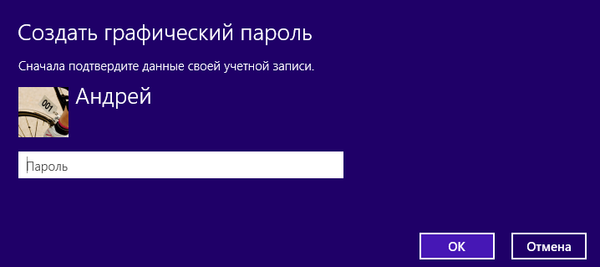
4. Na lijevoj strani zaslona, kao što je prikazano na snimci zaslona, kliknite "Odaberi sliku".
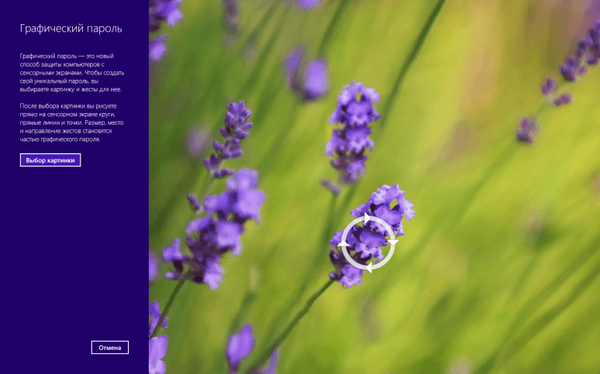
5. U sljedećem koraku na računalu možete odabrati sliku koju želite postaviti kao grafičku lozinku. Ili upotrijebite jednu od svojih omiljenih fotografija..
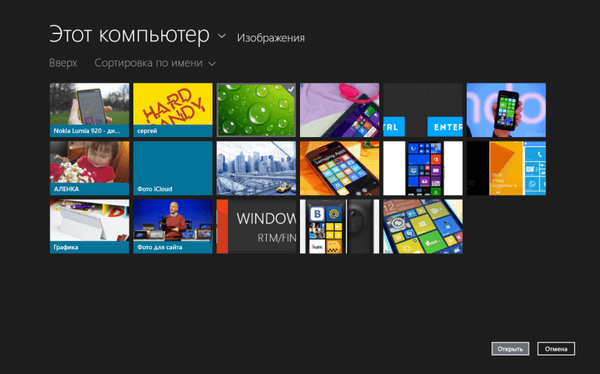
6. Zatim potvrdite svoj izbor klikom na gumb "Koristi ovu sliku".
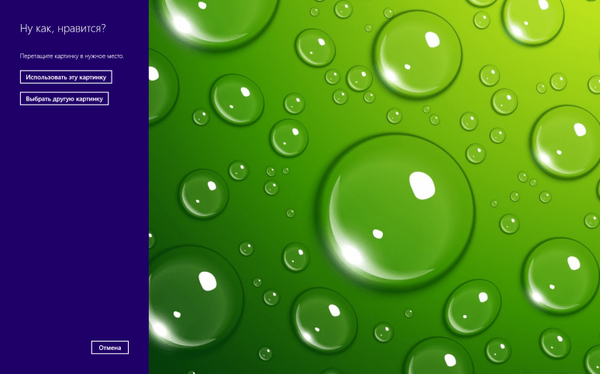
7. Krećemo dalje. Za grafičku lozinku možete upotrijebiti krugove, ravne linije i točke. Budući da se morate sjetiti položaja, veličine i redoslijeda pokreta, najbolja opcija bila bi upotreba točkica, ali vi odlučite. Možete napraviti klikove na onim područjima koja su na neki način istaknuta na slici - to će vam pomoći pamtiti uzorak. Ako bodovi nisu postavljeni onako kako biste željeli, upotrijebite gumb "Pokreni ponovo".
8. Kad završite, potvrdite svoje geste:
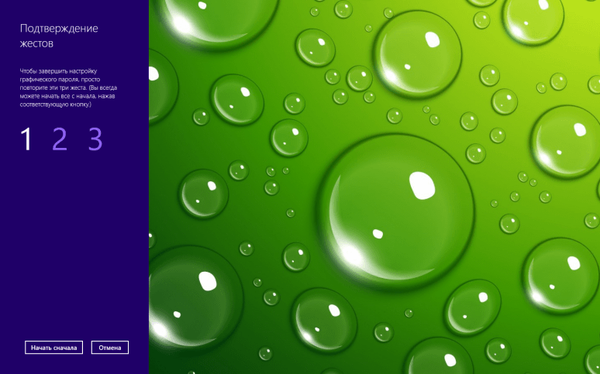
9. Ako pogriješite tijekom potvrde, Windows će vam dati savjet.
10. Nakon uspješne potvrde gesta, kliknite "Završi".
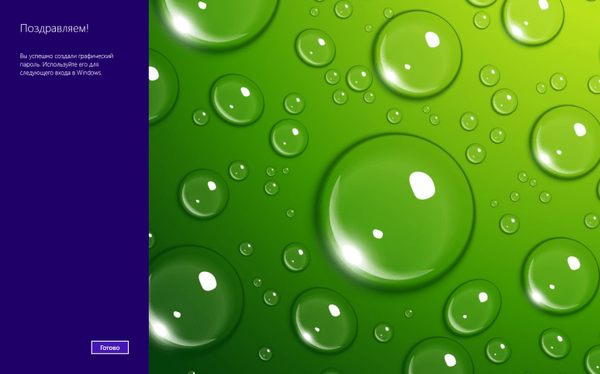
To je sve! Sada kada se prijavite, možete upotrijebiti grafičku lozinku.
Ako kasnije želite promijeniti ili izbrisati stvorenu grafičku lozinku, slijedite ove korake:
1. Otvorite program Postavke računala i idite na odjeljak Postavke za prijavu u odjeljku Računi. Pored opcije "Grafička lozinka" kliknite "Izbriši" ako vam grafička lozinka više ne treba. U suprotnom, kliknite gumb "Uredi"..
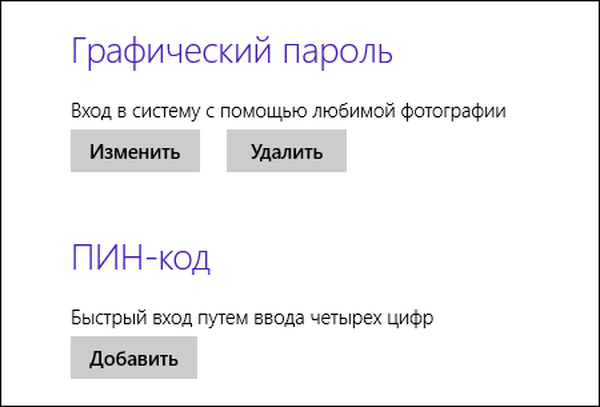
2. Zatim kliknite "Odaberi drugu sliku", a zatim prođite kroz proces stvaranja grafičke lozinke s novom slikom i kliknite "Završi".

To je sve. Nadam se da će vam sve napisano gore biti korisno.
Dobar dan!











