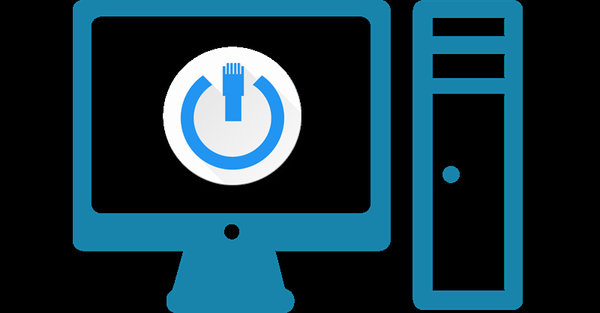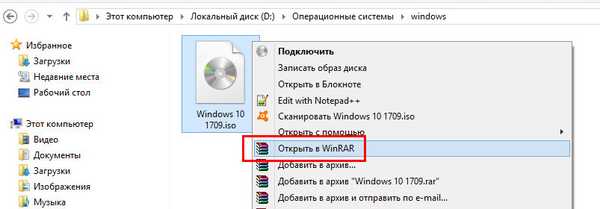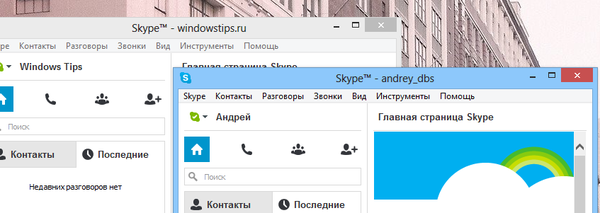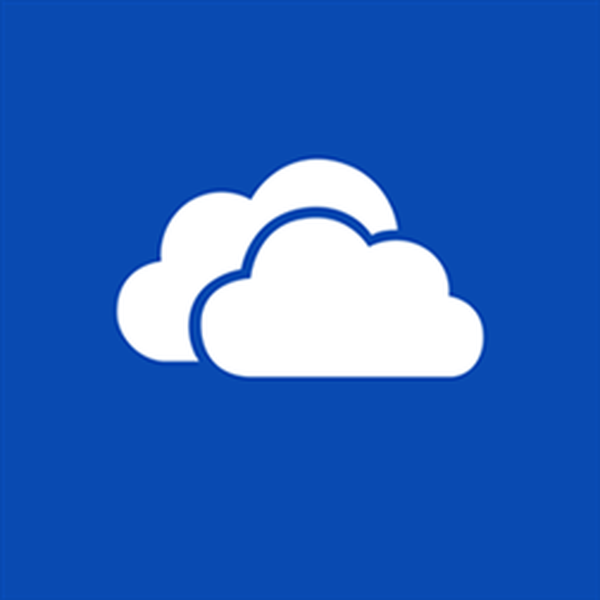
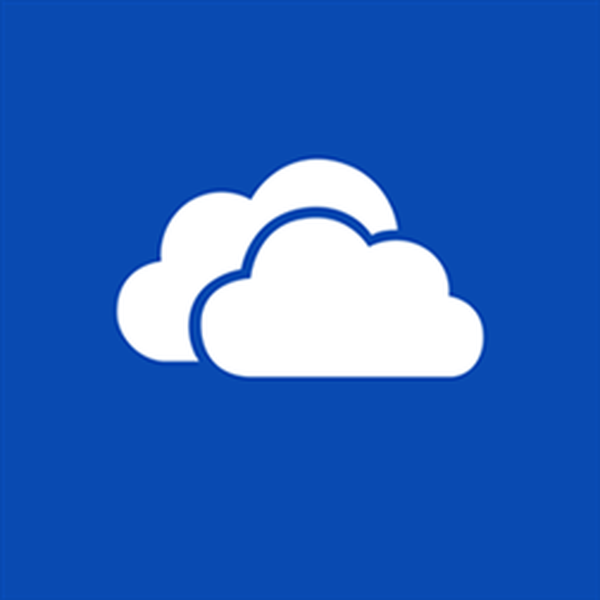 Integriranje usluge OneDrive u Windows sustavu dovelo je do veće udobnosti prilikom korištenja, ali ova funkcija i dalje ostaje bez nekih korisnih značajki, poput mogućnosti ograničavanja propusne širine za preuzimanje i preuzimanje datoteka. Ne isključujem da će ova značajka biti dio Windowsa 10, ali za sada vam želim ponuditi jednostavan vodič za rješenje ovog problema.
Integriranje usluge OneDrive u Windows sustavu dovelo je do veće udobnosti prilikom korištenja, ali ova funkcija i dalje ostaje bez nekih korisnih značajki, poput mogućnosti ograničavanja propusne širine za preuzimanje i preuzimanje datoteka. Ne isključujem da će ova značajka biti dio Windowsa 10, ali za sada vam želim ponuditi jednostavan vodič za rješenje ovog problema.
U mojoj ADSL liniji sa brzinom prenosa od oko 1 Mbps, OneDrive začepljuje kanal gotovo u cijelosti prilikom slanja velikih datoteka, što onemogućuje pregledavanje interneta ili korištenje bilo kojeg drugog programa koji koristi internetsku vezu.
Problem je u tome što, za razliku od Dropboxa, OneDrive nema ugrađenu QoS funkciju koja bi mogla ograničiti brzinu preuzimanja na određenu razinu.
Srećom, problem možete riješiti i to na nekoliko načina.
Ažuriranje od 20. svibnja 2016.: Kao što se očekivalo, Microsoft je integrirao ograničenje brzine sinkronizacije datoteka izravno u OneDrive. Sada, da ograničite brzinu prijenosa, jednostavno otvorite postavke klijenta i idite na karticu "Mreža". Tamo ćete pronaći dvije mogućnosti: jedna za ograničenje brzine slanja, a druga omogućuje ograničenje brzine slanja.
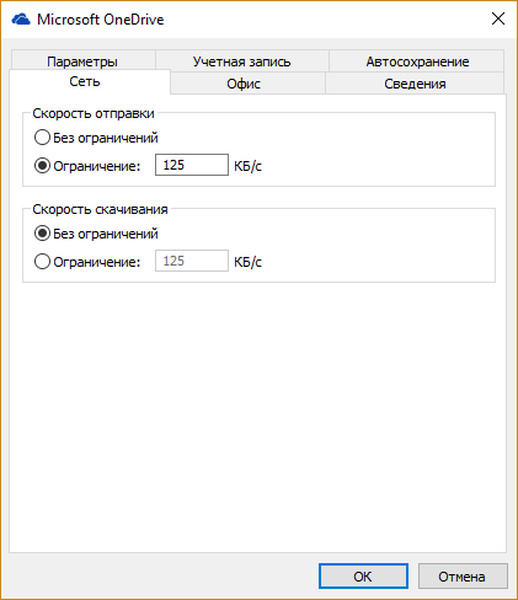
1. metoda: Konfiguriranje QoS pravila u Grupnoj politici (samo za profesionalna i korporativna izdanja sustava Windows)
Otvorite "Lokalni uređivač pravila grupe" (kliknite 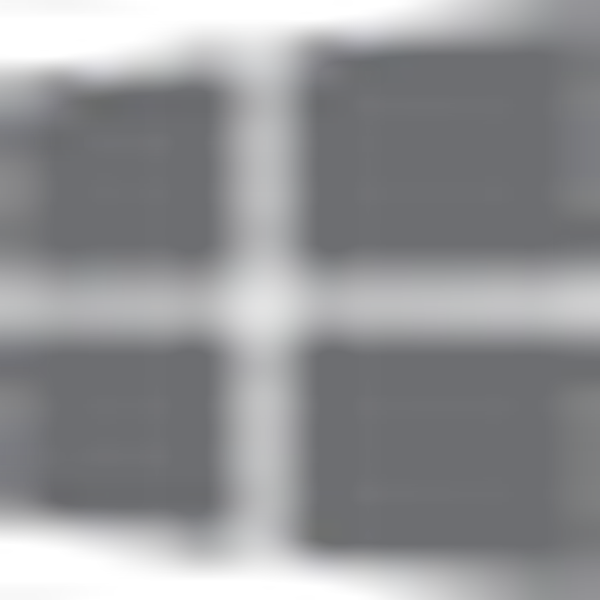 + R upišite gpedit.msc i pritisnite Enter), idite na "Korisnička konfiguracija" → "Konfiguracija Windows", desnom tipkom miša kliknite "QoS temeljen na pravilima" i odaberite "Stvori novu politiku".
+ R upišite gpedit.msc i pritisnite Enter), idite na "Korisnička konfiguracija" → "Konfiguracija Windows", desnom tipkom miša kliknite "QoS temeljen na pravilima" i odaberite "Stvori novu politiku".
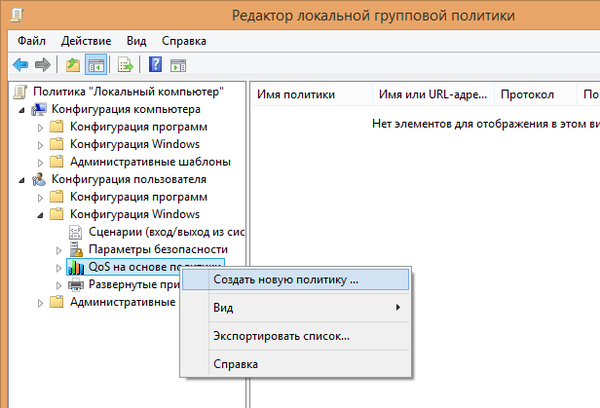
Unesite naziv pravila, poništite opciju "Navedi vrijednost DSCP", omogućite opciju "Navedi frekvenciju prijenosa" i unesite broj koji je manji od vaše maksimalne brzine preuzimanja.
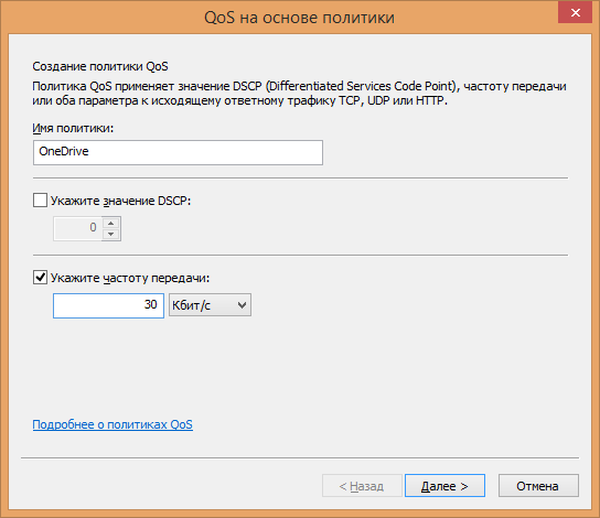
Sada kliknite gumb "Dalje", a u sljedećem koraku odaberite "Samo za aplikacije s nazivom izvršne datoteke". Vrijednost mora biti postavljena na onedrive.exe (za sve korisnike) ili C: \ Users \ korisničko ime \ AppData \ Local \ Microsoft \ OneDrive \ onedrive.exe (za određenog korisnika). Sve druge opcije ostavite nepromijenjene u sljedeća dva koraka..
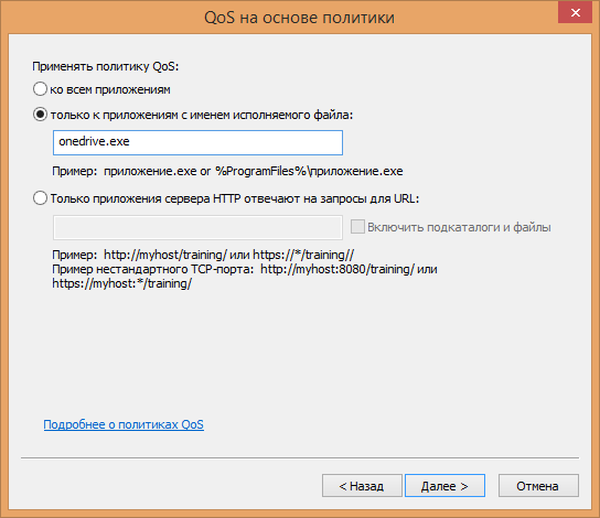
Možda ćete trebati pričekati nekoliko minuta da bi se pravilo stupilo na snagu (možda će biti potrebno i ponovno pokretanje).
Ako je potrebno, uvijek možete promijeniti postavke pravila ili ih u potpunosti izbrisati.
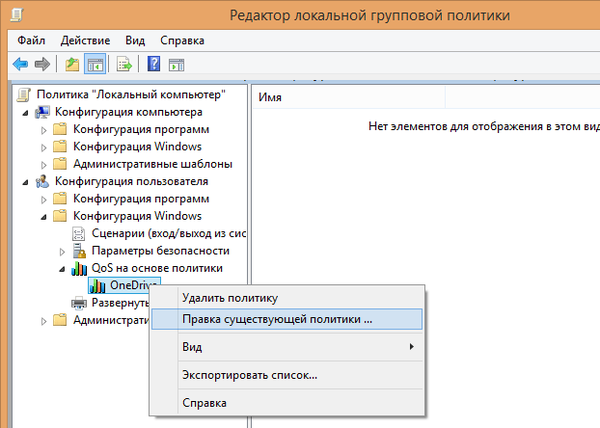
2. metoda: NetBlanncer
NetBlanncer je alat za praćenje i upravljanje prometom dizajniran posebno za Windows. Omogućuje vam podešavanje potrošnje propusnosti pomoću prioriteta postavljenih za svaku pokretanu aplikaciju. Programi s višim prioritetom dobivaju veću propusnost od onih s manje prioriteta. NetBlanncer nudi 6 razina prioriteta kojima se može upravljati zasebno za svaki mrežni adapter..
Preuzmite i instalirajte NetBlanncer. Besplatna verzija omogućuje vam upravljanje 3 procesa, što je više nego dovoljno za našu svrhu.
Pokrenite program (ako više volite ruski, jednostavno ga odaberite u izborniku Jezik).
Pronađite postupak s postupkom SkyDrive.exe, desnom tipkom miša kliknite i odaberite "Preuzmi" → "Ograničenje".
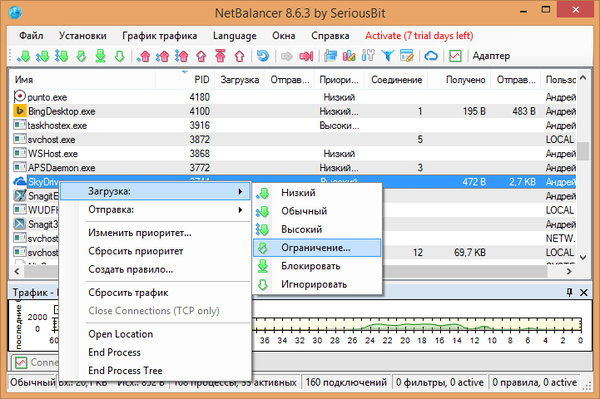
Sada u padajućem izborniku odjeljka "Slanje" odaberite "Ograniči" i odredite ograničenje brzine. Kliknite U redu da biste spremili promjene, a one će odmah stupiti na snagu.
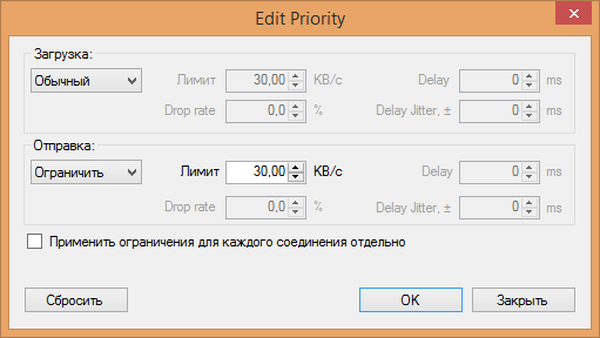
Ova se uputa može prilagoditi bilo kojem programu koji preopterećuje Internet kanal. Međutim, opcija grupnih pravila pomoći će vam samo ako želite ograničiti brzinu preuzimanja (prijenos), a ne preuzeti (preuzeti).
Dobar dan!