
Mnogi korisnici imaju poteškoća odgovoriti na pitanje kako otvoriti Device Manager na računalu. Činjenica je da tijekom normalnog rada Windows operativnog sustava, nepostojanja problema s upravljačkim programima ili perifernim uređajima, korisnik uopće ne mora znati ništa o prisutnosti Device Manager-a na računalu.
Ako postoji kvar u operacijskom sustavu ili opremi, korisnici moraju potražiti odgovore na pitanja o uzrocima incidenta koristeći pretragu na Internetu. Među odgovorima često postoje savjeti da biste vidjeli neke podatke u Upravitelju uređaja.
sadržaj:- Kako otvoriti upravitelj uređaja pomoću naredbe Run
- Kako otvoriti upravitelj uređaja u naredbenom retku
- Pokretanje Upravitelja uređaja u sustavu Windows PowerShell
- Otvaranje Upravitelja uređaja u prozoru Upravljanje računalom
- Pokrenite Upravitelj uređaja iz svojstava sustava
- Kako otvoriti upravitelj uređaja s upravljačke ploče
- Kako otvoriti Upravitelj uređaja pomoću pretraživanja
- Kako otvoriti upravitelj uređaja u sustavu Windows 10
- Kako otvoriti upravitelj uređaja u sustavu Windows 8.1
- Kako otvoriti upravitelj uređaja u sustavu Windows 8
- Pokretanje Upravitelja uređaja iz mape Windows
- Zaključci članka
Upravljačka konzola uključuje dodatak Device Manager (Upravitelj uređaja) koji popisuje instalirane uređaje, namjenske resurse i upravljačke programe. Device Manager prikazuje podatke o uređajima, a odatle možete upravljati upravljačkim programima, omogućiti ili onemogućiti uređaje.
Pomoću posebnih ikona (u obliku upitnika ili uskličnika) prikazanih nasuprot određenoj opremi, korisnik se informira o problemima koji su nastali u radu određenih uređaja. Ti podaci pomažu prepoznavanju uzroka kvara u računalu..
Na primjer, računalo ne radi zvuk ili postoje problemi s drugim uređajima. Možda je problem nastao zbog upravljačkih programa ili pogrešnih postavki hardvera. Ikone upozorenja u Upravitelju uređaja pomažu identificirati problematičnu opremu. Pored toga, možete dobiti tehničke podatke na svim računalnim uređajima.
Ako u Upravitelju uređaja nema ikona upozorenja, to znači da svi uređaji na računalu rade u normalnom načinu rada.
Kako otvoriti Windows Device Manager? Novi korisnici mogu se lako nositi s tim problemom. Postoji nekoliko načina za ulazak u upravitelj uređaja izravno iz operativnog sustava. Većina je metoda pogodna za operativne sustave Windows 10, Windows 8.1, Windows 8, Windows 7.
Kako otvoriti upravitelj uređaja pomoću naredbe Run
Na taj način možete otvoriti Upravitelj uređaja u sustavima Windows 7, Windows 8, Windows 8.1, Windows 10.
Da biste pokrenuli Upravitelj uređaja, prođite kroz sljedeće korake:
- Da biste pokrenuli prozor "Pokreni", istovremeno pritisnite tipke na tipkovnici "Win" + "R".
- U polje "Otvori" unesite naredbu: "devmgmt.msc" (bez navodnika), a zatim kliknite gumb "U redu".
- Nakon toga otvorit će se prozor "Upravitelj uređaja"..

Kako otvoriti upravitelj uređaja u naredbenom retku
Pomoću naredbenog retka možete otvoriti Upravitelj uređaja unošenjem slične naredbe kao u prethodnom slučaju. Ako u sustavu Windows 10 ne nađete naredbeni redak, pročitajte ovaj članak.
Pokrenite naredbeni redak na bilo koji prikladan način, na primjer, unosom izraza: "cmd" (bez navodnika) u polje "Pretraživanje u sustavu Windows".
U prozoru naredbenog retka unesite naredbu: "devmgmt.msc" (bez navodnika), a zatim pritisnite tipku Enter.

Zatim se otvara prozor Upravitelj Windows uređaja (hardvera)..
Pokretanje Upravitelja uređaja u sustavu Windows PowerShell
Device Manager lako se pokreće u programu Windows PowerShell sličnom naredbom. Pokrenite PowerShell, unesite naredbu: "devmgmt.msc" (bez navodnika), a zatim pritisnite tipku Enter.
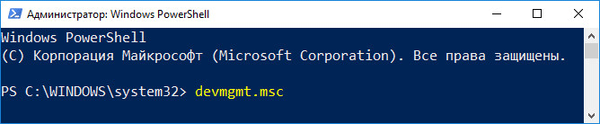
Otvaranje Upravitelja uređaja u prozoru Upravljanje računalom
Ova metoda otvaranja upravitelja zadataka djeluje na svim Windows operativnim sustavima.
Uz zadane postavke operativnog sustava na radnoj površini ne postoji ikona "Ovo računalo" (Moje računalo, računalo). Stoga, radi praktičnosti većine korisnika, većina korisnika sama doda ikonu "Moje računalo" na radnu površinu sustava Windows. Pročitajte ovdje kako to učiniti..
- Desnom tipkom miša kliknite ikonu "Ovo računalo" (Moje računalo, računalo).
- U kontekstnom izborniku kliknite na "Upravljanje".
- U prozoru "Upravljanje računalom", u odjeljku "Upravljanje računalom (lokalno računalo)", na popisu "Uslužni programi", kliknite "Upravitelj uređaja".
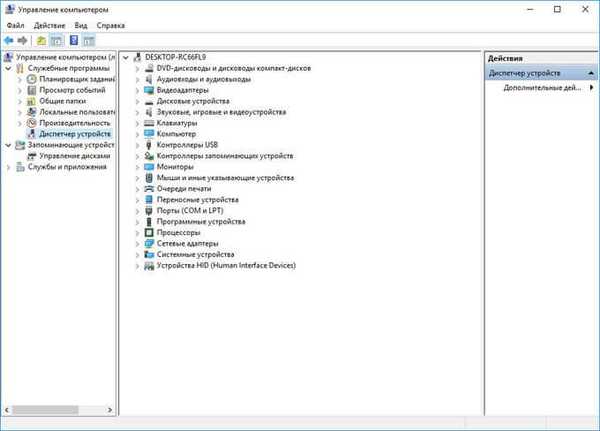
Na druge načine, možete unijeti "Upravljanje računalom" iz izbornika gumba "Start", odabirom stavke izbornika "Upravljanje" ili pomoću dijaloškog okvira Pokreni, nakon što izvršite naredbu: "compmgmt.msc" (bez navodnika).
Pokrenite Upravitelj uređaja iz svojstava sustava
Za upotrebu ove metode trebat će vam ikona "Ovo računalo" (Moje računalo, Računalo) na radnoj površini.
- Nakon desnog klika na ikonu "Ovo računalo" (Moje računalo, Računalo), u kontekstnom izborniku odaberite "Svojstva".
- U prozoru "Sustav" koji se otvorio kliknite "Upravitelj uređaja".
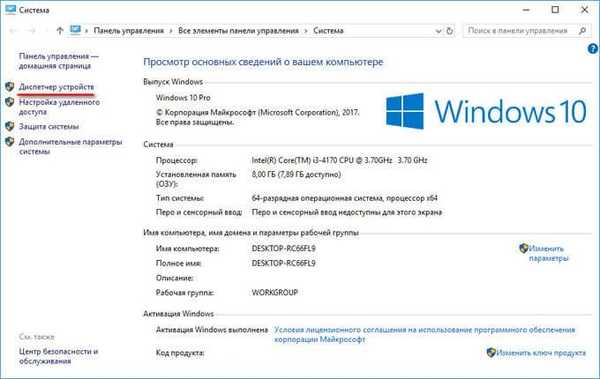
Kako otvoriti upravitelj uređaja s upravljačke ploče
Jednostavan način pristupa upravitelju uređaja pomoću upravljačke ploče Windows.
- Uđite u upravljačku ploču iz izbornika Start (u sustavu Windows 10, u polju "Pretraživanje u sustavu Windows" upišite izraz "upravljačka ploča").
- U prozoru "Sve stavke upravljačke ploče" koji se otvori, u načinu prikaza "Male ikone" odaberite "Upravitelj uređaja".
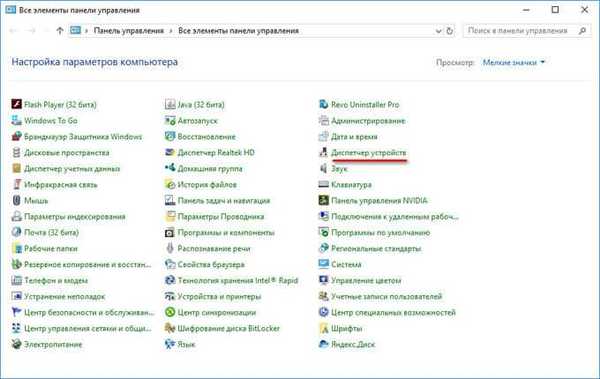
Kako otvoriti Upravitelj uređaja pomoću pretraživanja
Vrlo jednostavan način otvaranja Upravitelja uređaja na računalu pomoću funkcije pretraživanja iz izbornika Start u sustavu Windows.
Možda će vas zanimati i:- Kako pokrenuti upravitelja zadataka - 5 načina
- Kako pokrenuti upravljačku ploču u sustavu Windows 10 - 9 načina
- Kako isključiti web kameru na prijenosnom računalu u sustavu Windows
U sustavu Windows 10 pretraživanje je na programskoj traci, blizu gumba Start. Međutim, pretraživanje u sustavu Windows 10 može se pokrenuti iz izbornika Start. Desnom tipkom miša kliknite izbornik "Start", odaberite "Prijava".
- U okvir za pretraživanje unesite "upravitelj uređaja".
- Pokrenite Upravitelj uređaja na računalu.
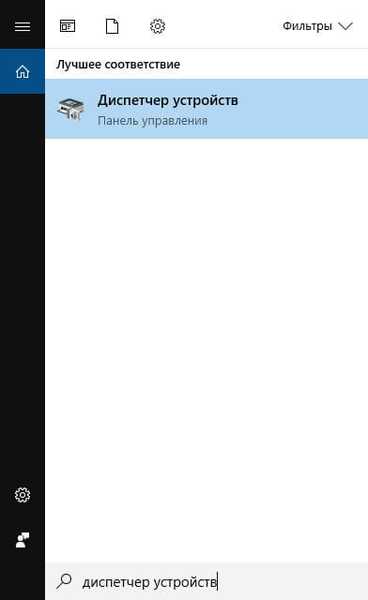
Ova metoda funkcionira na svim Windows operativnim sustavima..
Kako otvoriti upravitelj uređaja u sustavu Windows 10
U sustavu Windows 10 pokretanje upravitelja uređaja izravno je jednostavno iz izbornika Start.
Nakon desnog klika na izbornik "Start" odaberite "Upravitelj uređaja" u kontekstnom izborniku.
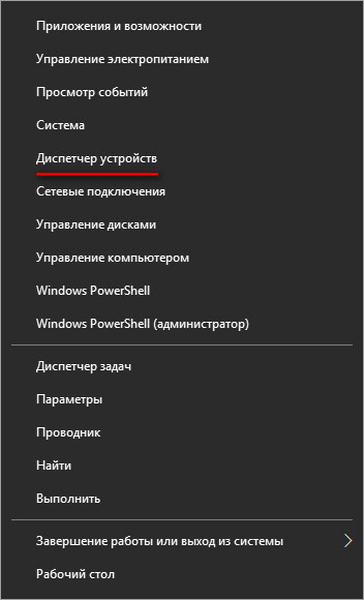
Otvorit će se upravitelj uređaja sa sustavom Windows 10.
Kako otvoriti upravitelj uređaja u sustavu Windows 8.1
Izbornik Start dodan je u operativni sustav Windows 8.1 u kojem postoji prilika za pokretanje priključka Device Manager.
Da biste pozvali upravitelja uređaja, trebate desnom tipkom miša kliknuti izbornik "Start", a u kontekstnom izborniku koji se otvori odaberite "Upravitelj uređaja".
Drugi način: pritisnite tipke "Win" + "X" i u prozoru koji se otvori pokrenite Upravitelj uređaja.
Kako otvoriti upravitelj uređaja u sustavu Windows 8
Upravitelju uređaja možete pristupiti u sustavu Windows 8 pomoću tipki na tipkovnici.
Nakon istodobnog pritiska na tipke "Win" + "X", otvorit će se prozor u kojem morate kliknuti na "Upravitelj uređaja".
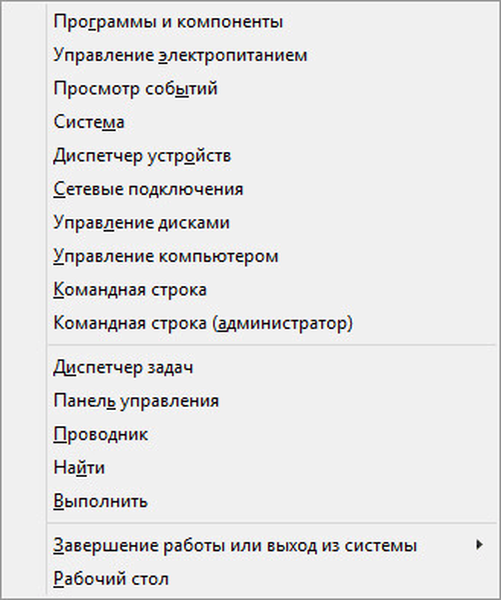
Nakon toga otvorit će se Upravitelj uređaja na radnoj površini sustava Windows 8.
Pokretanje Upravitelja uređaja iz mape Windows
Na kraju ću govoriti o drugom načinu. Ako su prethodni pokušaji bili neuspješni, možete pokušati otvoriti Device Manager izravno iz mape s Windows operativnim sustavom.
- Unesite sistemski pogon "C:", otvorite mapu "Windows", a zatim mapu "System32".
- U mapi System32 pronađite uslužni program devmgmt (devmgmt.msc), a zatim dvaput kliknite aplikaciju lijevom tipkom miša.
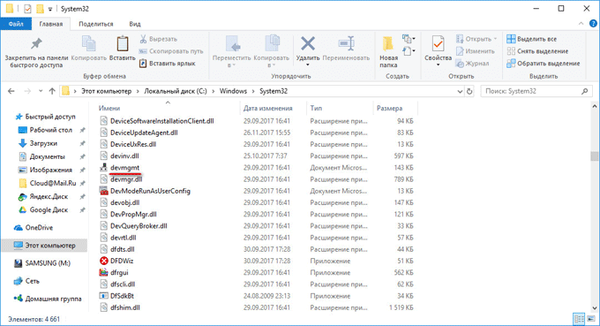
Windows Device Manager pokreće se na računalu.
Zaključci članka
U slučaju problema, u operacijskim sustavima Windows 10, Windows 8.1, Windows 8, Windows 7 korisnik može otvoriti upravitelja zadataka pomoću različitih metoda. U tome će nam pomoći različiti alati sustava..
Povezane publikacije:- Kako instalirati ažuriranje na novu verziju sustava Windows 10 - 5 načina
- Kako ponovo instalirati Trgovina u sustavu Windows 10
- Microsoft Easy Fix - Windows alat za rješavanje problema
- Kako promijeniti veličinu ikona za radnu površinu sustava Windows
- Usporedba verzija sustava Windows 10: tablica











