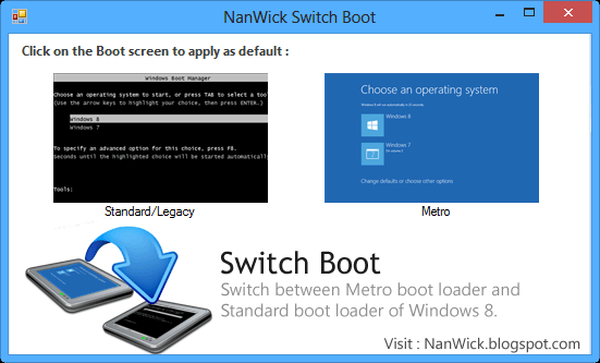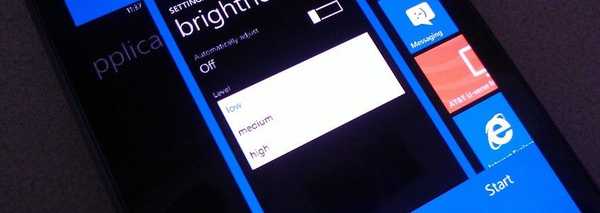Neki korisnici traže odgovor na pitanje kako prebaciti s 32 na 64 bita u Windows operativnom sustavu. Činjenica je da je s Windows 7 počela istovremeno izdavati izdanja sustava u 32-bitnoj (x86) i 64-bitnoj (x64) verziji operativnog sustava.
Prije toga, Windows operativni sustav imao je 32 bitni kapacitet. Postepeno, s razvojem arhitekture procesora, postalo je moguće podržati 64-bitni sistemski kapacitet (početak je bio izdanjem sustava Windows XP Professional x64 Edition).
sadržaj:- Glavne razlike između 32-bitnog Windows-a i 64-bitnog Windows-a
- Preduvjet za prebacivanje Windows-a s 32-bitnog na 64-bitni
- Kako pronaći podršku procesora za x64 upute u sustavu Windows 10
- Kako pronaći podršku za 64-bitni procesor Windows 8.1 (Windows 8)
- Kako znati ima li procesor 64-bitnu podršku u sustavu Windows 7 ili ne
- Prednosti i nedostaci prelaska na 64-bitni Windows
- Kako prebaciti s 32-bitnog na 64-bitni Windows
- Zaključci članka
Trenutno proizvođači računala (stolna računala, prijenosna računala) uglavnom instaliraju 64-bitne Windows operativne sustave na proizvedene uređaje, jer svi moderni središnji procesori podržavaju x64 upute sa setovima.
Microsoft pruža mogućnost promjene 32-bitnih sustava na 64-bitni Windows. Pri promjeni bitne dubine sustava aktivacija sustava Windows neće se srušiti jer licenca ne ovisi o dubini bita operativnog sustava.
Glavne razlike između 32-bitnog Windows-a i 64-bitnog Windows-a
Windows operativni sustav ima dvije verzije bitnog kapaciteta: 32-bitnu i 64-bitnu, koje imaju oznaku: 32-bitna (x86). 64-bitni (x64).
64-bitni sustav rukuje velikim količinama računa učinkovitije od 32-bitnog OS-a. U Windows 64-bitnim zahtjevnim aplikacijama potrebno je manje vremena za rad nego u sličnom 32-bitnom sustavu. Sustav radi brže dok istovremeno radi više aplikacija.
Glavna razlika, osim povećanja ukupnih performansi, je podrška za rad s određenom količinom memorije. U 32-bitnoj verziji sustava Windows zbog osobite arhitekture sustava koristi se samo manje od 4 GB RAM-a instaliranog na računalu.
Ako je na vašem računalu s Windows x86 instalirano do 3 GB RAM-a, operativni sustav koristi svu dostupnu memoriju. Ako je na računalu ugrađeno 4 GB memorije, sustav će koristiti RAM veličine nešto više od 3 GB. Čak i sa zajedničkom memorijom (RAM) od 6 GB, 8 GB itd. U 32-bitnom Windowsu, i dalje će biti dostupno samo manje od 4 GB memorije..
U sustavu Windows sa 64 bita ovaj problem ne postoji, jer takav sustav podržava količinu RAM-a (do 16 TB), dovoljnu za bilo koju modernu konfiguraciju računala.
Rad aplikacija u Windows operativnom sustavu različitih vrsta (x86 i x64) ima razlike:
- na Windows x64 možete instalirati 64 i 32-bitne programe (64 bitni programi se, prema zadanim postavkama, instaliraju u mapu Programske datoteke, a 32 bitni programi u mapu Programske datoteke (x86) na disku sustava);
- samo su 32-bitni programi instalirani na Windows x86, a instalacija 64-bitnih aplikacija nije podržana.
Većina programa kreirana za Windows podržava 32-bitnu rezoluciju. Te se aplikacije mogu instalirati na računalo s bilo kojom dubinom bita, oni će raditi, pod uvjetom da program podržava određenu verziju sustava Windows (Windows 10, Windows 8, Windows 7, itd.).
Nedavno su mnogi programeri aplikacija objavili dvije vrste programa: za 32 i 64 bitne sustave. Stoga ima smisla instalirati programe na računalo, u skladu s kapacitetom operativnog sustava. 64-bitne aplikacije rade učinkovitije od 32-bitnih programa u 64-bitnom Windows-u.
Imajući to u vidu, ostaje nam naučiti kako prebaciti s 32 bita na 64. No, nije sve tako jednostavno.
Preduvjet za prebacivanje Windows-a s 32-bitnog na 64-bitni
Mogu li promijeniti 32-bitni sustav na 64-bitni Windows? Da, moguće je, ali pri promjeni kapaciteta sustava postoje nijanse. Ako nisu ispunjeni određeni uvjeti, promjena 32 bita u 64-bitni sustav neće raditi.
Glavni uvjet za prelazak na drugi kapacitet sustava: podrška središnjeg procesora (CPU) instaliranog na računalu, 64 bitne upute. Bez poštivanja ovog uvjeta instaliranje 64-bitnog Windows-a na PC će biti nemoguće.
Kako odrediti dubinu bita u operacijskom sustavu Windows, koju dubinu bita podržava procesor instaliran na računalu? Najlakši način za to je odrediti kroz operativni sustav. Da biste odredili parametre procesora u smislu podrške za 64-bitni kapacitet, možete koristiti programe treće strane, na primjer, CPU-Z, AIDA64, itd..
Glavne razlike u vrsti procesora, ovisno o podršci uputa za odgovarajući kapacitet (x86 i x64):
- X64 procesor - podržava instaliranje na 64 i 32-bitni Windows.
- X86 procesor - na računalo se može instalirati samo 32-bitna verzija sustava Windows.
Slijedi da se 32-bitna verzija sustava Windows može instalirati na bilo koje računalo (pod uvjetom minimalnih hardverskih zahtjeva), a 64-bitni Windows može se instalirati samo na računala koja imaju 64-bitne procesore.
Da biste instalirali 64-bitni Windows, računalo mora imati najmanje 2 GB RAM-a.
Možete pronaći vrstu procesora na vašem računalu u skladu s uputama u nastavku za operativne sustave Windows 10, Windows 8.1 (Windows 8), Windows 7.
Kako pronaći podršku procesora za x64 upute u sustavu Windows 10
Da biste saznali podržava li procesor instaliran na računalu 64-bitne upute u operacijskom sustavu Windows 10, slijedite ove korake:
- Na radnoj površini kliknite na ikonu "Ovo računalo" (Moje računalo). Ako ova ikona nije na radnoj površini vašeg računala, pomoću ove metode vratite ikonu "Moje računalo" na radnu površinu.
- U kontekstnom izborniku koji se otvori odaberite "Svojstva".
- U prozoru "Sustav" (Pogledajte osnovne informacije o vašem računalu), u odjeljku "Sustav", u parametru "Tip sustava", vidjet ćete vrstu dubine bita operativnog sustava i podršku za vrstu uputa procesora.

U ovom slučaju, oznaka: "x64 procesor" znači da središnji procesor podržava instalaciju 64-bitnog operativnog sustava (na računalu je instaliran Windows 10 64-bitni).
Kako pronaći podršku za 64-bitni procesor Windows 8.1 (Windows 8)
Za Windows 8.1 ili Windows 8 napravite sljedeće:
- Pomaknite pokazivač miša u donji desni kut zaslona, odaberite "Opcije".
- Prozor "Sustav" prikazuje "Prikaz osnovnih podataka o vašem računalu." U parametrima "System" => "Type System" označava se dubina bita u sustavu Windows i koja dubina bita podržava središnji procesor.
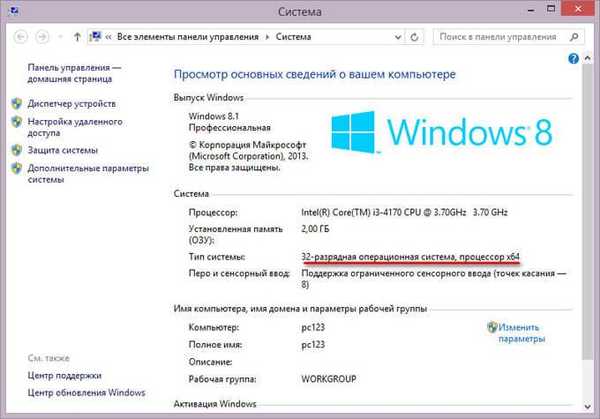
Na ovo je računalo instaliran 32-bitni Windows 8.1 OS, instalirano je računalo s procesorom koji podržava upute za x64. Na ovaj sustav možete instalirati 64-bitni Windows 8.1..
Kako znati ima li procesor 64-bitnu podršku u sustavu Windows 7 ili ne
U operativnom sustavu Windows 7 napravite sljedeće:
- Desnom tipkom miša kliknite ikonu "Computer" (Moje računalo) na radnoj površini.
- U kontekstnom izborniku odaberite "Svojstva".
- U prozoru "Prikaz osnovnih podataka o vašem računalu" kliknite "Windows Performance Index".
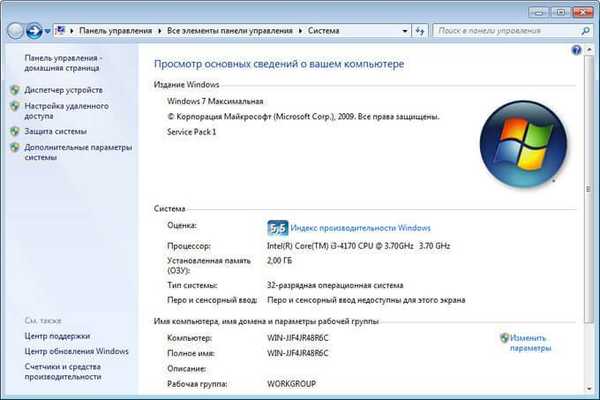
- U prozoru "Procjena i povećanje performansi računala" kliknite na "Prikažite i ispisite detaljne informacije o performansama računala i sustava".
- U prozoru "Brojači i sredstva za produktivnost", u odjeljku "Dodatne informacije o računalu", u parametru "Sustav", nasuprot stavci "64-bitna podrška", reći će "Da" ili "Ne".
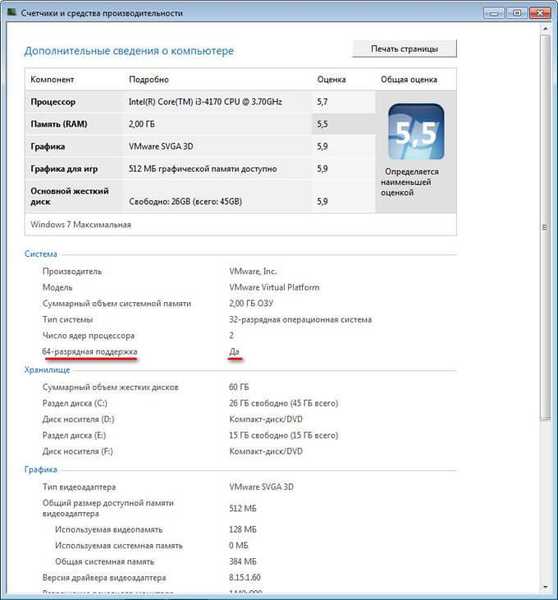
Računalo ima 32-bitni operativni sustav, procesor podržava 64-bitni OS. Ovo računalo podržava prelazak na Windows 7 64-bit.
Prednosti i nedostaci prelaska na 64-bitni Windows
Prije promjene vrste sustava s 32 bita na 64 bita, morate vagati sve prednosti i nedostatke ovog rješenja. Na prvi pogled čini se da je korist od promjene kapaciteta sustava očita, ali nije sve tako jednostavno.
Glavne prednosti 64-bitnog operativnog sustava:
- Korištenjem cjelokupne količine RAM-a (više od 4 GB) instaliranog na računalu.
- Veća brzina sustava i programa.
Glavni nedostaci 64-bitnog operativnog sustava:
- Potrošnja sustava i aplikacija više RAM-a.
- Nedostaju upravljački programi x64 za naslijeđeni hardver.
Većina korisnika, nakon što je promijenila Windows 32 bitni u 64-bitni sustav, želi steći dobitak u performansama računala. U modernim igrama, u teškim grafičkim aplikacijama, korištenje računalnih resursa u 64-bitnom sustavu najoptimalnije je implementirano. Stoga su mnogi korisnici zainteresirani za prebacivanje zbog računalnih igara, programa koji rade samo na Windowsima sa 64 bitnim kapacitetom itd..
Ako dovoljno moderno računalo ima više od 4 GB RAM-a, a za neke nesporazume ima 32-bitnu verziju sustava Windows, očito je smisljeno prebaciti se na 64-bitni sustav.
Korisnici računala sa zastarjelim hardverom, s memorijom od 2 do 4 GB, moraju pažljivo odmjeriti sve. U većini slučajeva igranje modernih igara ili korištenje "teških" programa neće uspjeti zbog nedostatka memorije. Sustav i pokrenuti programi zauzet će više prostora u memoriji računala nego slični programi u 32-bitnom Windowsu. Slab procesor neće dati pozitivan učinak. U nekim slučajevima će 64-bitni sustav raditi sporije na računalu nego 32-bitni Windows.
Obratite pažnju na prisutnost upravljačkih programa potrebnih za normalan rad računalnog hardvera. Unaprijed preuzmite upravljačke programe sa web mjesta proizvođača. Ako to nije moguće, instalirajte potrebne upravljačke programe, nakon instaliranja sustava koristite specijalizirane programe, primjerice, DriverPack Solution, Snappy Driver Installer itd..
Ovisno o hardveru, upravljački programi mogu podržavati obje veličine bita ili je za svaku širinu bita potreban poseban upravljački program..
Kako prebaciti s 32-bitnog na 64-bitni Windows
Za prelazak na 64-bitni sustav postoji samo jedna opcija: čista ponovna instalacija sustava Windows s gubitkom podataka na sistemskom disku. Postupak je sljedeći:
- Preuzmite Windows 64-bitni operativni sustav na svoje računalo. Pročitajte ovdje gdje možete preuzeti originalnu sliku sustava Windows 10, Windows1, Windows 7.
- Napravite botabilni USB flash pogon ili snimite sistemsku sliku na DVD.
- Uključite računalo, prije pokretanja sustava, uđite u BIOS (UEFI), odaberite medij za pokretanje iz sustava Windows za pokretanje.
- Instalirajte operativni sustav na računalo.
- Nakon dovršetka instalacije instalirajte potrebne upravljačke programe.
Nova verzija sustava Windows trebala bi odgovarati izdanju instaliranom na računalu, primjerice, pomoću sustava Windows 10 Home x86 možete se prebaciti na Windows 10 Home x64.
Za stvaranje USB flash pogona koji se može pokrenuti koristite programe: Rufus, alat za stvaranje medija, WinSetupFromUSB, itd..
Kako unijeti BIOS (UEFI) na svoj uređaj, saznajte na Internetu, imenom proizvođača prijenosnog računala ili modelom matične ploče za stolno računalo.
Za više informacija slijedite veze do članaka koji detaljno opisuju postupak instalacije odgovarajućih verzija sustava Windows: Windows 10, Windows 8.1, Windows 7.
Tijekom instalacije operativnog sustava obratite pozornost na dvije točke:
- U jednom od instalacijskih prozora morate odabrati odgovarajuće izdanje sustava Windows odgovarajuće veličine bita (sada postoje česte Windows multi-slike koje uključuju različita izdanja, različite veličine bita u istoj slici sustava).
- U prozoru "Odaberite vrstu instalacije" odaberite "Prilagođeno: instalirajte samo Windows (za naprednije korisnike)" u sustavu Windows 10 ili Windows1 ili "Kompletna instalacija (napredne postavke) u sustavu Windows 7.
Nakon što je instalacija dovršena, Windows 10 64-bitni će se pojaviti na računalu.
Zaključci članka
Moguće je promijeniti 32-bitni operativni sustav na 64-bitni Windows, u istom izdanju. Za uspješan prijelaz na računalo mora biti instaliran procesor koji podržava x64 upute, dovoljno RAM-a.
Povezane publikacije:- Usporedba verzija sustava Windows 10: tablica
- Kako sakriti particiju diska u sustavu Windows - 4 načina
- Kako instalirati ažuriranje na novu verziju sustava Windows 10 - 5 načina
- 7 načina za otkrivanje ključa proizvoda sustava Windows
- Pokretanje sustava Windows 10: kako dodati ili ukloniti program iz pokretanja