
Pogledajmo kako na različite načine prenositi mape "Dokumenti", "Preuzimanja", "Desktop" na drugi pogon računala u sustavu Windows. U operacijskom sustavu Windows mape korisnika sustava nalaze se na disku na kojem je sistem instaliran (obično je to pogon "C:"), koriste se za rad s računalom.
Neke su mape sustava zadane od korisnika. U normalnim situacijama, korisnik ne mora pristupiti skrivenim mapama, uključujući sigurnosne svrhe. Pogrešne radnje neiskusnog korisnika mogu dovesti do kvara u sustavu Windows, zbog toga ćete morati izvršiti vraćanje sustava.
sadržaj:- Kada želite prenijeti mape sustava na drugi disk ili particiju diska
- Kako prenijeti "Documents" na drugi disk (1 metoda)
- Kako prijenos radne površine na drugi disk (2 načina)
- Kako premjestiti "Downloads" na drugi pogon (3 načina)
- Zaključci članka
Ostale mape sustava: Dokumenti (Moji dokumenti), Preuzimanja, Desktop itd., Naprotiv, otvoreni su jer su potrebni za svakodnevnu upotrebu na računalu. Te se mape nalaze u korisničkom profilu računala. Ako na računalu postoji nekoliko korisnika, tada svaki korisnik ima svoje korisničke mape sustava.
Mapa Dokumenti (Moji dokumenti) koristi se za pohranu spremljenih dokumenata i datoteka. Datoteke mnogih programa (profili preglednika, postavke i programske datoteke itd.) Spremaju se u ovu mapu, osim ako nije odabrano drugo mjesto za spremanje podataka u postavkama određene aplikacije. Ovdje se sa zadanim postavkama spremaju računalne igre.
Datoteke preuzete s Interneta spremaju se u mapu Downloads sve dok ih korisnik ne prebaci na drugo mjesto na svom računalu.
Iz mape "Desktop" rad započinje u Windows operativnom sustavu. Ovdje korisnik svakodnevno obavlja posao: pokreće aplikacije, ulazi na Internet itd., Odakle se računalo kontrolira, nakon odlaska u postavke sustava.
Kada želite prenijeti mape sustava na drugi disk ili particiju diska
Mape "Desktop", "Downloads", "Documents", "Images", "Video", "Music" itd. Prema zadanim postavkama nalaze se na sistemskom pogonu na koji je instaliran Windows operativni sustav. U većini slučajeva ovo je opravdano i prikladno, takvo stanje često u potpunosti zadovoljava korisnika.
U nekim slučajevima postaje potrebno prijenositi sistemske mape na drugi pogon računala. Mogući razlozi za prijenos korisničkih mapa na drugi disk (particija diska):
- Nema dovoljno prostora na disku sustava.
- Spremanje važnih podataka u slučaju ponovne instalacije sustava.
- Sustav je instaliran na SSD pogon (SSD uređaj).
Mnogi korisnici dijele disk na dvije ili više particija radi prikladnog pohranjivanja podataka na računalo. Obično je sistemska particija tvrdog diska relativno mala u usporedbi s particijom za pohranu datoteka.
Ako korisnik aktivno radi s programima, sprema ove ili one podatke ili igra igrice na računalu, velika količina datoteka nakuplja se u mapi Dokumenti. S vremenom je na disku sustava sve manje prostora, pa se korisnički podaci moraju premjestiti na drugo mjesto.
U slučaju kvara sustava Windows ili izloženosti virusima, korisnik će morati ponovno instalirati operativni sustav na računalo. Od pojave kvarova uzrokovanih različitim razlozima nitko nije siguran. U ovom slučaju korisnik će izgubiti sve svoje podatke koji se nalaze u korisničkim mapama (obično na sistemskom pogonu "C:"). Da su ovi podaci bili na drugom disku (particiji diska), oni se ne bi izgubili.
Obratite pažnju na sljedeću okolnost: nakon ponovne instalacije sustava Windows mape na sistemskom pogonu bit će obnovljene: "Desktop", "Documents", "Downloads" itd. Stoga će te mape morati ponovo premjestiti na drugi pogon ili particiju diska.Na mnogim računalima (prijenosnim računalima) koristi se brzi SSD pogon na koji je instaliran operativni sustav. Na takvim se računalima za pohranu datoteka koristi tvrdi disk (HDD). Pored svih svojih prednosti, SSD ima i jednu slabu točku: SSD pogon ima ograničen ciklus pisanja / prepisivanja podataka.
Ako korisnik stalno radi s programima ili igra igrice, tada se ogromna količina novih podataka stalno bilježi, prepisuje i briše na disku, što negativno utječe na život solid-state pogona (SSD). Situacija se može ispraviti na sljedeći način: mape sustava (dokumenti, radna površina, preuzimanja, videozapisi, slike, glazba itd.) Morate premjestiti na drugi disk (tvrdi disk) računala.
U članku ću opisati kako se to događa pri premještanju sistemskih mapa u sustavu Windows (Windows 10, Windows 8.1, Windows 8, Windows 7) koristeći mape Documents, Desktop i Downloads kao primjere. Razmotrit ćemo 3 načina za prijenos sistemskih mapa na drugi lokalni disk (volumen): korištenje svojstava mape, premještanje u Exploreru, promjenom registra u uređivaču registra.
Kako prenijeti "Documents" na drugi disk (1 metoda)
Prvo, pogledajmo kako premjestiti mapu Documents na drugi pogon pomoću prve metode. Ostale mape s korisničkog profila premještaju se na isti način..
Da biste prenijeli "Dokumente" na drugi pogon računala, slijedite ove korake:
- Na drugom lokalnom pogonu računala (obično je to pogon "D:") stvorite mapu pod nazivom "Dokumenti".
- Ako na računalu postoji nekoliko korisnika, prvo stvorite mape s korisničkim imenima na drugom lokalnom disku, a zatim stvorite mape u korisničkim mapama (Desktop, Documents, Downloads itd.) Da biste prenijeli mape sustava.
- Ako novostvorena mapa na drugom disku ima drugačije ime od naziva sustava, mapa će i dalje biti preimenovana. Ta će mapa dobiti ime odgovarajuće mape sustava.
- Na putu se prijavite na korisnički profil računala:
C: \ Korisnici \ Korisnik (C: \ Korisnici \ Korisničko ime)

- Desnom tipkom miša kliknite mapu "Dokumenti", u kontekstnom izborniku kliknite "Svojstva".
- U prozoru "Svojstva: Dokumenti" otvorite karticu "Lokacija", kliknite gumb "Premjesti ...".

- U prozoru Odabir odredišne mape odaberite mapu. U našem slučaju stvorena je mapa "Dokumenti" na pogonu "D". Kliknite gumb "Odaberi mapu".

- Ponovno se otvara prozor svojstva mape Documents. Ovdje ćete vidjeti novo mjesto mape na drugom disku. Kliknite "Primjeni".
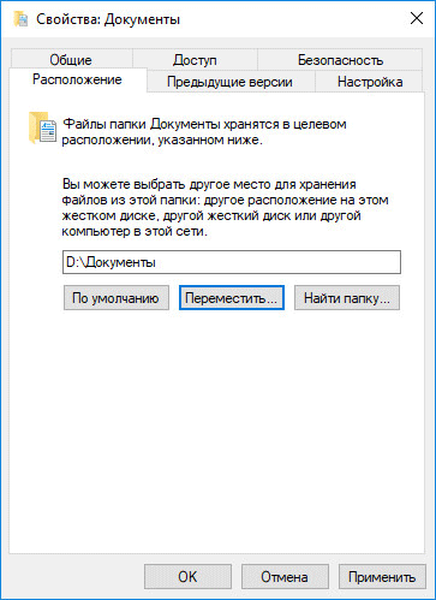
- U prozoru "Premjesti mapu" slažete se s novom lokacijom mape, kliknite na gumb "Da".

- Pričekajte dok se datoteke ne kopiraju. Otvorite Explorer, idite na drugi pogon, tamo ćete vidjeti sistemsku mapu "Dokumenti".

Unesite korisnički profil na sistemski pogon ("C:") kako biste bili sigurni da mapa "Dokumenti" više ne postoji.
Kako prijenos radne površine na drugi disk (2 načina)
Pogledajmo kako premjestiti radnu površinu na drugi pogon na drugi način. Mapa "Desktop" nalazi se u korisničkom profilu na sistemskom pogonu. Mnogi korisnici pohranjuju mape i datoteke na radnu površinu koji zauzimaju puno prostora, postoji mogućnost da se ti podaci izgube ako se sustav ponovo instalira. Stoga ima smisla prenijeti mapu "Desktop" na drugi pogon PC-a.
Sada ćemo mapu "Desktop" premjestiti na drugi pogon pomoću uređivača registra:
- Pritisnite tipke na tipkovnici "Win" + "R", u prozor "Run" unesite naredbu: "regedit" (bez navodnika).
- U prozoru Uređivača registra idite na sljedeći put:
HKEY_CURRENT_USER \ Softver \ Microsoft \ Windows \ CurrentVersion \ Explorer \ Korisničke ljuske mapa
- Odaberite parametar "Desktop" u ogranku registra (nazivi parametara odnose se na mape, ovdje na engleskom), desnom tipkom miša kliknite na nju, kliknite "Promijeni ...".

- U prozoru "Promjena parametra niza" u polju "Vrijednost" unesite stazu do drugog lokalnog diska, a zatim kliknite gumb "U redu".

- Zatvorite uređivač registra. Ponovo pokrenite računalo.
Nakon ponovnog pokretanja radna površina će se pojaviti na drugom pogonu računala.
Kako premjestiti "Downloads" na drugi pogon (3 načina)
Sada, da vidimo kako prenijeti mapu "Downloads" na drugi pogon računala.
Možda će vas zanimati i:- Kako prenijeti mapu za pokretanje sustava Windows - 3 načina
Prijenos mape Preuzimanja na drugi disk ili particiju diska vrlo je jednostavan:
- Otvorite prozor Explorera, stvorite mapu "Downloads" na drugom pogonu računala.
- U drugom prozoru istraživača idite na korisnički profil na sistemskom pogonu:
C: \ Korisnici \ Korisnik (C: \ Korisnici \ Korisničko ime)
- Pritisnite tipku Shift na tipkovnici.
- Kliknite lijevom tipkom miša i povucite mapu Downloads u otvorenom prozoru Explorera na drugi pogon. Ispod premještene mape bit će prikazan natpis: "Pomakni se na" Lokalni pogon (D :) ". U vašem slučaju slovo pogona može se razlikovati. Odmah možete odabrati nekoliko mapa, a zatim premjestiti odabrane mape povlačenjem i ispuštanjem.

Nakon dovršetka postupka prijenosa datoteke, mapa "Download" pojavit će se na drugom lokalnom disku računala.
Zaključci članka
Pomoću 3 različite metode korisnik može prenijeti mape sustava s korisničkog profila (Dokumenti, Preuzimanja, Desktop, Glazba, Slike, Video itd.) Računala na drugi lokalni disk (drugi tvrdi disk ili particiju tvrdog diska).
Povezane publikacije:- Kako otvoriti upravitelj uređaja - 10 načina
- Kako instalirati ažuriranje na novu verziju sustava Windows 10 - 5 načina
- Kako ponovo instalirati Trgovina u sustavu Windows 10
- Pokretanje sustava Windows 10: kako dodati ili ukloniti program iz pokretanja
- Kako onemogućiti ažuriranja u sustavu Windows 10 - 5 načina











