

Ne treba se pozdraviti s uspostavljenim radom Windows operativnog sustava, a s njim i s instaliranim, konfiguriranim, aktiviranim licenciranim programima, ako postoji potreba za zamjenu matične ploče računala. U samom sustavu Windows predviđen je poseban alat za takve događaje - uslužni program Sysprep. U nastavku ćemo detaljno razmotriti kako ga koristiti ne samo da riješi pitanje operabilnosti operativnog sustava nakon zamjene matične ploče, već i da prebaci radni aktivirani Windows na drugo računalo s različitim komponentama s trenutnog hardvera..
Na drugo računalo prebacit ćemo najaktualniju verziju operacijskog sustava iz Microsofta - Windows 10. Osim ugrađenog uslužnog programa Sysprep, u tom pitanju pomoći će nam i besplatno izdanje sigurnosnog programa AOMEI Backupper. Na njegovom mjestu može biti bilo koji drugi sigurnosni program, bit procesa prenošenja Windows-a na drugo računalo s drugačijim hardverom neće se promijeniti. AOMEI Backupper odabran zbog jednostavne uporabe i besplatne uporabe.
sadržaj:
- O Sysprepu;
- Pripremna faza;
- Mediji za pokretanje AOMEI Backupper
- Poništite hardverske postavke pomoću Sysprep-a;
- Sigurnosna kopija sustava Windows bez vezivanja za hardver računala;
- Vratite Windows na računalo s različitim hardverom;
- Trčanje Windows na računalu s drugim hardverom;
- Nijanse aktiviranja i pokretanja izvornog sustava Windows.
1. O Sysprepu
Uslužni program Sysprep uklanja upravljačke programe i ostale podatke o sustavu o hardverskim komponentama računala, iako ne utječe na korisničke podatke - instalirane i konfigurirane programe, datoteke na sistemskom pogonu, prečace na radnoj površini i u izborniku Start. Ovaj je program stvorio Microsoft radi pojednostavljenja instaliranja sustava Windows i softvera na proizvodnoj razini. Instalirani operativni sustav s već implementiranim i konfiguriranim programima na kraju rada, Sysprep postaje referentna slika koja se zatim raspoređuje na različitim računalnim uređajima tvrtki. Na svaki od njih naknadno ostaje instalirati upravljačke programe na zasebne komponente i vanjske uređaje koji se ne instaliraju automatski. Pa, naravno, zasebnim redoslijedom na svakom računalu koje trebate aktivirati Windows.
Sysprep se može koristiti za zamjenu ne samo matične ploče, već i procesora. Zamjena zadnjeg nije u svemu, ali u nekim slučajevima može dovesti do rušenja i pogrešaka u sustavu Windows. Ako i čim ih pronađu, možete se obratiti za pomoć Sysprepa.
2. Pripremna faza
Bilo da se radi o zamjeni matične ploče ili procesora, bilo da se Windows premješta na drugo računalo s drugim hardverom - prije upotrebe Sysprep-a, bolje je stvoriti točku oporavka za svaki slučaj. Kao alternativa tome - sigurnosna kopija pomoću programa AOMEI Backupper, koju ćemo koristiti za prijenos sustava na drugo računalo. Prije pokretanja uslužnog programa Sysprep preporučljivo je onemogućiti antivirusni i vatrozid.
Ovi pripremni koraci dovoljni su za slučajeve zamjene matične ploče ili procesora, a za prijenos Windows na drugo računalo trebat će vam još nekoliko stvari.
Nakon što uklonite uvezivanje uslužnog programa Sysprep na hardverske komponente računala, morat ćete stvoriti sigurnosnu kopiju sustava Windows. To trebate učiniti u načinu prije podizanja sustava koristeći medije za pokretanje s programom za izradu sigurnosnih kopija. Da biste ga stvorili, potreban vam je CD / DVD ili Flash pogon.
Također biste trebali razmotriti kako prenijeti sigurnosne kopije sustava Windows. Da biste to učinili, potreban vam je vanjski tvrdi disk, kapacitet flash pogona ili pristup lokalnom mrežnom resursu ako su računala u istoj maloj mreži. Kod prijenosa operativnog sustava s jednog sklopa računala na drugi, sigurnosna kopija može se spremiti na tvrdi disk prvog računala, a zatim taj disk privremeno povezati s drugim računalom. Ako su računala na udaljenosti, a ciljano računalo ima barem neki operativni sustav, sigurnosna kopija sustava Windows može se spremiti na tvrdi disk izvornog računala. A zatim ga prenesite na ciljno računalo koristeći pohranu u oblaku. Ali čak i ako ciljano računalo nema operativni sustav, ali je tvrdi disk označen, na njega možete staviti bilo koje datoteke s Interneta ako dižete s diska uživo (ili s diska s distribucijom Linuxa u tihom načinu rada).
3. Mediji za pokretanje AOMEI Backupper
Ovaj odlomak članka izostavljamo u slučajevima zamjene matične ploče ili procesora, u slučaju prenošenja Windowsa na drugo računalo s drugim hardverom, nastavljamo s stvaranjem medija za pokretanje s programom za izradu sigurnosnih kopija. Korištenjem AOMEI Backupper programa to se događa vrlo jednostavno. Odlazimo do posljednjeg odjeljka "Utilities" i kliknite "Create bootable media".
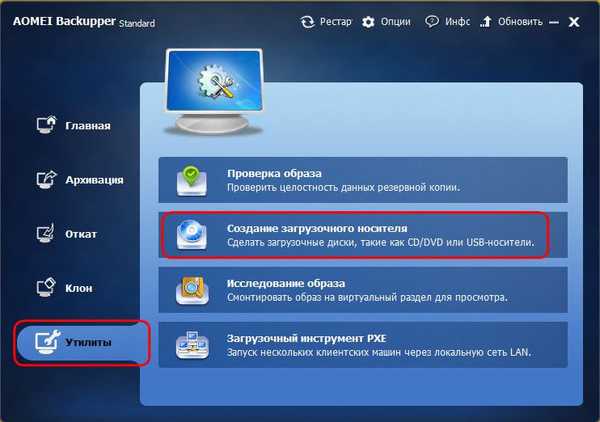
Zatim odaberite "Windows PE". Kliknite "Dalje".
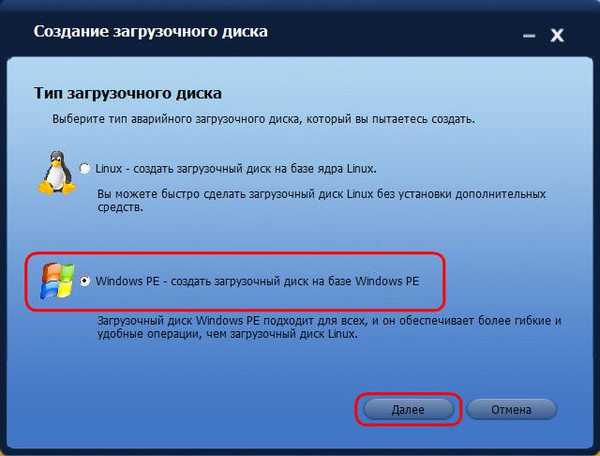
Opet „Sljedeće“.
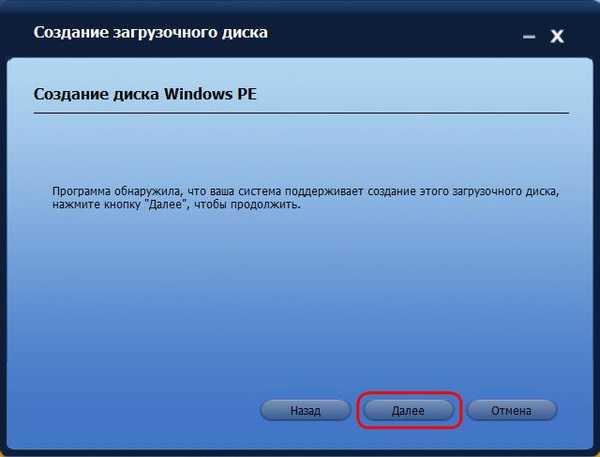
Odaberite medij - CD / DVD-ROM, USB flash pogon ili ISO-sliku. Potonje se mora odabrati ako se posao obavlja s računalom temeljenim na UEFI BIOS-u. AOMEI Backupper ne može pisati UEFI medije za pokretanje. Ali to mogu učiniti i drugi programi (na primjer, Rufus). Pomoću ovih podataka, pomoću ISO slike AOMEI Backupper koju je stvorio program, trebat ćete stvoriti UEFI medij za pokretanje.
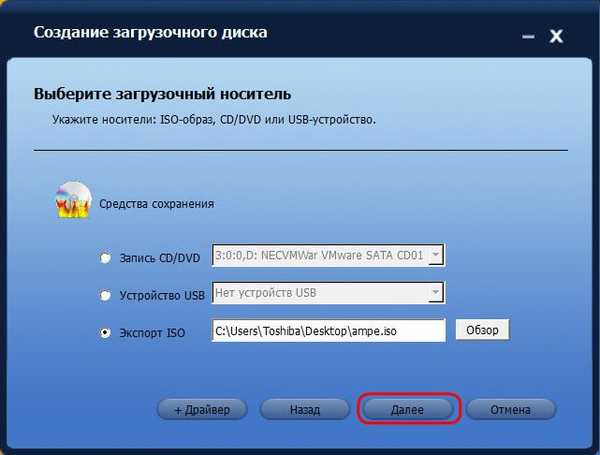
Sastavljeno.
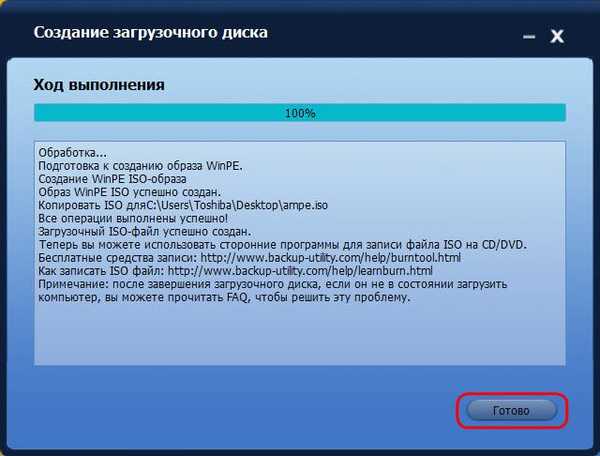
4. Poništite hardver "Sysprep uslužni program
Sada izravno prelazimo na uklanjanje veza na hardverske komponente računala. Pritisnite tipke  +R i u polje "Pokreni" upišite:
+R i u polje "Pokreni" upišite:
Sysprep
Nakon klika na "OK" u programu Explorer otvorit će se sistemska mapa s izvršnom datotekom uslužnog programa Sysprep. Pokrenite ga.
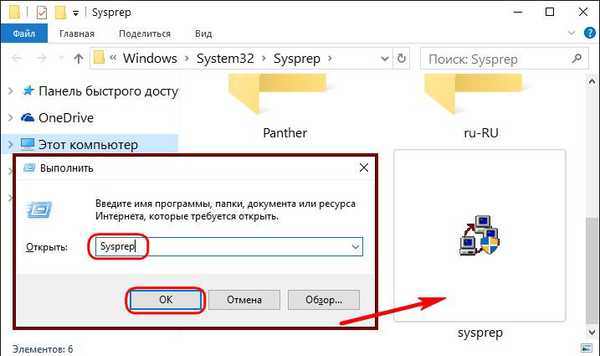
Otvara se prozor s postavkama pokretanja Sysprep. Ostavljamo zadanu opciju za odlazak u prozor dobrodošlice sustava (OOBE). Kako biste spriječili da aktiviranje sustava Windows odleti, ne dodirujte potvrdni okvir opcije pripreme za upotrebu. I, naprotiv, izlažemo ga kada trebate resetirati aktivaciju. Zašto će biti potrebno resetiranje aktivacije bit će prikazano u nastavku u stavku 8 ovog članka. Treće, to je posljednja postavka - način isključivanja. Na padajućem popisu promijenite prethodno učitavanje ponovno pokretanje da biste isključili računalo. Kliknite U redu.
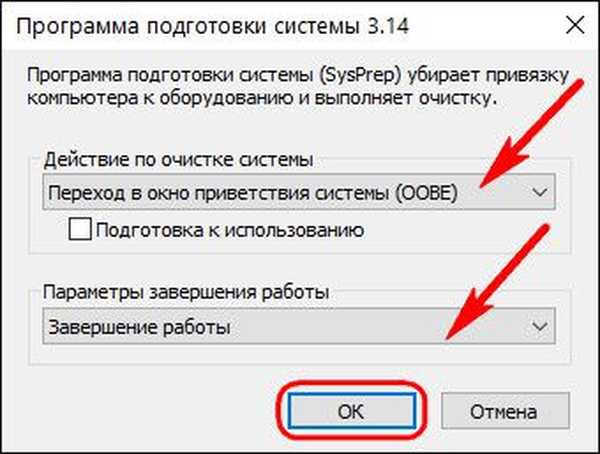
Uslužni program Sysprep odradit će svoj posao i računalo će se ugasiti. Sljedeći put kad pokrenete sustav Windows već će se prilagoditi novom hardveru. Stoga, nakon isključivanja računala, možemo nastaviti s zamjenom matične ploče ili sigurnosnim kopijama sustava Windows u načinu preboot. Ako se zamijeni matična ploča ili procesor, sigurnosne kopije mogu se izostaviti i sustav se može pokrenuti odmah - na stavak 7 članka.
5. Napravite sigurnosnu kopiju Windows bez reference na "hardver" računala
Da bismo stvorili sigurnosnu kopiju Windowsa koja nakon što uslužni program Sysprep ne bude vezan za hardver trenutnog računala, učitavamo ga s prethodno stvorenog CD / DVD-ROM-a ili flash pogona s programom AOMEI Backupper. Ako se za spremanje sigurnosnih kopija koristi vanjski HDD ili kapacitet flash memorije, povežemo ih.
U prozoru sigurnosne kopije AOMEI idite na odjeljak "Izrada sigurnosnih kopija" i odaberite "Izrada sigurnosne kopije sustava".
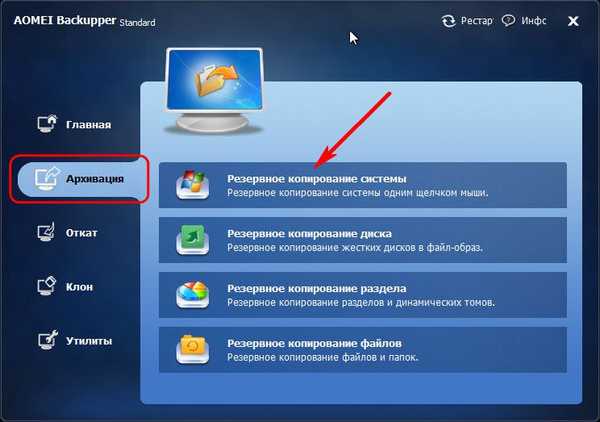
Disk s AOMEI Backupper-om bit će definiran kao 500 MB rezerviran od strane sustava, dok će sistemski disk biti označen slovom D. Odaberite posljednji u koraku 1. U koraku 2 odredite put do mjesta za pohranu sigurnosne kopije - vanjski medij, ne-sistemska particija diska, mrežni resurs. Kliknite "Pokreni".
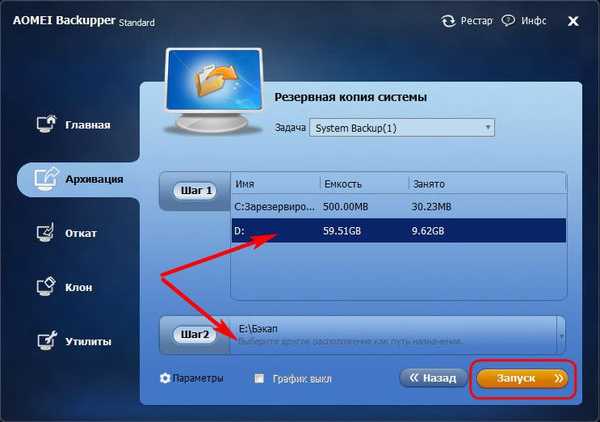
U prozoru započetog postupka izrade sigurnosnih kopija koristit ćemo opciju za isključivanje računala nakon završetka operacije.

Nakon stvaranja sigurnosne kopije, računalo će se isključiti, a vanjski, unutarnji HDD ili USB flash pogon može se odspojiti i povezati s ciljanim računarom na koji se planira prijenos Windows.
6. Obnavljanje sustava Windows na računalu s drugim hardverom
Spajanjem medija s datotekom sigurnosne kopije na ciljno računalo (ili preuzimanjem sigurnosne datoteke iz pohrane u oblaku na tvrdi disk) sada na ovom računalu postavljamo prioritet učitavanja s CD / DVD-ROM-a ili flash pogona s programom AOMEI Backupper.
U prozoru sigurnosne kopije AOMEI idite na odjeljak "Odmotavanje". Kliknite na dnu stupca "Put".
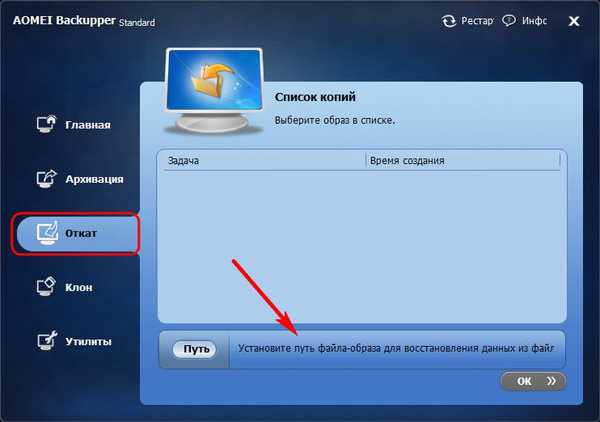
Navedite put za pohranu datoteke sigurnosne kopije, nakon čega će vas program zatražiti da iz nje vratite sustav. Kliknite Da.
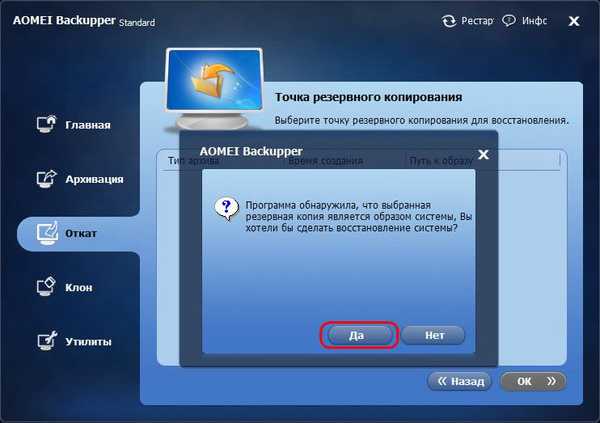
U sljedećem prozoru kliknite sigurnosnu kopiju pri vrhu i provjerite dolje navedenu opciju "Vrati sustav na drugo mjesto". I kliknite U redu.
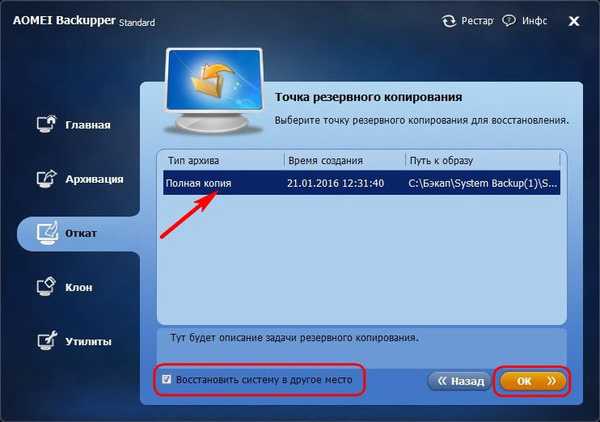
U našem slučaju, sigurnosna kopija datoteke na ciljnom računalu dobila se zajedno s tvrdim diskom uklonjenim s izvornog računala (Disk 1). Tvrdi disk ciljanog računala (Disk 0), kao što vidimo na snimci zaslona, nije ni označen. Ali to nije potrebno. Jednostavno ga odaberite i kliknite U redu..
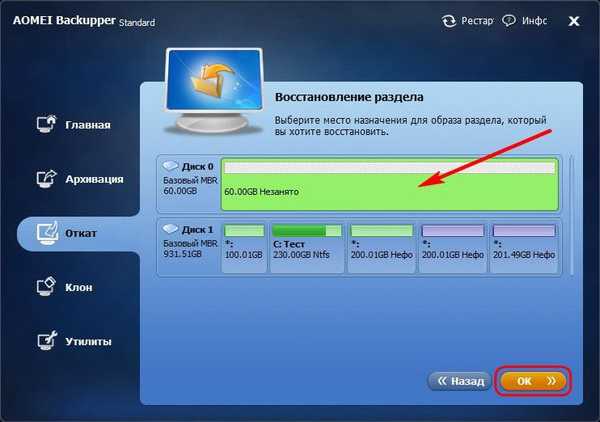
S označenim tvrdim diskom odaberite samo particiju sustava. Važno: kada pokrećete sigurnosne kopije programa za pokretanje, slova particija diska mogu se razlikovati od onih koja se pojavljuju u programu za pregled sustava. Stoga u particijama diska trebate voditi njihovu veličinu.
Ako je sistemska particija zapečaćena u sigurnosnoj kopiji veličine manje od particije na kojoj će se Windows vratiti, u sažetku prozora operacije AOMEI Backupper naći ćemo opciju "Resize partition". Klikni na nju.
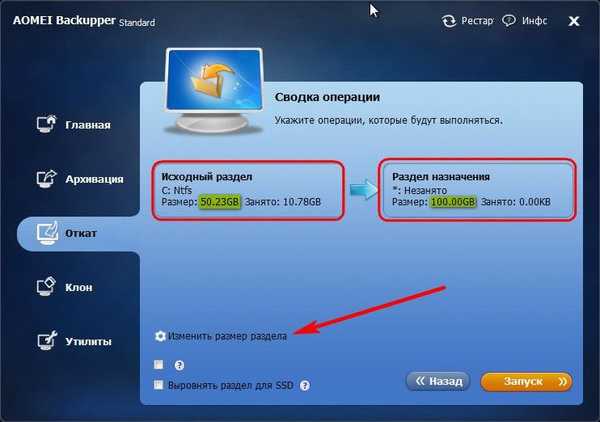
Tako da se Windows iz sigurnosne kopije vrati na cjelokupni volumen sistemske particije, a nakon što nema neraspoređenog prostora na disku, povučemo klizač vizualnog grafikona izgleda diska do kraja ili do željenog ograničenja. Kada završite, kliknite U redu.
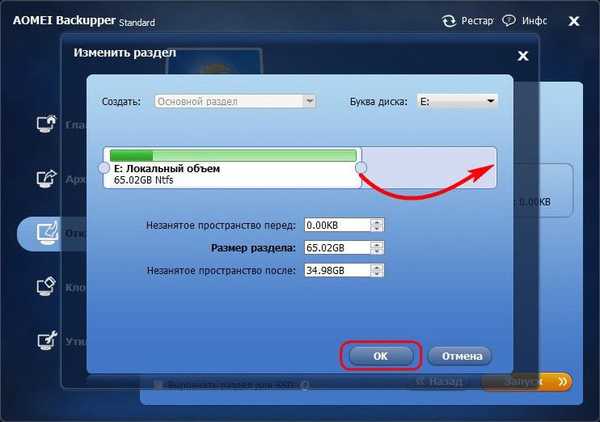
Da biste pokrenuli postupak oporavka sustava Windows u prozoru sažetka operacije, kliknite "Start".
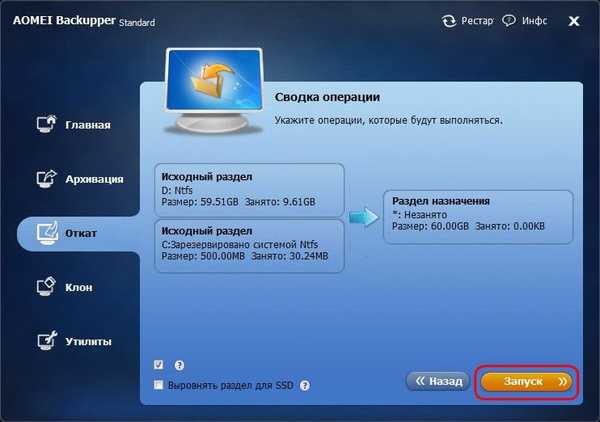
Kao i kod stvaranja sigurnosne kopije, postavite kvačicu na opciju da se automatski isključi računalo nakon operacije radi vraćanja sustava.
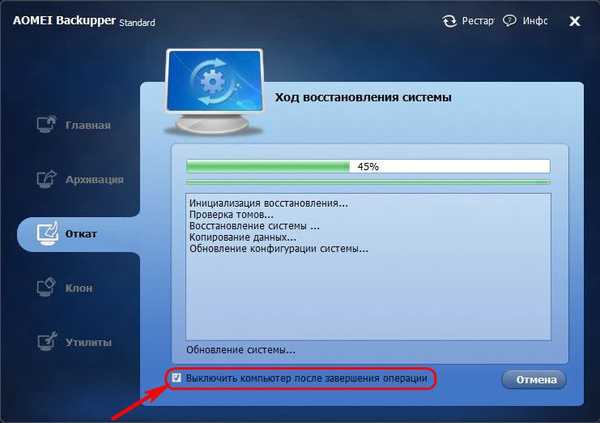
7. Pokretanje sustava Windows na računalu s drugim hardverom
Kad uključite ciljno računalo, postavite prioritet pokretanja s tvrdog diska. Da nakon zamjene matične ploče, nakon prenosa Windows-a na drugo računalo, u svakom slučaju vidimo istu sliku - započet će proces nove instalacije upravljačkih programa hardverskih komponenti računala. Nakon toga slijedi prozor dobrodošlice s opcijama izbora jezika, regije, vremenske zone. Navedite potrebne podatke i kliknite "Dalje".
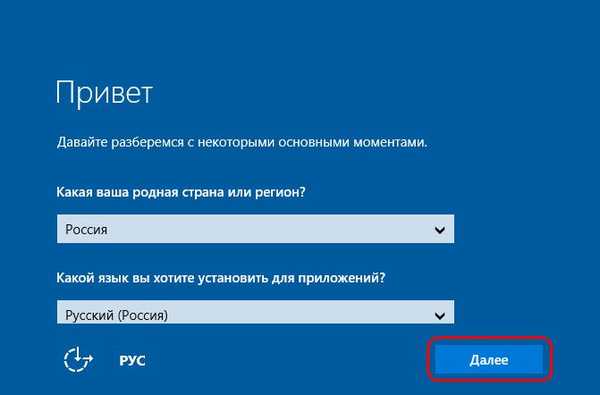
Ako je aktiviran originalni Windows 10, u sljedećem prozoru morate prihvatiti licenčni ugovor.
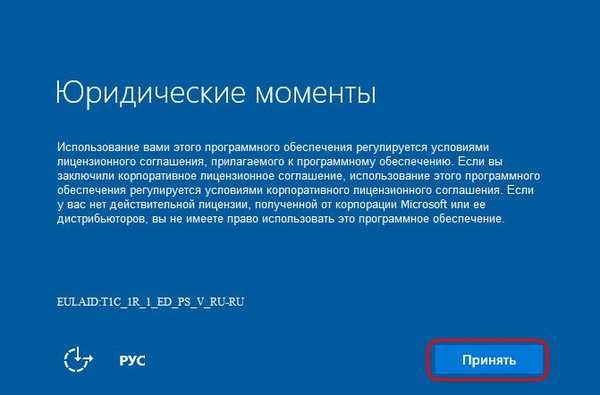
U istoj fazi, ako je izvorni Windows 10 prethodno bio bez aktiviranja, od vas će se tražiti da unesete ključ proizvoda. To se može učiniti kasnije već u samom sustavu, ako kliknete na opciju "Uradi kasnije".
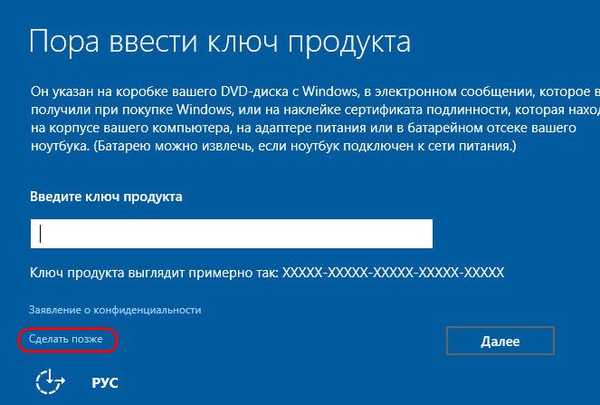
U prozoru postavki sustava u našem slučaju odaberite standard.
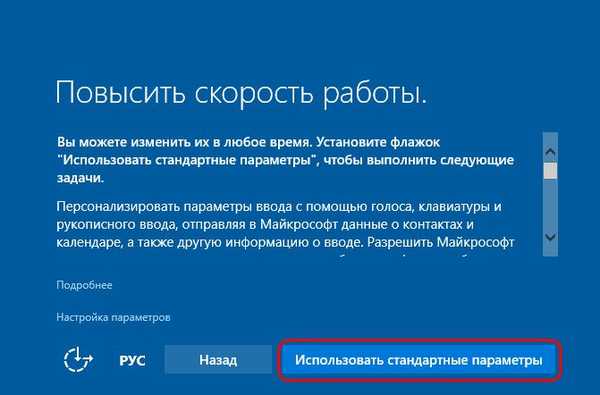
Zatim će, kao i kod uobičajene instalacije sustava Windows 10, uslijediti postupak kreiranja računa. Ne brinite o postojećem računovodstvu s njegovim postavkama i podacima. Ona je u redu, a kasnije ćemo joj pristupiti. Novi račun bit će privremen i može se izbrisati. Odaberite "Ovo računalo pripada meni", kliknite "Dalje".
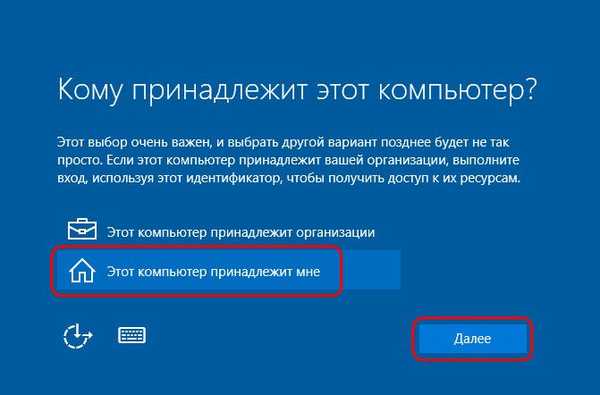
Preskakanje ponude za stvaranje Microsoftovog računa.
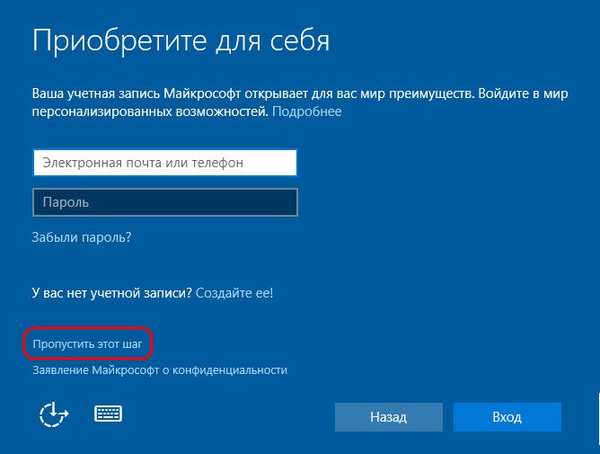
I stvorite lokalni (isti taj privremeni) račun. Unesite ime, polja zaporke ostavite prazna i kliknite "Dalje".
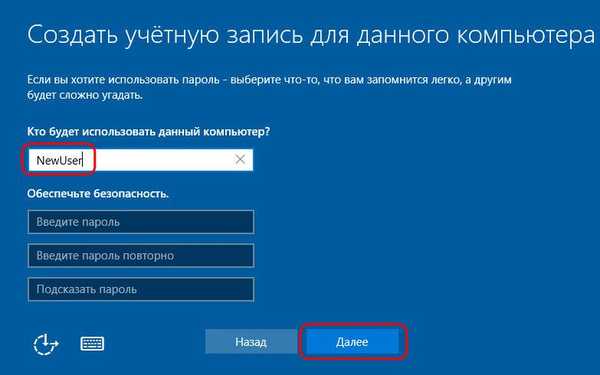
Nakon toga slijedi zadnja faza postavki sustava Windows 10..

Konačno, nalazimo se u novom, tek stvorenom računu. Izlaz iz njega: pritisnite tipke  +X i odaberite izlaz iz sustava.
+X i odaberite izlaz iz sustava.
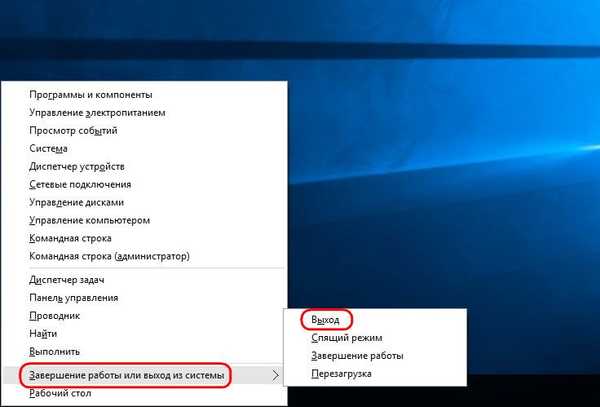
Otići ćemo do zaključanog zaslona i vidjeti stari račun. Ulazimo u to.
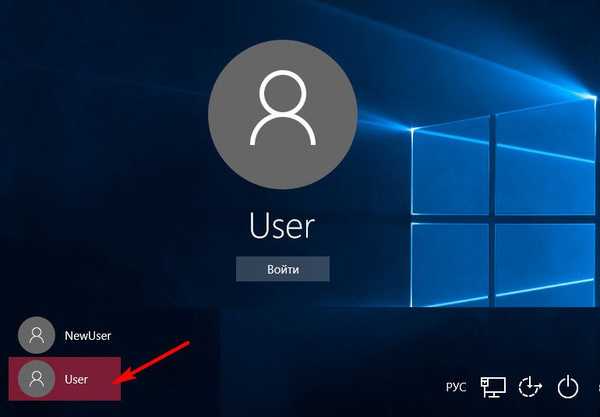
I počinjemo provjeravati je li sve u redu s podacima. Postavke izbornika Start, prečaci na radnoj površini, instalirani programi, datoteke na pogonu C - sve to treba ostati netaknuto.
Sada ostaje samo izbrisati privremeni račun, ako nije potreban. Ulazimo u aplikaciju "Postavke", otvaramo odjeljak "Računi", a u njemu - "Obitelj i drugi korisnici". Izbrišite nepotreban račun.
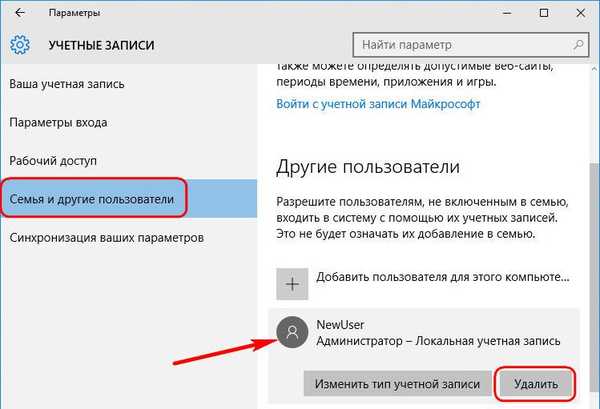
8. nijanse aktiviranja i pokretanja izvornog sustava Windows
Budući da jedan ključ proizvoda može aktivirati samo jedan Windows, postoji vjerojatnost da će aktiviranje poletjeti u sustavu koji je prebačen na drugo računalo. A to će se dogoditi ubrzo nakon što se pristup internetu pojavi u izvornom sustavu. Microsoft vam omogućuje prijenos aktivnog operativnog sustava na drugo računalo, ali pod uvjetom da ga prvo uklonite s računala. No, ako se, primjerice, računalo s originalnim Windowsom prenese na drugog člana obitelji, nije potrebno zbogom od ovog sustava. Ona može jednostavno ostati bez aktivacije dok se novac za kupnju novog aktivacijskog ključa ne pojavi u obiteljskom proračunu. Što za to trebate učiniti?
Kao što je spomenuto, kada aktivirate postavku Priprema za upotrebu, Sysprep može resetirati aktivaciju sustava Windows. Poništavanje aktivacije ograničeno je na samo tri puta. Mnogi su korisnici zloupotrijebili tu značajku u starijim verzijama sustava Windows kako bi produžili 30-dnevno probno razdoblje korištenja licenciranog sustava. U našem slučaju, prijenos Windowsa zamišljen je zajedno s njegovom aktivacijom, a gore kada smo pokrenuli uslužni program Sysprep u njegovim postavkama ograničili smo se na uklanjanje povezanosti računala s određenim hardverom. Kako bi se spriječilo aktiviranje sustava Windows koji se prenosi na drugo računalo, Internet mora biti isključen prije uključivanja Windows računala. Zatim, nakon istih koraka opisanih u prethodnom odlomku, morate ponovo pokrenuti uslužni program Sysprep u izvornom sustavu Windows, ali s postavkama za resetiranje aktivacije - to jest provjerom opcije "Priprema za upotrebu"..

To je sve.
Dobar dan!











