

Pri povezivanju novog tvrdog diska ili SSD-a na računalo, ako stari tvrdi disk ostane na mjestu, nije potrebno ponovno instalirati Windows operativni sustav i tinker zasebnim korakom u prijenosu podataka pohranjenih na nesistemske particije pogona. Struktura particije jednog tvrdog diska može se prenijeti na drugi medij za pohranu, održavajući radni Windows i podatke. Taj se proces naziva kloniranje diska, a neki sigurnosni programi pružaju ovu priliku, posebno, jednog od lidera na tržištu softvera za administratore sustava, programa Acronis True Image. U nastavku ćemo razmotriti proces kloniranja tvrdog diska, ali ne koristeći plaćeni Acronis True Image, već uz sudjelovanje njegovog besplatnog kolege - AOMEI Backupper Standard.
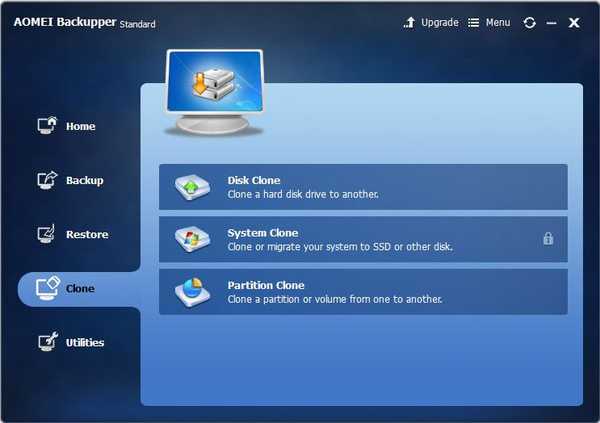
Sadržaj članka:
- O AOMEI Backupper-u;
- Plaćena i besplatna izdanja programa;
- Preuzmite i instalirajte program;
- Izvor hard diska i odredišni pogon;
- Postupak kloniranja diska;
- Završetak dodjele prostora na disku s redovitim uslužnim programom Windows.
1. O AOMEI Backupper-u
Većina funkcionalnosti u AOMEI Backupperu može se besplatno koristiti. Besplatno izdanje Standarda omogućuje vam stvaranje sigurnosnih kopija sustava Windows, vraćanje sustava iz njih, izradu sigurnosnih kopija korisničkih podataka, kloniranje diskova. Koristeći AOMEI Backupper, možete stvoriti medij za pokretanje koji vam omogućuje da vratite operativni sustav u stanje iz sigurnosne kopije, čak i ako Windows iznenada prestane učitavati.
2. Plaćeno i besplatno izdanje programa
U besplatnom izdanju Standarda diskove možete klonirati, uz očuvanje izvorne strukture i veličine particija na starom tvrdom disku, i pripadajućom preraspodjelom prostora na disku koji je već na novom tvrdom disku. Ali mogućnost premještanja samo sistemske particije na novi tvrdi disk uz održavanje radnog Windows AOMEI Backupper pruža se samo u plaćenoj verziji Professional. Ova se značajka naziva kloniranje sustava ili migracija. Za to apsolutno nema potrebe ako se, u skladu s tim, bavimo s novonabavljenim HDD ili SSD pogonom. Za nove uređaje prostor na disku obično nije particioniran i ne sadrži nikakve podatke. Ne treba platiti inačicu AOMEI Backupper i pod uvjetom da novi tvrdi disk već ima strukturu particija i malu količinu podataka. Podaci se mogu premjestiti na stari tvrdi disk. U procesu kloniranja diska ti će se podaci vratiti na svoje mjesto.
Možete vratiti izvornu particijsku strukturu, ako je na novom tvrdom disku postojala, kad odredite postavke kloniranja i nakon dovršetka ovog postupka pomoću standardnog uslužnog programa za upravljanje diskom Windows. O ovom će se procesu detaljno raspravljati u nastavku: u našem slučaju kloniranje diska bit će popraćeno preraspodjelom prostora na novom tvrdom disku.
Pa, krenimo na kloniranje diska. Ali prvo instalirajte program AOMEI Backupper Standard.
3. Preuzmite i instalirajte program
Možete preuzeti AOMEI Backupper Standard na web lokaciji programera.
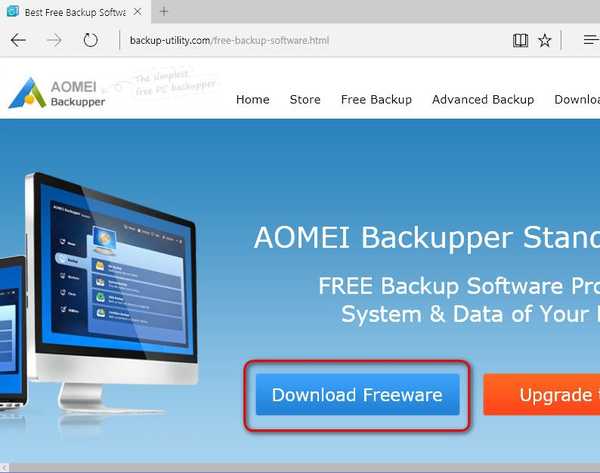
Instalacija je standardna. Jedino s čime će se suočiti oni koji preferiraju sučelje na ruskom jeziku koje izvorno nije podržao AOMEI Backupper Standard jest ručno smjestiti datoteku rusifikacije u instalacijsku mapu programa. Nakon što je slijedio put C: \ Program Files \ AOMEI Backupper \ lang, u mapi jezičnih postavki, unaprijed definirana TXT datoteka "en" mora se izbrisati.
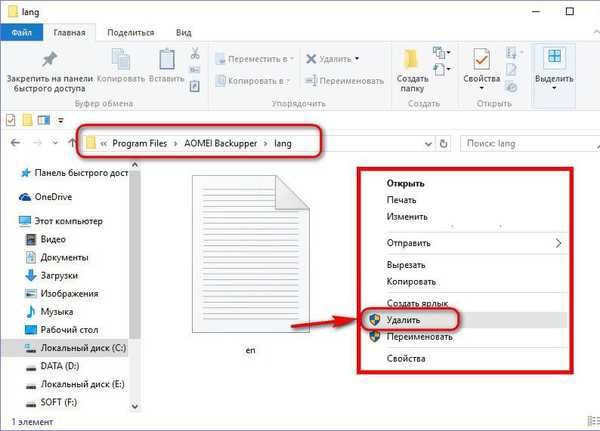
Umjesto toga, trebate staviti preuzetu TXT datoteku s identičnim nazivom "en", ali s postavkama sučelja programa na ruskom jeziku.
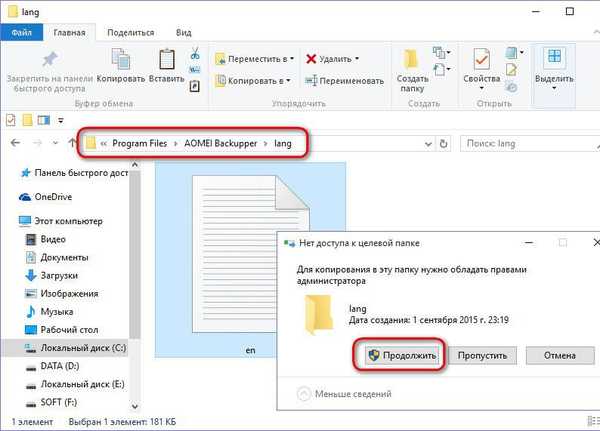
S novim pokretanjem AOMEI Backupper Standard već će imati rusko sučelje.

4. Izvor tvrdog diska i odredišnog pogona
U našem slučaju postoje dva povezana tvrda diska. Jasno, struktura i volumen particija medija za pohranu u operacijskom sustavu Windows mogu se vidjeti u standardnom uslužnom programu za upravljanje diskom. U verzijama Windows 8.1 i 10 ovaj se program pokreće u kontekstnom izborniku na gumbu "Start".
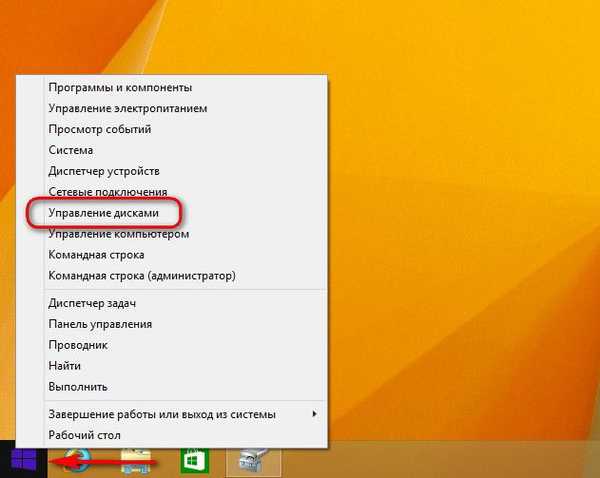
U sustavu Windows 7 to možete otvoriti unosom početka imena u polje za pretraživanje izbornika Start, kao što je naznačeno na snimci zaslona.
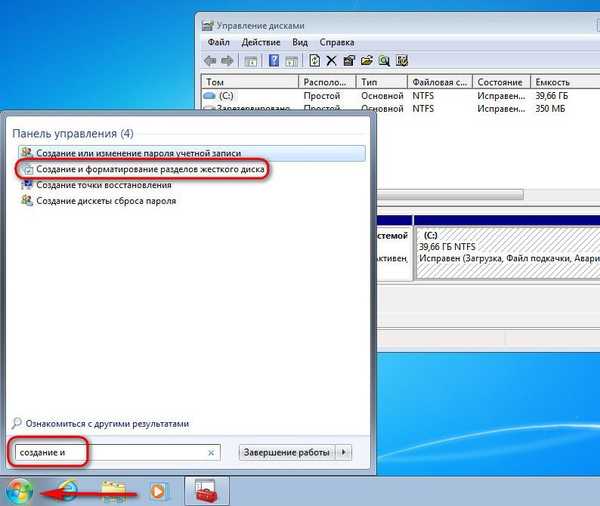
Tvrdi diskovi povezani s računalom u prozoru uslužnog programa bit će označeni kao Disk 0 i Disk 1. Disk 0 je izvorni tvrdi disk, radni disk s Windows 8.1 instaliran na jednoj particiji i korisničke datoteke na drugoj. Disk 1 je odredišni tvrdi disk, disk s nedodijeljenim prostorom, bez ikakvog sadržaja koji će uskoro postati klon diska 0. Zatim ga možete pokrenuti, postavljajući ga prvo u prioritetu pokretanja BIOS-a i kao da se ništa nije dogodilo , nastavite raditi s Windowsom koji je pokrenut na Disku 0.
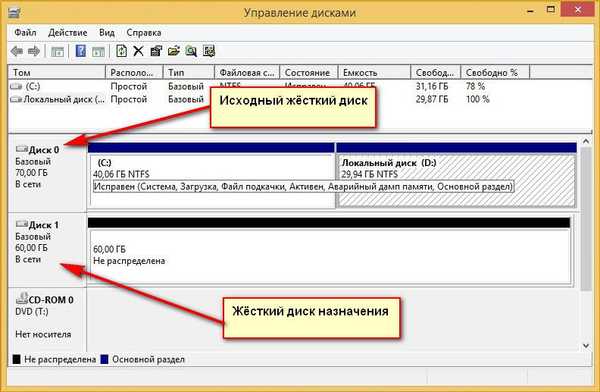
Ako odredišni tvrdi disk ima strukturu particije i pohranjene podatke, tijekom procesa kloniranja svi će nestati. Particije će se preraspodijeliti, podaci će se izbrisati, a novi tvrdi disk postat će klon starog sa svim sadržajem. Naravno, pod uvjetom da novi disk može primiti sav sadržaj starog. Ako je naprotiv, novi disk mnogo veći od starog, a na prvom se nalaze podaci koji se ne mogu premjestiti na drugi, u ovom slučaju bez drugog uređaja za pohranu (USB-HDD, USB fleš disk, SD kartica) ili pohrane u oblaku ne raditi ništa.
5. Postupak kloniranja diska
Osigurajući podatke, ako ih ima, na novom tvrdom disku, možete nastaviti s postupkom kloniranja. Pokrećemo AOMEI Backupper Standard i prelazimo na karticu programa "Clone", a u njemu odabiremo odjeljak "Kloniranje diska".

Zatim kliknite originalni, stari tvrdi disk. Kliknite U redu.
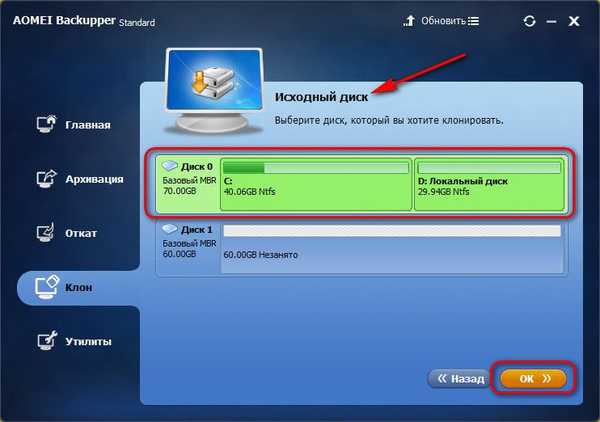
Zatim kliknemo na novi tvrdi disk, odredišni pogon. Kliknite U redu.
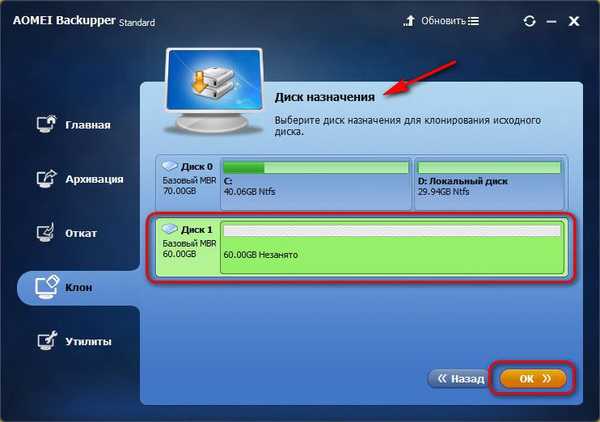
Sljedeći prozor - prozor sažetka rada - omogućuje vam preraspodjelu prostora na disku na novom tvrdom disku. Taj postupak preskačemo i odmah kliknemo na gumb "Pokreni" ako vam odgovara particijska struktura izvornog diska i želite je vidjeti na novom disku. U suprotnom, kliknite "Promjena particija na ciljanom disku".

AOMEI Backupper prema zadanim postavkama osigurava proporcionalnu raspodjelu prostora između particija novog diska ako su volumeni starog i novog diska različiti. Stoga u otvorenim parametrima za promjenu particija zadano nalazimo kvačicu na opciji "Fit all partitions na cijelom disku". Da biste promijenili strukturu novog diska, označite opciju "Promjena particija na disku". Promjenjiva particija diska mora biti odabrana na vizualnom panelu na vrhu prozora. Povlačenjem klizača udesno ili ulijevo particija diska može se smanjiti.
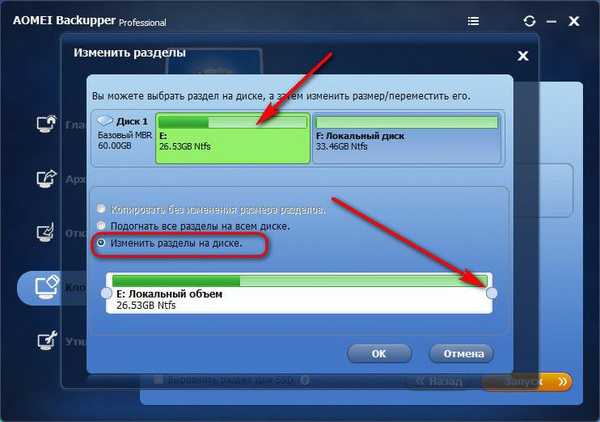
Glasnoća kojom se particija diska smanjuje postat će neraspoređeni prostor, o čemu ćemo kasnije pozabaviti se pomoću standardnog uslužnog programa za upravljanje diskom.
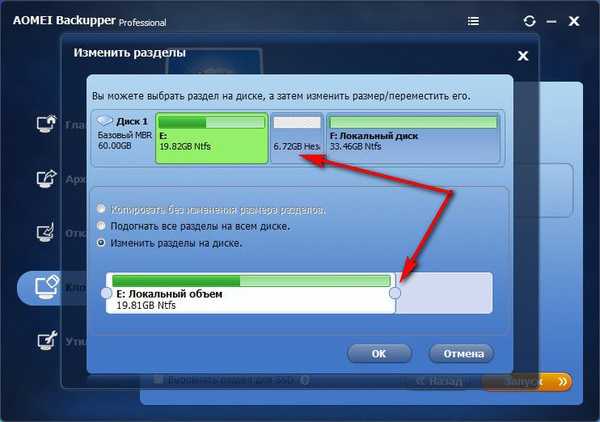
Ali povećati particiju diska zbog prostora drugog tijekom kloniranja povlačenjem klizača nemoguće je. No možete komad otkloniti s jedne particije diska i zatim ga pričvrstiti na drugu particiju. Tako, na primjer, da biste povećali sistemsku particiju na novom disku, u našem slučaju to je particija E, kliknite na ne-sistemsku particiju F na vrhu, a povlačenjem klizača s lijeva na desno, ostavite neraspoređeni prostor. Potom će biti priključen na sistemsku particiju E.
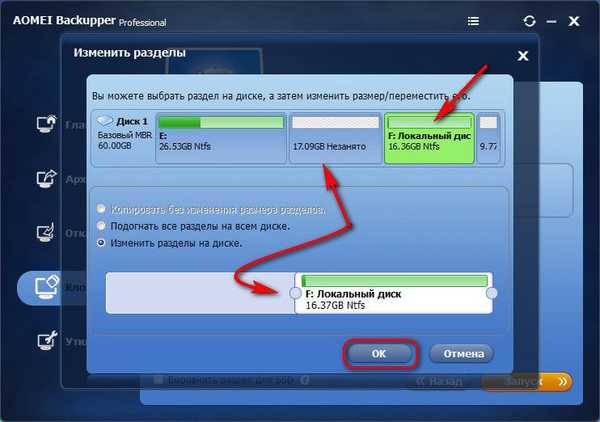
Povlačenjem klizača s druge strane particije F s desna na lijevo možete na novom disku ostaviti i nedodijeljeni prostor za formiranje druge particije bez sustava. Naravno, nerazdijeljeni prostor oslobođen za sustav ili dodatnu nesistemsku particiju trebao bi biti slobodan tako da na postojećim particijama ima dovoljno prostora za pohranu podataka sa starog diska.
Nakon što ste se bavili novom strukturom diska, kliknite U redu za povratak na prozor sažetka operacije. Ako je novi pogon SSD pogon, na dnu stavite dodatnu kvačicu da biste poravnali particiju. I možemo započeti operaciju kloniranja. Kliknite gumb "Pokreni".
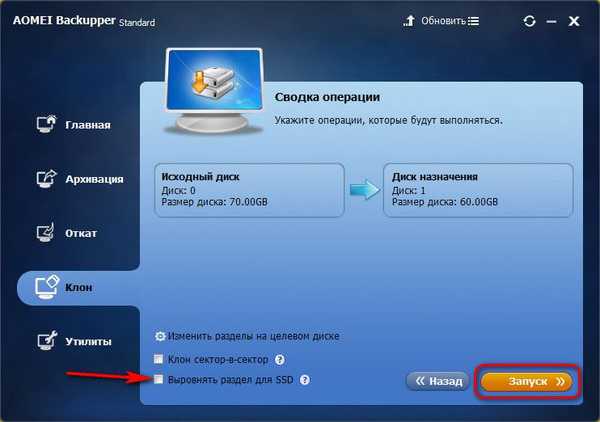
Na kraju operacije kliknite "Završi".

6. Završetak dodjele prostora na disku s redovitim uslužnim programom Windows
Da biste dovršili dodjelu prostora na disku, trebat će vam pomoć uslužnog programa za upravljanje diskovima Windows. Operativni sustav i korisnički podaci s diska 0 uspješno su preneseni na disk 1, a ostaje nam samo da se pozabavi nerazmjerenim prostorom potonjeg. Pozivanjem kontekstnog izbornika na njemu možete odabrati "Stvorite jednostavan volumen" i slijedite čarobnjaka korak po korak za stvaranje jedne ili više particija diska bez sustava.
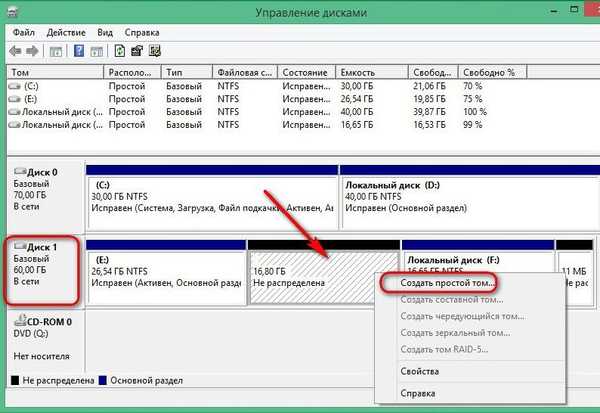
Ili možete dodijeliti ovaj neraspoređeni prostor na sistemskoj particiji E. Na zadnjem kliku desnom tipkom miša kliknite i odaberite "Proširi volumen".
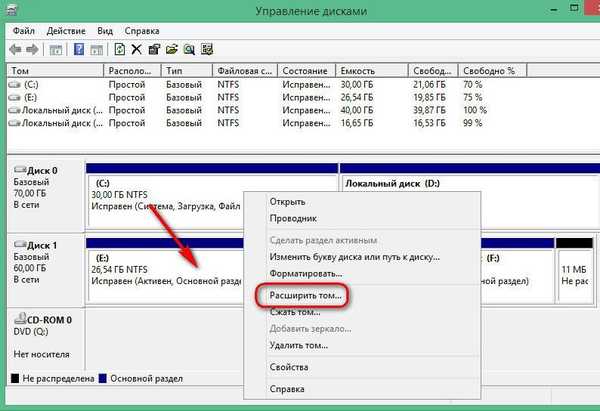
Zatim slijedite čarobnjaka.
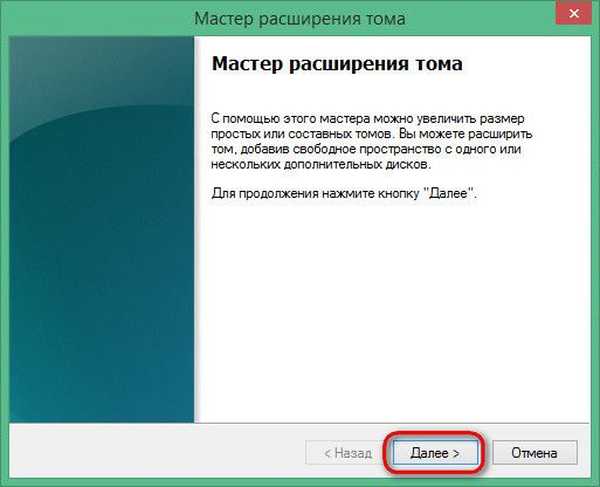
U našem stupcu za odabir dodijeljenog prostora, u našem slučaju, dat je sav neraspoređeni volumen, međutim, ako je potrebno, ta se brojka može podijeliti tako da se dio može dati sistemskoj particiji, a zatim se iz preostalog dijela može formirati nesistemska particija..
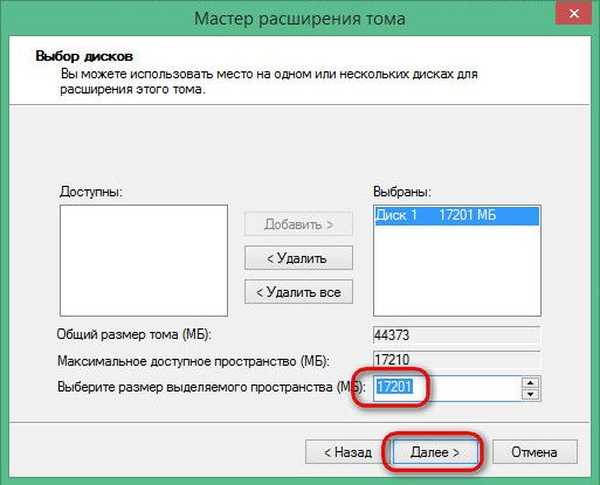
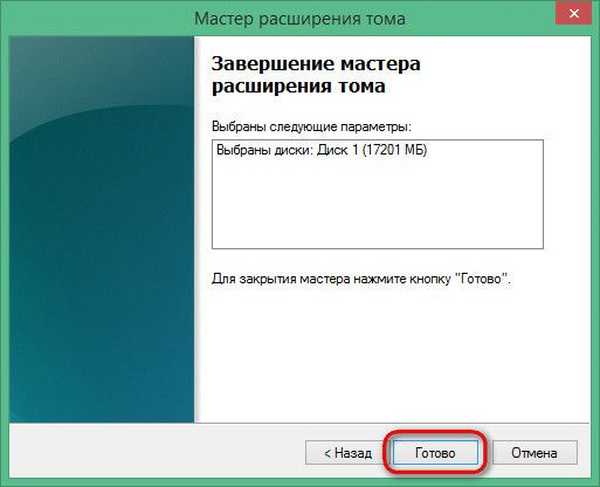
Nedodijeljeni prostor novog tvrdog diska sada je pojednostavljen, možete početi testirati klonirani operativni sustav. U BIOS ulazimo s novog tvrdog diska, a stari pogon se može odspojiti.
U potonjem slučaju novi će se tvrdi disk u uslužnom programu Windows pojaviti kao Disk 0 ...
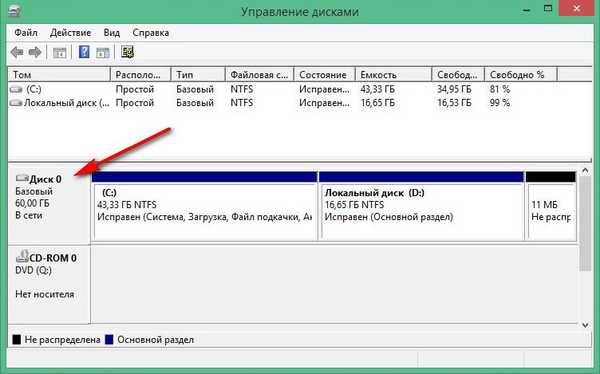
I njeni odjeljci, prethodno označeni slovima E i F, postat će odjeljci C i D.
Dobar dan!











