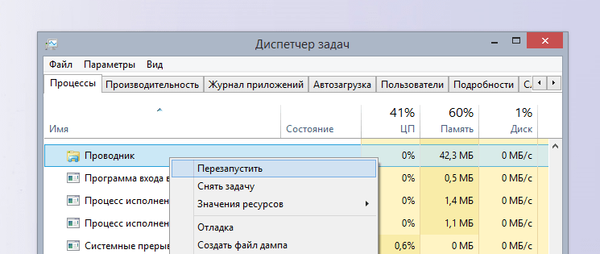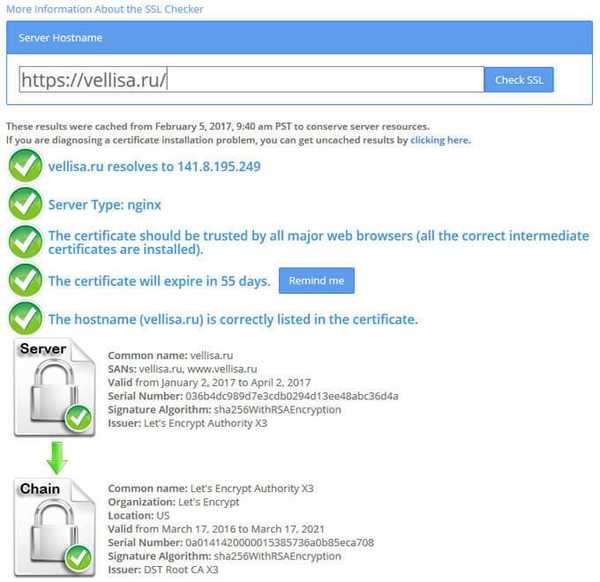Mnogi će korisnici pronaći korisne informacije o ponovnom pokretanju Explorera u Windows operativnom sustavu. Ponovnim pokretanjem Explorera brzo se mogu riješiti problemi koji se pojavljuju u sustavu, otkloniti zamrzavanja itd..
Za vrijeme rada na računalu korisnik primjećuje da u programima postoje zamrzavanja, pokrenute aplikacije se ne otvaraju dugo, sustav dugo „razmišlja“ prije nego što izvrši bilo koju radnju. To je često zbog činjenice da iz različitih razloga istraživački postupak "explorer.exe" opterećuje sustav i on ne reagira ili reagira usporavanjem korisničkih naredbi.
sadržaj:- Ponovno pokretanje Windows Explorera
- Kako ponovno pokrenuti Explorer u sustavu Windows 10 - 1 način
- Ponovno pokretanje Explorera u sustavu Windows 10 - metoda 2
- Kako ponovno pokrenuti Explorer u sustavu Windows 8 (Windows 8.1)
- Kako ponovno pokrenuti Explorer u sustavu Windows 7
- Kako ponovno pokrenuti Windows Explorer pomoću tipkovnice
- Kako ponovno pokrenuti Windows Explorer s tipkovnice (video)
- Kako ponovo pokrenuti Explorer iz naredbenog retka
- Ponovo pokrenite Explorer u Windows PowerShellu
- Ponovo pokrenite Explorer pomoću datoteke batch bat
- Zaključci članka
- Ponovo pokrenite Explorer pomoću bat datoteke (video)
Zbog toga trebate ponovo pokrenuti Windows Explorer da biste oslobodili postupak u operativnom sustavu. Nakon toga će u većini slučajeva sve početi raditi kao i obično.
Windows Explorer je upravitelj datoteka, "školjka" operativnog sustava za rad na računalu. Explorer je odgovoran za radnu površinu, izbornik Start, ostale elemente sustava, izvodi potrebne radnje s datotekama i mapama.
Kako ponovo pokrenuti postupak istraživanja? Za ponovno pokretanje upravitelja datoteka postoje dvije mogućnosti:
- ponovno pokretanje računala;
- ponovno pokretanje Explorera iz operativnog sustava.
U prvom slučaju bit će gotovi svi procesi u sustavu, a nakon ponovnog pokretanja Windows će se ponovo pokrenuti na računalu, ne opterećujući se procesima koji su uzrokovali zastoj.
Druga opcija uključuje dovršavanje postupka "Explorerr.exe" radi ponovnog pokretanja Explorera bez ponovnog pokretanja računala. Upotreba ovih metoda opisana je u uputama u ovom članku..
Ponovno pokretanje Windows Explorera
Ako se Explorer smrzne, otvara se prozor s informacijama da program ne reagira i nudi nekoliko opcija:
- Ponovno pokrenite program.
- Zatvori program.
- Čeka se odgovor programa.
Kliknite na "Ponovo pokreni program" da biste pokrenuli Explorer pomoću Windows operativnog sustava.
Kako ponovno pokrenuti Explorer u sustavu Windows 10 - 1 način
Razmotrite postupak ponovnog pokretanja Explorera u Windows 10 operativnom sustavu pomoću Upravitelja zadataka.
Sljedeći koraci moraju biti završeni:
- Kliknite desnom tipkom miša na upravljačkoj ploči, u kontekstnom izborniku kliknite "Upravitelj zadataka".
- U prozoru "Upravitelj zadataka", na kartici "Procesi", pronađite postupak "Explorer".
- Desnom tipkom miša kliknite postupak, u kontekstnom izborniku odaberite "Ponovo pokreni".

Windows će ponovno pokrenuti upravitelj sistemskih datoteka.
Ponovno pokretanje Explorera u sustavu Windows 10 - metoda 2
Još jedna prilično jednostavna opcija za ponovno pokretanje Explorera u sustavu Windows 10.
- Pritisnite tipke na tipkovnici "Ctrl" + "Shift", a zatim kliknite slobodni prostor na programskoj traci.
- Otvorit će se kontekstni izbornik u kojem trebate kliknuti na "Exit Explorer".

Da biste pokrenuli Explorer, napravite sljedeće:
- Pritisnite tipke "Ctrl" + "Shift" + "Esc" da biste pokrenuli upravitelj zadataka.
- Nakon otvaranja prozora "Upravitelj zadataka" pritisnite kombinaciju tipki "Ctrl" + "Shift" + "F10".
- Izbornik "Datoteka" postat će aktivan u upravitelju zadataka, pritisnite tipku "Enter".
- U kontekstnom izborniku kliknite na opciju "Pokreni novi zadatak".
- U prozoru "Stvaranje zadatka" unesite "Explorer" (bez navodnika), a zatim kliknite "U redu".

Explorer će se pokrenuti ponovno.
Kako ponovno pokrenuti Explorer u sustavu Windows 8 (Windows 8.1)
U operacijskim sustavima Windows 8 ili Windows 8.1 možete koristiti ovu metodu, između ostalog, za ponovno pokretanje Explorera:
- Pritisnite tipke "Ctrl" + "Shift".
- Kliknite prazan prostor na programskoj traci.
- U kontekstnom izborniku odaberite "Exit Explorer".

- Pritisnite tipke "Ctrl" + "Shift" + "Esc".
- U upravitelju zadataka idite na izbornik "Datoteka" i odaberite "Pokreni novi zadatak".
- U prozoru "Stvori zadatak" unesite "explor.exe" (bez navodnika).
Kako ponovno pokrenuti Explorer u sustavu Windows 7
U operativnom sustavu Windows 7 slijedite ove korake:
- Idite na izbornik Start.
- Pritisnite tipke "Ctrl" + "Shift", a zatim desnom tipkom miša kliknite prazno mjesto u izborniku "Start", na primjer, blizu gumba "Isključivanje".
- U kontekstnom izborniku odaberite "Exit Explorer".

Istraživački postupak "explorer.exe" bit će onemogućen, na zaslonu će se prikazivati samo pozadine. U nekim će se slučajevima Explorer ponovo pokrenuti sam.
Moramo ponovo uključiti Explorer kako bismo nastavili raditi na računalu:
- Pritisnite tipke "Ctrl" + "Shift" + "Esc" da biste pokrenuli upravitelj zadataka.
- U prozoru "Upravitelj zadataka" kliknite izbornik "Datoteka".
- U kontekstnom izborniku koji se otvori odaberite "Novi zadatak (Pokreni ...)".

- U prozoru "Stvaranje novog zadatka" unesite "explorer" ili "explor.exe" (bez navodnika), kliknite gumb "U redu".

Nakon toga, Explorer će se ponovo pokrenuti i započeti s radom na računalu.
Možda će vas zanimati i:- Kako ukloniti ikone sa radne površine sustava Windows - 3 načina
- Kako vratiti svoje računalo na radnu površinu u sustavu Windows
Kako ponovno pokrenuti Windows Explorer pomoću tipkovnice
U nekim situacijama miš možda neće raditi na računalu, što ne reagira na pritiskanje tipki manipulatora. Operativni sustav se smrzava, da bismo ispravljali situaciju, moramo ponovo pokrenuti postupak Explorer u upravitelju zadataka sustava Windows.
Ova metoda funkcionira na Windows 10, Windows 8.1, Windows 8, Windows 7.U prvom koraku izvršite sljedeće korake:
- Pritisnite tipkovni prečac "Ctrl" + "Shift" + "Esc" istovremeno.
- Otvorit će se prozor Upravitelj zadataka na kartici "Procesi".
- Pritiskom na tipku "↓" (strelica dolje) idite na postupak "explorer.exe" (u sustavu Windows 7) ili "Explorer" (u sustavima Windows 10, Windows1, Windows 8).
- Pritisnite tipku "Delete" (Izbriši) ("Del").
Ako se otvori prozor upozorenja upravitelja zadataka s porukom o prisilnom završetku sistemskog procesa, pritisnite tipku "Enter".

Explorer je onemogućen, na zaslonu se prikazuje prozor Upravitelja zadataka. Vrijeme je da pređemo na drugu fazu: pokretanje Explorera.
- Pritisnite tipkovni prečac "Ctrl" + "Shift" + "F10".
- U prozoru Windows upravitelja zadataka istaknut je izbornik Datoteka.
- Pritisnite tipku Enter.
- Otvorit će se kontekstni izbornik u izborniku "Datoteka", ponovno pritisnite tipku "Enter".
- U prozoru "Stvori novi zadatak", u polje "Otvori" unesite "istraživač" (bez navodnika).
- Pritisnite tipku Enter.
Explorer će se ponovo pokrenuti.
Kako ponovno pokrenuti Windows Explorer s tipkovnice (video)
https://www.youtube.com/watch?v=qMtHeKHv_YMKako ponovo pokrenuti Explorer iz naredbenog retka
Sada ćemo pokušati ponovo pokrenuti Explorer putem naredbenog retka sustava Windows.
- Pokrenite naredbeni redak kao administrator.
- U prozoru ljuske izvedite dvije naredbe u nizu. Nakon unosa svake naredbe pritisnite "Enter".
taskkill / f / im explorer.exe pokrenuti explor.exe

Ponovo pokrenite Explorer u Windows PowerShellu
Sljedeći način da ponovo pokrenete Explorer putem Windows PowerShell-a.
- Pokrenite Windows PowerShell kao administrator.
- U prozoru Windows PowerShell pokrenite dvije naredbe: jedna naredba završava postupak istraživača, a druga naredba pokreće Explorer na računalu.
taskkill / f / im explorer.exe pokrenuti explor.exe

Ponovo pokrenite Explorer pomoću datoteke batch bat
Korisnik može samostalno stvoriti posebnu datoteku s nastavkom ".bat" za ponovno pokretanje Explorera. Korisnik će u pravo vrijeme pokrenuti datoteku koja će prekinuti vezu i ponovno pokrenuti aplikaciju.
- Otvorite Notepad, unesite naredbe (možete kopirati odavde):
taskkill / f / IM explorer.exe započnite izlaz explorer.exe

- Idite na izbornik "Datoteka", odaberite "Spremi kao ...".
- U polju "Vrsta datoteke" odaberite "Sve datoteke".
- Dajte datoteci bilo koje ime, na primjer, Explorer.bat. U ime datoteke dodajte ekstenziju ".bat".
- Spremite datoteku na svoje računalo.
Kada trebate ponovo pokrenuti Explorer, pokrenite ovu datoteku.
Zaključci članka
Ako je tijekom rada na računalu potrebno ponovno pokrenuti Windows Explorer, korisnik tu operaciju može izvoditi na različite načine: u upravitelju zadataka, pomoću tipkovnica na tipkovnici, izvršavanje naredbi u naredbenom retku, u sustavu Windows PowerShell, u posebno stvorenoj datoteci ".bat".
Ponovo pokrenite Explorer pomoću bat datoteke (video)
https://www.youtube.com/watch?v=iso-70XXpCkSlične publikacije:- Kako pokrenuti upravljačku ploču u sustavu Windows 10 - 9 načina
- Podrška za Windows 7 je gotova: što učiniti
- Prozirna traka sustava Windows 10 na više načina
- Kako promijeniti veličinu ikona za radnu površinu sustava Windows
- Kako napraviti skrivenu mapu u sustavu Windows