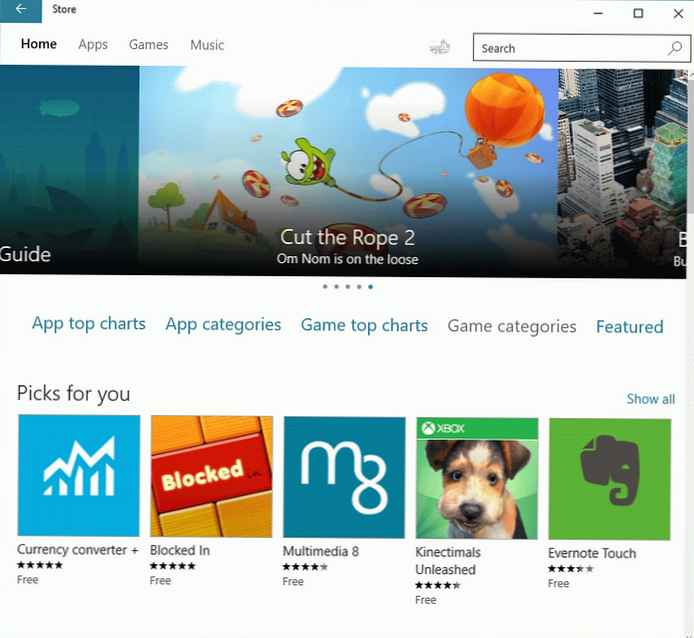Provjera RAM-a radi pogrešaka provodi se radi utvrđivanja kvarova u radu RAM modula. Problemi s memorijom pojavljuju se na računalu u obliku pojave "plavih ekrana smrti" (BSOD), nestabilnog rada Windowsa, naglog prekida programa, zamrzavanja, stalnih ponovnih pokretanja računala itd..
Memorija s slučajnim pristupom (RAM) - memorija sa slučajnim pristupom (RAM) izrađena je u obliku modula koji sadrži mikrocirke, koji se ubacuju u odgovarajuću utičnicu na matičnoj ploči računala. U RAM-u se privremeno pohranjuju podaci i naredbe potrebne za rad računala..
sadržaj:- Zašto provjeravati RAM
- Ispitivanje RAM-a u sustavu Windows 10 pomoću programa Windows Checker
- Zaključci članka
U slučaju nestabilnog rada Windows operativnog sustava i instaliranih aplikacija, korisnik mora pronaći uzrok kvara na PC-u ili prijenosnom računalu. Neispravnosti u sustavu nastaju ne samo zbog rada softvera, već i zbog neispravnosti opreme instalirane na računalu..
Pri traženju uzroka, u većini slučajeva, uzroci kvarova nisu uvijek očigledni, budući da se slični simptomi mogu pojaviti zbog različitih kvara.
Zašto provjeravati RAM
Ako računalo radi neispravno, ima smisla izvesti neke operacije kako biste bili sigurni da komponente računalnog hardvera rade ispravno. Stoga korisnik može samostalno provjeriti da li na tvrdom disku ima pogrešaka, provjeriti RAM-ove na greškama itd. Nakon što se uvjerite da važna oprema ispravno radi, možete nastaviti s otkrivanjem uzroka kvarova i suziti moguće upute za rješavanje problema.
Događa se da kvarovi računala nastaju zbog pogrešaka RAM-a. Stoga, da biste saznali mogući uzrok problema, trebali biste dijagnosticirati RAM računala.
Da bismo provjerili računalnu RAM, upotrijebit ćemo standardni alat za dijagnostiku memorije Windows koji je dio operacijskog sustava Windows. Windows Memory Checker integriran je u Windows 7, Windows 8, Windows 8.1, Windows 10 operativne sustave.
Da biste provjerili memoriju, možete koristiti programe drugih proizvođača, na primjer, Memtest86 ili Memtest86+.
Prije provođenja provjere RAM-a obratite pažnju na sljedeće točke:
- Prije provođenja provjere, ako je moguće, pažljivo uklonite traku ili memorijske trake (ako ih ima nekoliko) s odgovarajućih konektora na matičnoj ploči. Izvršite održavanje: uklonite prašinu s memorijskog modula i priključnice, provjerite da kontakti ne sadrže oksidaciju. Obrišite kontakte običnom gumenom trakom. Kao rezultat ovih radnji, nakon provjere rada računala, daljnje ispitivanje memorije možda neće biti potrebno..
- Ispitivanje provjere memorije može se odmah provesti za sve RAM trake (ako ih ima nekoliko) ili možete provjeriti RAM memorijske trake pojedinačno (prvo ostavljajući jednu traku), a zatim zajedno. Pod uvjetom da korisnik ima tehničku mogućnost provjere pojedinih memorijskih modula.
U ovom ćemo članku istražiti uporabu memorijskog dijagnostičkog alata u Windows 10 operativnom sustavu..
Ispitivanje RAM-a u sustavu Windows 10 pomoću programa Windows Checker
Dijagnostika RAM-a u sustavu Windows 10 pomoću alata za dijagnostiku memorije sustava Windows odvija se u nekoliko faza:
- Pokrenite Windows Checker Checker.
- Ponovno pokretanje računala.
- Provjera memorije u alatu za dijagnostiku memorije sustava Windows.
- Ponovno pokretanje računala.
- Dobivanje rezultata provjere.
Prvo pokrenite Windows Checker. Postoji nekoliko načina za to:
- U polje "Pretraživanje u sustavu Windows" unesite izraz: "Windows Memory Checker" (bez navodnika), a zatim pokrenite klasičnu aplikaciju.
- Pritisnite na tipkovnici tipke "Windows" + "R". U prozoru "Pokreni", u polje "Otvori", unesite naredbu: "mdsched" (bez navodnika), a zatim kliknite gumb "U redu".
Kao rezultat toga, Windows Computer Checker pokreće se na računalu. Prozor "Provjerite svoje računalo na probleme s memorijom" nudi dvije mogućnosti:
- Izvršite ponovno pokretanje i provjerite (preporučeno) - provjera RAM-a izvršit će se odmah
- Izvršite provjeru sljedeći put kad uključite računalo - provjera memorije bit će izvršena sljedeći put kada pokrenete računalo
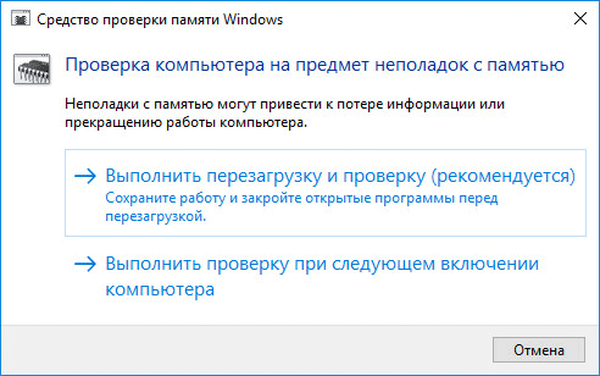
Odaberite opciju koju preporučuje alat operativnog sustava.
Nakon ponovnog pokretanja računala, otvorit će se prozor Windows Memory Diagnostic Tool. Alat će automatski pokrenuti provjeru memorije koja se prema zadanim postavkama radi u dva prolaza. Proces provjere trajat će nekoliko minuta..
Prozor uslužnog programa prikazuje opće stanje testa, prikazuje postotak završenosti testa. Postoje informacije o trenutnom stanju rješavanja problema. Morate pričekati da se operacija završi.

Korisnik ima mogućnost promijeniti postavke za testiranje RAM-a prema zadanim postavkama. Da biste to učinili, tijekom rada alata morate pritisnuti tipku na tipkovnici "F1".
Možda će vas zanimati i:- Kako saznati kakva je RAM-a na računalu: 7 načina
- Optimizirajte Windows 10 da ubrzate svoje računalo
Otvara se Windows Alat za dijagnostiku - Postavke u kojem morate odabrati potrebne postavke:
- Ispitni paket: Uobičajeno (odabrano prema zadanim postavkama), Osnovno, Široko. Prozor ispod opisuje svaku vrstu testa..
- Predmemorija: Zadano, Uključeno, Isključeno.
- Broj prolaza (0-15): prema zadanom provjera memorije prolazi u dva prolaza. Možete povećati broj prolaza čitavog testnog skupa s 2 na 15 ponavljanja. Uz značajno povećanje broja prolazaka, ček će se dugo odgađati.
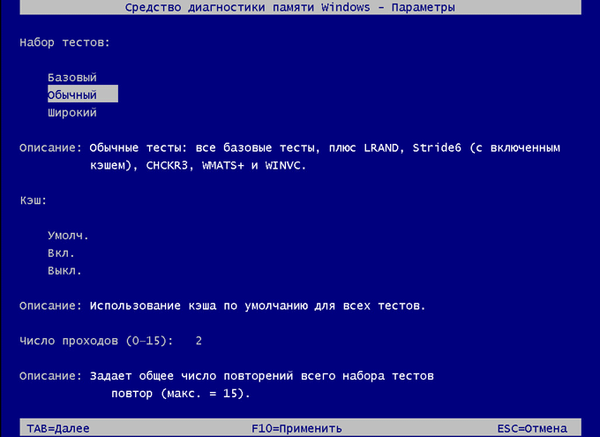
Da biste primijenili postavke, kliknite na određene tipke na tipkovnici:
- Za povratak na prozor uslužnog programa Alat za dijagnostiku memorije Windows, bez promjene zadanih postavki, pritisnite tipku Tab.
- Da biste primijenili promjenu postavki testiranja memorije, pritisnite tipku "F10".
- Za izlazak iz Windows Checker memorije, pritisnite tipku "Esc".
Nakon provjere RAM-a računalo će se ponovno pokrenuti. Zatim će se operativni sustav Windows 10 pokrenuti u području obavijesti za kratko vrijeme, pojavit će se poruka koja označava rezultat provjere memorije.
U ovom slučaju prikazuju se sljedeće informacije: "Provjera memorije sustava Windows. Nisu otkrivene pogreške u memoriji. Windows Diagnostics".
Korisnik može vidjeti detaljne informacije o rezultatu provjere memorije. Da biste to učinili, u polje "Pretraživanje u sustavu Windows" unesite izraz "pregledajte događaje" (bez navodnika), pokrenite klasičnu aplikaciju.
U prozoru "Preglednik događaja" idite na "Preglednik događaja (lokalno računalo)", zatim na "Dnevnici Windows", kliknite na "Sustav".
U području "Sustav" kliknite na "Memorija dijagnostika-rezultati". Podaci o događaju prikazani su u nastavku. Te se informacije mogu dobiti u području "Radnje" u donjem desnom kutu prozora "Preglednik događaja".
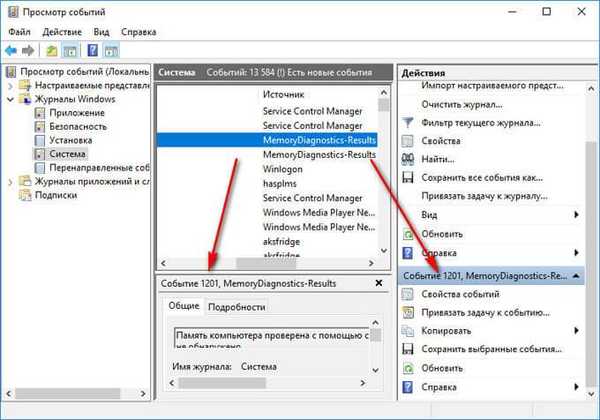
Kartica Općenito prikazuje opće informacije o rezultatu skeniranja..
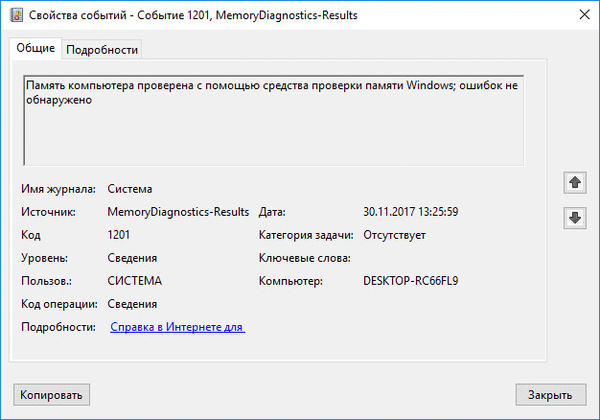
Kartica "Detalji" sadrži detaljnije podatke o provjeri memorije računala.
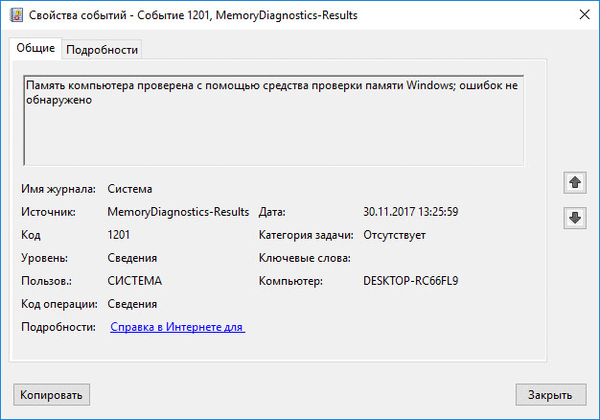
Događaji se mogu spremiti ili kopirati za daljnja istraživanja..
Ako se na računalu nađe kvar u RAM-u, potrebno je zamijeniti neispravni RAM modul. Nova RAM traka mora biti podržana matičnom pločom i odgovarati karakteristikama ostalih memorijskih modula (ako je na PC ili prijenosno računalo instalirano nekoliko memorijskih utora).
Možete dobiti detaljne informacije o RAM modulima instaliranim na računalu pomoću programa: CPU-Z, Speccy, SIW, AIDA64, itd..
Zaključci članka
U slučaju kvara na računalu, kvarova u operacijskom sustavu Windows, nestabilnih programa, potrebno je utvrditi uzrok kvara. Provjera RAM-a zbog pogrešaka u sustavu Windows 10 pomoću provjere memorije Windows pomoći će vam da utvrdite uzrok problema na računalu uzrokovane memorijskim pogreškama ili provjerite radi li RAM ispravno.
Povezane publikacije:- Kako onemogućiti ili ukloniti OneDrive u sustavu Windows 10
- Kako ponovo instalirati Trgovina u sustavu Windows 10
- Kako vratiti Windows 10 na prethodnu verziju OS-a
- Kako saznati verziju sustava Windows
- Kako ažurirati gigabajtni BIOS