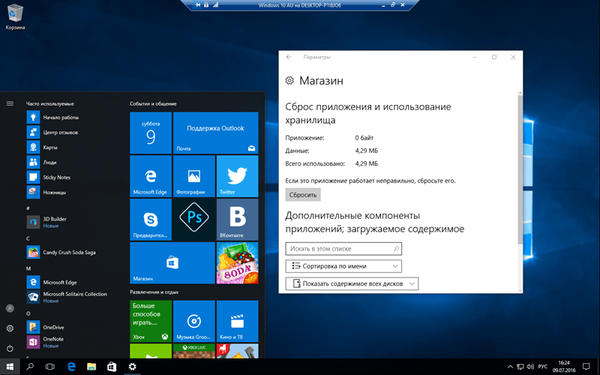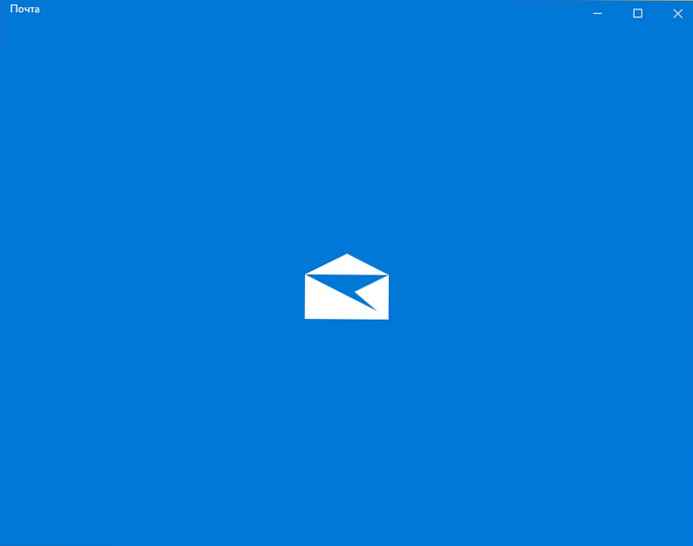Iako Microsoft i mnoge druge tvrtke nastoje zamijeniti lozinke sigurnijim alternativama, nizovi slova, brojeva i posebnih znakova vrlo brzo neće napustiti naše živote, niti će biti problem s prijavom na vaš račun jer je lozinka za Windows zaboravljena ili izgubljen. Ne znajući kako vratiti lozinku na Windows 10, neki korisnici odmah započinju ponovnu instalaciju operativnog sustava, pogrešno vjerujući da je bez njega nemoguće vratiti pristup računu. Zapravo postoji rješenje koje vam omogućava da resetirate lozinku i vratite pristup izvornom računu aktiviranjem ugrađenog administrativnog računa.
Prije nego što prijeđemo izravno na postupak vraćanja zaporke u sustavu Windows 10, važno je napomenuti da ova metoda funkcionira samo s lokalnim računima. Da biste resetirali zaporku i vratili pristup svom Microsoftovom računu, morate ispuniti poseban internetski obrazac za resetiranje zaporke.

Da biste to učinili, idite ovdje, odaberite "Ne sjećam se svoje lozinke" i kliknite "Dalje". Zatim odaberite kako želite dobiti sigurnosni kôd (neophodan da biste bili sigurni da ste). Nakon unosa kontrolnog koda, od vas će se zatražiti da resetirate staru i stvorite novu lozinku za Windows.
Vraćamo pristup lokalnom računu na računalu sa sustavom Windows 10, 8.1
Potreban nam je instalacijski disk za Windows 10. Ako ga nemate, napravite ga na drugom računalu ili ga pokušajte negdje nabaviti.
Pretpostavimo da imate instalacijski disk. Zatim dignemo računalo s njega (po potrebi promijenimo redoslijed pokretanja u BIOS-u - pogledajte ovdje).
Na prvom instalacijskom zaslonu sustava Windows 10 pritisnite Shift + F10 da biste otvorili naredbeni redak.

Sada morate saznati slovo pogona na kojem je instaliran operativni sustav. Iako možda već znate slovo pogona sustava, ovo je nužan korak, jer se unutar instalacijskog programa slova svih mapiranih pogona obično razlikuju od onih postavljenih izravno u operativnom sustavu.
Nigdje se ne može naučiti pismo U prozoru naredbenog retka upišite bilježnicu i pritisnite tipku Enter. U izborniku bilježnice kliknite Datoteka -> Otvori. U prozoru istraživača odaberite "Ovo računalo", pronađite sistemski pogon, upamtite slovo, zatvorite istraživač i bilježnicu.

Otkrivši slovo pogona sustava Windows, idite na mapu System32. Da biste to učinili, unesite sljedeće naredbe, pritiskom na Enter nakon svake naredbe:
D: \
cd Windows \ System32
Ne zaboravite zamijeniti D: \ slovom pogona.
Sada napravimo trik koji će nam omogućiti otvaranje prozora naredbenog retka na zaslonu za prijavu. Konkretno, zamijenit ćemo gumb "Pristupačnost" na zaslonu za prijavu direktan pristup naredbenom retku. Unosimo ove naredbe:
ren utilman.exe utilman.exe.bak
ren cmd.exe utilman.exe
Da biste razumjeli, upravo smo napravili sigurnosnu kopiju izvršne datoteke pristupačnosti (utilman.exe) koju ćemo kasnije vratiti i zamijenili je datotekom naredbenog retka (cmd.exe).

Zatvaramo sve prozore, otkazujemo instalaciju sustava Windows i ponovno pokrećemo računalo u uobičajenom načinu rada. Za brzo ponovno pokretanje možete unijeti naredbu wpeutil reboot.
Na zaslonu za prijavu u donjem desnom kutu kliknite gumb za pokretanje pristupačnosti. Teoretski bi se naredbena linija trebala otvoriti.
Vrijeme je za aktiviranje ugrađenog administracijskog računa koji ima neograničena prava. Koristimo sljedeću naredbu:
neto korisnik Administrator / aktivan: da
U engleskoj verziji sustava Windows umjesto "Administrator" trebate koristiti "Administrator".

Ponovo pokrećemo računalo kako bi se stvoreni račun mogao pojaviti na zaslonu za prijavu. Iako se u nekim slučajevima može pojaviti odmah, bez ponovnog pokretanja.
Prijavljujemo se pomoću stvorenog računa administratora. Za unos nije potrebna lozinka, jer je po defaultu ugrađeni administratorski račun nema.
Jednom kada na radnoj površini pozovite kontekstni izbornik desne tipke miša na gumb "Start" i odaberite "Upravljanje računalom".

U prozoru "Upravljanje računalom" odaberite Lokalni korisnici i grupe -> Korisnici, a na popisu računa naći ćemo onaj za koji želimo resetirati lozinku. Nazovimo kontekstni izbornik i kliknemo "Postavi ...".

Unesite lozinku, potvrdite je, kliknite "U redu".

Usput, pokušaj postavljanja drugačije lozinke za Microsoftov račun na ovaj način rezultirat će ovom pogreškom:

Poništavanje zaporke je dovršeno! Napuštamo administratorski račun i pokušavamo ponovo ući u izvorni profil. Ako je sve ispravno učinjeno ranije, pristup će se vratiti.
Vratimo se sada utilman.exe i cmd.exe u prethodno stanje. Da biste to učinili, ponovno pokrenite računalo s instalacijskog diska, otvorite naredbeni redak, idite u mapu System32 (kao što je prikazano gore) i unesite sljedeće naredbe:
ren utilman.exe cmd.exe
ren utilman.exe.bak utilman.exe
Istovremeno isključite ugrađeni administratorski račun sljedećom naredbom:
neto korisnik Administrator / aktivan: ne
Zatvorite naredbeni redak, zatvorite program za postavljanje i ponovno pokrenite računalo.
Ovim se završava postupak vraćanja lozinke za Windows 10..
Važno je napomenuti da je opisana metoda resetiranja pogodna za lokalne profile bez ikakvog šifriranja. Ako koristite BitLocker, tada ćete za pristup svom računu trebati originalnu lozinku, jer u protivnom možete izgubiti podatke.
U ekstremnim slučajevima, ako sve drugo ne uspije, za pomoć se možete obratiti Microsoftovoj službi za podršku. Međutim, budite spremni odgovoriti na neka pitanja tako što ćete tražiti osobu za podršku kako bi bili sigurni da račun zaista pripada vama. Tada ćete dobiti upute o resetiranju zaporke..
Dobar dan!