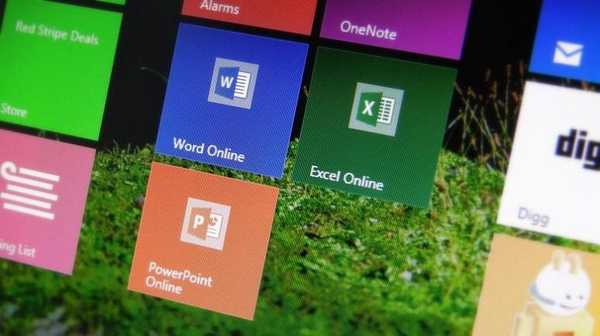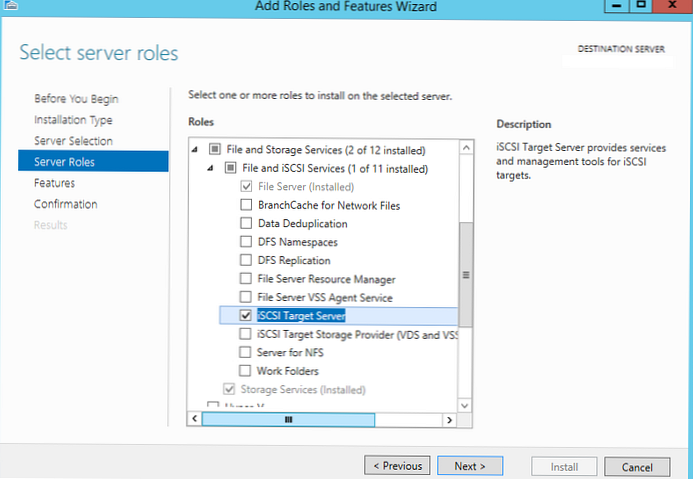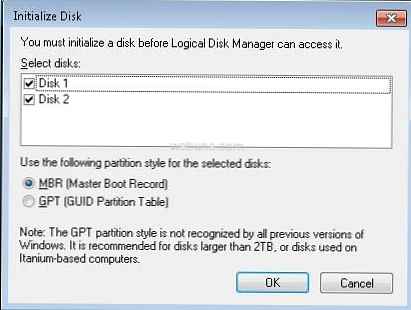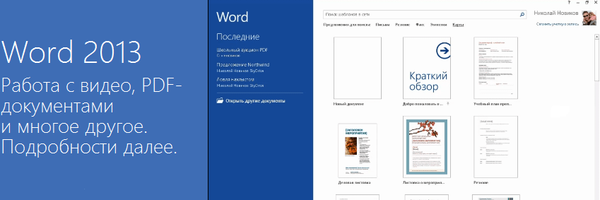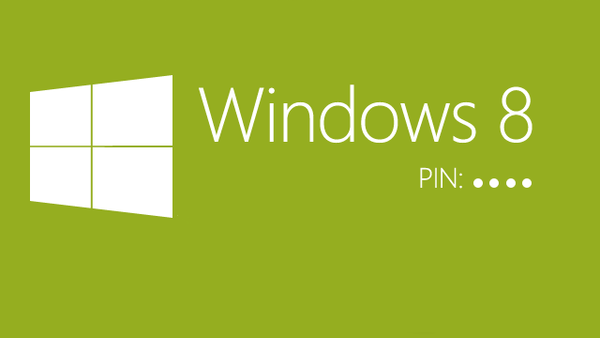Nažalost, Microsoft je uklonio alat za izradu sigurnosnih kopija s Windows 8.1 koji smo koristili tijekom godina za stvaranje potpune sigurnosne kopije (ili slike sustava) na našim računalima. Ovaj je alat bio prilično popularan među naprednim korisnicima koji su se oslonili na njega prilikom izrade sigurnosnih kopija Windows instalacijskih datoteka, dokumenata, upravljačkih programa, desktop aplikacija pa čak i novih Modernih aplikacija (u sustavu Windows 8) za oporavak u slučaju kvara tvrdog diska, oštećenja računala od zlonamjernog softvera i drugi problemi.
Uvjerenje da će tvrtka povući ovaj alat vratila se kad je Microsoft objavio Windows 8, u kojem je funkcija sigurnosne kopije i vraćanja preimenovana u Windows 7 File Recovery. Sam naziv ovog alata sugerira da se on može koristiti samo za oporavak i bez drugog razloga..
Možda je nekoliko razloga zašto je softverski gigant poduzeo takav korak, ali glavni razlog je taj što Windows 8 uključuje nove alate za oporavak - "Obnavljanje računala bez brisanja datoteka", "Povijest datoteka" i, naravno, SkyDrive, što vam omogućuje pohranu datoteka u oblak i sinkronizaciju postavki računala između svih svojih Windows 8 uređaja.
Također, nemojmo zaboraviti na moguće probleme prilikom stvaranja potpune sigurnosne kopije sustava. Ovaj proces može propasti iz više razloga (na primjer, oštećenje datoteke), ali najveći je problem što ako sigurnosna kopija ne radi (to se događa stalno), možda ćete ostati bez mogućnosti vraćanja važnih datoteka.
Suprotno činjenici da funkcija "Windows 7 File Recovery" nije dostupna u sustavu Windows 8.1, i dalje možete stvoriti potpunu sigurnosnu kopiju vašeg sustava, ali koristeći kombinaciju različitih alata i usluga. Umjesto jednostavnog sučelja, morat ćete stvoriti sliku sustava pomoću naredbenog retka. Uz to će vam trebati pomoć funkcije Povijest datoteka za sigurnosno kopiranje datoteka i SkyDrive za izradu sigurnosne kopije postavki vašeg računala..
Da, razumijem da to izgleda kao dugotrajan zadatak, ali vam ne treba dodatni softver, a po potrebi možete vratiti sve, uključujući i najnovije verzije svih vaših osobnih datoteka.
U nastavku će se usredotočiti na stvaranje slike sustava Windows 8.1 i kako to registrirati kao točku za oporavak korisnika. Također ćete naučiti kako koristiti funkciju "Povijest datoteka" i, na kraju, naučit ćete kako konfigurirati SkyDrive za sinkronizaciju postavki vašeg računala s oblakom. Počnimo!
Priručnik s uputama
Idite na početni ekran, unesite "cmd", u rezultate pretraživanja, desnom tipkom miša kliknite ikonu naredbenog retka i odaberite "Pokreni kao administrator".
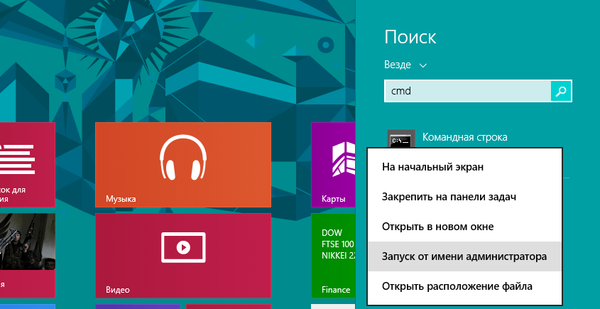
U naredbeni redak upišite sljedeću naredbu i pritisnite Enter:
recimg / createimage C: \ Custom_Image_Refresh

Dakle, stvorili smo prilagođenu sliku sustava Windows 8.1 na disku na kojem je instaliran operativni sustav (C: \ Custom_Image_Refres). Sada morate registrirati sliku kako bi operativni sustav znao za nju i koristio je pri vraćanju. Da biste to učinili, u naredbeni redak unesite sljedeću naredbu:
recimg / showcurrent

Ako nakon unosa naredbe dobijete poruku "Ne postoji aktivna korisnička slika za oporavak. Kôd pogreške 0x80070490", sliku trebate ručno registrirati pomoću sljedeće naredbe:
recimg / setcurrent C: \ Custom_Image_Refresh
Gdje je "C" disk na kojem je slika pohranjena.
Imajte na umu da ako operativni sustav tijekom oporavka ne otkrije prilagođenu sliku sustava, upotrijebit će standardni sliku ili instalacijski medij.
Oporavak računala pomoću slike za oporavak
U sustavu Windows 8.1, funkcija "Obnavljanje računala bez brisanja datoteka" djeluje isto kao u prethodnoj verziji OS-a. Jedina promjena je mjesto ove funkcije u programu PC Settings. Ako je ranije bio u odjeljku "Općenito", sada ga možete pronaći na sljedeći način: Win + i -> "Promjena postavki računala" -> "Ažuriranje i oporavak" -> "Obnavljanje", a zatim kliknite gumb "Start" i slijedite jednostavne upute čarobnjaka.

Vrijedno je napomenuti da sigurnosna kopija Modernih aplikacija, dokumenata, osobnih postavki i korisničkih profila nije spremljena na korisničkoj slici sustava jer nakon obnavljanja računala svi ti podaci neće nigdje otići.
Povijest datoteka
Upravo smo napravili sigurnosnu kopiju operativnog sustava i desktop aplikacija, a sada je vrijeme za drugi dio stvaranja potpune sigurnosne kopije sustava Windows 8.1. Sada ćete koristiti značajku Povijest datoteka koja je debitirala u sustavu Windows 8 i omogućava vam stvaranje sigurnosnih kopija svih datoteka svakodnevno. Neću se ponavljati, pa da biste saznali kako konfigurirati i koristiti ovu značajku, pročitajte naš članak: Kako postaviti i koristiti značajku Povijest datoteka u sustavu Windows 8 za izradu sigurnosnih kopija podataka.
Izrada sigurnosnih kopija postavki računala putem SkyDrive-a
Iako će se sve datoteke, postavke personalizacije i aplikacije iz Windows Store-a pohraniti pri vraćanju računala, za svaki slučaj, pripazite da spremite postavke računala jer će se one vratiti na zadane vrijednosti. Zahvaljujući dubokoj integraciji SkyDrive-a sa sustavom Windows 8.1, ove postavke možete sinkronizirati s oblakom. Idite na aplikaciju "Postavke računala" u odjeljku "SkyDrive" i provjerite je li na vašem računalu omogućena sinkronizacija parametara..

To je sve. Ako imate pitanja, postavite ih u komentarima u nastavku..
Dobar dan!