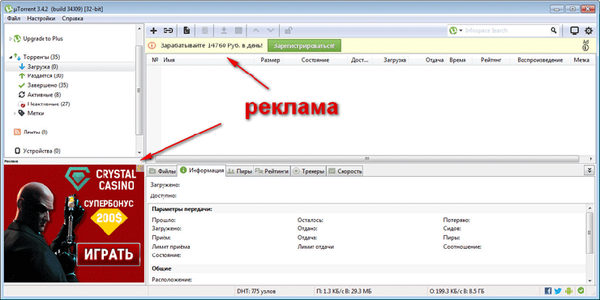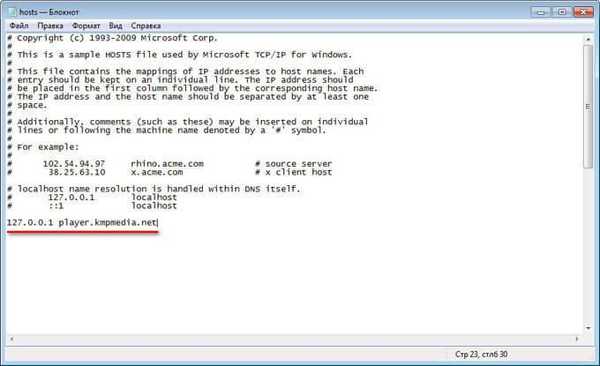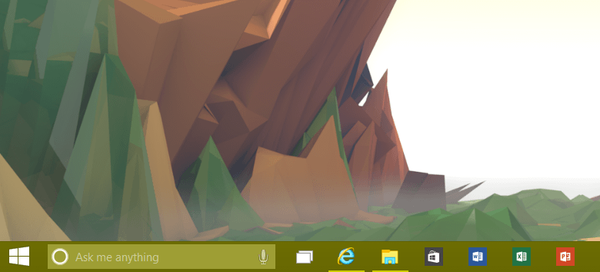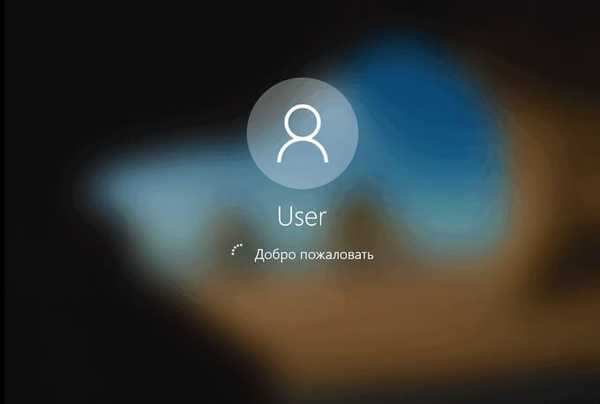
Windows 10 prikazuje zamućenje zaslona prilikom prijave ili zaključanog zaslona. Korisnik jasno vidi prijavu (naziv računa), polja za unos lozinke ili PIN koda, a ostatak pozadine na zaslonu računala je zamagljen.
Počevši od Windowsa 10 verzije 1903, Microsoft je uveo funkciju s akrilnim efektima zamućenja za pozadinsku sliku kako bi korisnike usmjerio na polja za unos podataka s Microsoftovog računa. Pretpostavlja se da će korisnicima biti prikladnije unositi lozinku bez ometanja pozadinske slike prikazane na ekranu računala.
sadržaj:- Isključite efekt zamućenja zaslona u postavkama sustava Windows 10
- Onemogući zamućenje zaslona u sustavu Windows 10 u uređivaču pravila lokalne grupe
- Kako isključiti pozadinsku zamućenje zaslona sustava Windows 10 u uređivaču registra
- Zaključci članka
Kada konfigurirate račun (Microsoftov račun ili lokalni račun) za koji nije potrebna lozinka za ulazak u sustav, zamagljena pozadinska slika će se također prikazati na zaslonu računala.
Nisu svi to voljeli, zamagljivanje pozadine na zaslonu može biti neugodno. Stoga neki korisnici imaju pitanja kako ukloniti zamućenje zaslona tako da se pozadinska slika jasno prikaže prilikom ulaska u Windows 10.
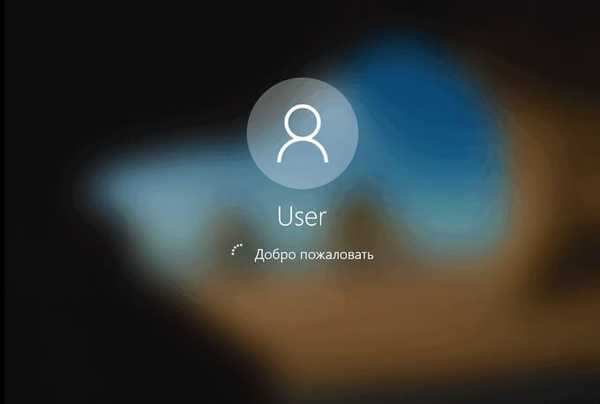
Postoji nekoliko načina uklanjanja zamućenja pozadine s zaključanog zaslona. U članku ćete pronaći nekoliko uputa u kojima ću pokazati kako ukloniti zamagljenje zaslona u sustavu Windows 10 u postavkama sustava pomoću uređivača lokalne grupne politike i uređivača registra.
Isključite efekt zamućenja zaslona u postavkama sustava Windows 10
Ova metoda omogućuje uklanjanje zamućenja na zaslonu monitora, ali kada se primijeni, utječu i drugi parametri grafičke ljuske operacijskog sustava Windows. Prozirnost će posebno biti onemogućena u izborniku Start i na programskoj traci.
Slijedite ove korake:
- Na izborniku Start otvorite aplikaciju Postavke.
- U prozoru "Opcije" unesite opciju "Personalizacija".
- Otvorite parametar "Boje", u postavci "Učinci transparentnosti" prebacite prekidač na položaj "Onemogućeno".

Nakon ponovnog pokretanja računala, pozadinska slika koja se prikazuje na zaslonu prilikom ulaska u sustav više neće biti zamućena.
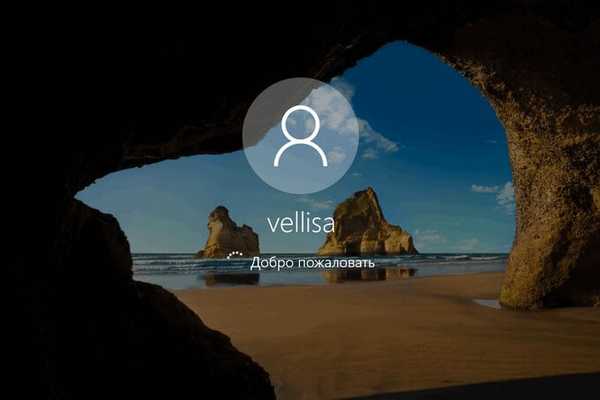
Da biste vratili operativni sustav na zadane postavke, ponovno unesite postavke personalizacije, prebacite prekidač u položaj "Uključeno". Pozadina će ponovno postati mutna.
Onemogući zamućenje zaslona u sustavu Windows 10 u uređivaču pravila lokalne grupe
Sada ćemo ukloniti zamagljivanje u sustavu Windows 10 pomoću ugrađenog alata za sustav: Local Group Policy Editor.
Lokalni uređivač pravila grupe funkcionira samo u starijim verzijama sustava Windows 10: Profesionalna, obrazovna i korporativna. Korisnici koji imaju kućne verzije sustava Windows instalirane na računalima morat će koristiti druge metode za rješavanje ovog problema..Da biste promijenili postavke sustava Windows 10, morate proći sljedeće korake:
- Pritisnite tipke na tipkovnici "Win" + "R".
- U dijaloškom okviru Pokreni unesite gpedit.msc (bez navodnika).
- U prozoru "Lokalni uređivač pravila grupe" u lijevom stupcu "Lokalna računalna politika" idite stazom: "Konfiguracija računala" → "Administrativni predlošci" → "Sustav".
- Otvorite opciju "Prijava", pronađite opciju "Prikaži čist zaslon za prijavu".

- U prozoru "Pokaži čisti zaslon za prijavu" aktivirajte opciju "Omogućeno", a zatim kliknite gumb "U redu"..
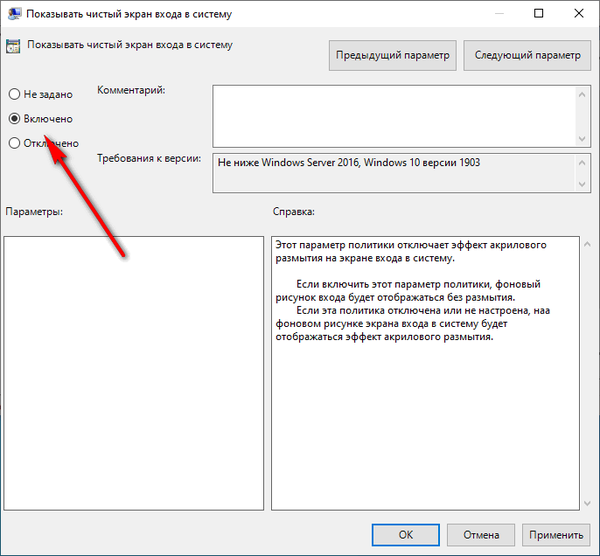
Nakon ponovnog pokretanja računala učinci akrilne zamućenja na zaslonu za prijavu bit će onemogućeni.
Da biste omogućili zamućeni efekt na zaslonu računala, ponovno unesite postavku pravila "Prikaži čisti zaslon za prijavu", prebacite vrijednost na "Nije postavljeno".
Kako isključiti pozadinsku zamućenje zaslona sustava Windows 10 u uređivaču registra
Da biste onemogućili efekte zamagljivanja zaslona, možete koristiti sistemski alat: Registry Editor. Ova je metoda prikladna za sve verzije sustava Windows 10, uključujući kućnu.
Prije izmjene registra stvorite točku vraćanja sustava. Ako nešto pođe po zlu, možete vratiti Windows 10 u stanje u kojem se OS nalazio u trenutku stvaranja točke oporavka.
Trebat ćemo učiniti sljedeće:
- Pokrenite uređivač registra pomoću jedne od ovih metoda.
- U prozoru "Uređivač registra" idite stazom:
HKEY_LOCAL_MACHINE \ SOFTWARE \ Pravila \ Microsoft \ Windows \ SystemAko nema odjeljka "Sustav", stvorite ga. Da biste to učinili, desnom tipkom miša kliknite "Windows", u kontekstnom izborniku prvo odaberite "Stvori", a zatim "Odjeljak", imenovajte odjeljak "Sustav".
- Desnom tipkom miša kliknite slobodni prostor unutar odjeljka "Sustav".
- U kontekstnom izborniku koji se otvorio odaberite "Create", a zatim "DWORD Parameter (32 bits)".
- Navedite ovaj parametar: "DisableAcrylicBackgroundOnLogon" (bez navodnika).
- Desnom tipkom miša kliknite parametar "DisableAcrylicBackgroundOnLogon", u kontekstnom izborniku odaberite "Promijeni ...".

- U prozoru "Promjena DWORD (32 bita)", u polju "Vrijednost" upišite "1", kliknite gumb "U redu".

Sada, u sustavu Windows 10, kada se prijavite, pozadinska slika će se jasno prikazati na zaslonu računala.
Možda će vas zanimati i:- Usporedba verzija sustava Windows 10: tablica
- Kako prebaciti s 32-bitne na 64-bitnu verziju sustava Windows
Da biste poništili promjene, omogućili akrilne efekte zamućenja, slijedite ove korake:
- U prozoru urednika registra idite stazom:
HKEY_LOCAL_MACHINE \ SOFTWARE \ Pravila \ Microsoft \ Windows \ System
- Desnom tipkom miša kliknite opciju "DisableAcrylicBackgroundOnLogon", odaberite "Promijeni ...".
- U prozoru za promjenu DWORD parametra (32 bita) promijenite vrijednost parametra iz "1" u "0", a zatim pritisnite gumb "U redu".
Učinit će se efekti zamućenja pozadine na zaslonu za prijavu u sustav Windows 10.
Zaključci članka
U operacijskom sustavu Windows 10 pozadinska slika je zamagljena na zaslonu za prijavu kako bi se poboljšala pažnja korisnika u poljima za unošenje vjerodajnica. Po potrebi korisnik može isključiti efekte akrilnog zamućenja pozadinske slike na zaslonu računala. To možete učiniti primjenom promjena u sistemskim postavkama, u uređivaču pravila lokalne grupe ili u uređivaču registra.
Povezane publikacije:- Kako ukloniti aktivacijski tekst Windows - 3 načina
- Kako ponovo instalirati Windows 10 bez gubitka podataka
- Sandbox u sustavu Windows 10 (Windows Sandbox): sigurni Sandbox
- Kako ukloniti ikone sa radne površine sustava Windows - 3 načina
- Kako ukloniti avatar u sustavu Windows 10, promijeniti ga ili vratiti na zadano