
Korisnici se često susreću sa situacijama kada je potrebno USB lozinku staviti lozinku. To se obično radi iz sigurnosnih razloga, kako bi se drugim ljudima onemogućilo pristup prijenosnom USB pogonu..
Flash pogon može sadržavati komercijalne informacije, važne povjerljive ili privatne podatke koji moraju biti zaštićeni od neovlaštenog pristupa. Jedan od načina rješavanja problema: šifriranje podataka na vanjskom USB pogonu.
sadržaj:- Kako staviti lozinku na USB flash pogon u BitLocker-u
- Kako otvoriti šifrirani USB bljesak voziti se u BitLocker-u
- Kako onemogućiti šifriranje flash pogona u BitLockeru
- Zaključci članka
Mogu li postaviti lozinku na USB flash pogon? Da, postoje načini na koji se podaci šifriraju na cijelom disku (flash pogonu) ili se na USB flash disku stvara zasebna šifrirana particija koja neće biti slobodno dostupna. Da biste otključali čitav flash pogon ili odjeljak na flash disku, morate unijeti lozinku.
Postoje dvije vrste šifriranja USB flash pogona: s šifriranjem hardvera od proizvođača uređaja ili korištenjem softvera.
U prodaji su flash diskovi s hardverskim šifriranjem podataka. Na flash disku se nalazi fizička tipkovnica s kojom se na prijenosnom uređaju postavlja lozinka kako bi pouzdano blokirao pristup sadržaju flash pogona. Hardverska verzija šifriranja nije raširena, većina korisnika koristi softversku metodu za zaštitu USB Flash uređaja.

Druga metoda uključuje upotrebu softvera ugrađenog u operativni sustav ili softvera trećih proizvođača za šifriranje USB flash pogona. U ovom ćemo članku raspravljati o tome kako postaviti lozinku na USB flash pogonu bez programa pomoću alata sustava. Potpuno ćemo postaviti lozinku za USB flash pogon i nećemo stvarati zasebnu šifriranu particiju na prijenosnom mediju.
Kako postaviti lozinku na flash pogonu? Operacijski sustav Windows integrirao je BitLocker tehnologiju (šifriranje pogona BitLocker) za šifriranje pogona, uključujući izmjenjive medije povezane s računalom. Standardni alat BitLocker u svom radu koristi algoritme šifriranja AES 128 i AES 256.
Pogledajmo kako staviti lozinku na USB flash pogon bez programa treće strane, koristeći alat BitLocker sustav kao primjer. To je najjednostavniji način zaštite lozinkom USB flash pogona u sustavu Windows, kako bi važni podaci bili nedostupni.
Alat BitLocker To Go u potpunosti će kriptirati USB flash pogon u sustavu Windows u sljedećim verzijama operativnog sustava:
- Windows 7 Ultimate, Windows 7 Enterprise
- Windows 8 Professional, Windows 8 Enterprise
- Windows1 Professional, Windows 8.1 Enterprise
- Windows 10 Professional, Windows 10 for Education, Windows 10 Enterprise
Šifrirani bljesak vozit će se u programu Explorer, ali pristup izmjenjivim medijima bit će moguć tek nakon unosa lozinke.
Obavezno vodite računa o sigurnosti lozinke, jer ako se izgubi, nećete moći pristupiti šifriranim podacima na USB flash disku.Ako vas zanimaju drugi načini skrivanja važnih podataka, pročitajte članke na mojoj web stranici o tome kako otkinuti podatke u datoteci spremnika na VHD virtualnom disku, šifrirati arhivu u WinRAR-u ili 7-Zip, sakriti datoteke i mape u specijaliziranim programima.
Možda će vas zanimati i:- WinMend Folder Hidden - kako sakriti mapu na računalu
- Unesite mapu sa pečatom - sakrijte mape
- WinMend Folder Hidden - kako sakriti mapu na računalu
Kako staviti lozinku na USB flash pogon u BitLocker-u
Tijekom stvaranja šifriranog pogona flash u BitLockeru, morate slijediti ove korake:
Prvo morate umetnuti prijenosni flash pogon u USB priključak računala, s podacima koji zahtijevaju zaštitu neovlaštenih osoba.
Pokrenite BitLocker alat iz kontekstnog izbornika. U prozoru Explorera desnom tipkom miša kliknite ikonu bljeskalice, u izborniku koji se otvori odaberite "Omogući BitLocker".
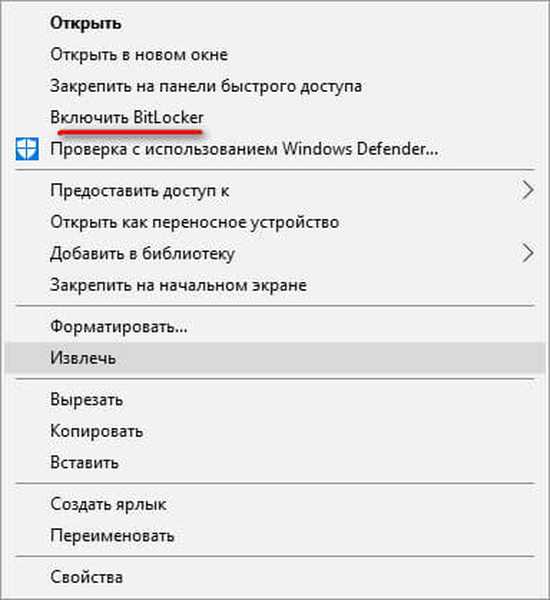
Tijekom pokretanja aplikacije, disk (flash pogon) se inicijalizira.
Ne uklanjajte USB flash pogon iz utora na računalu dok instalirate BitLocker.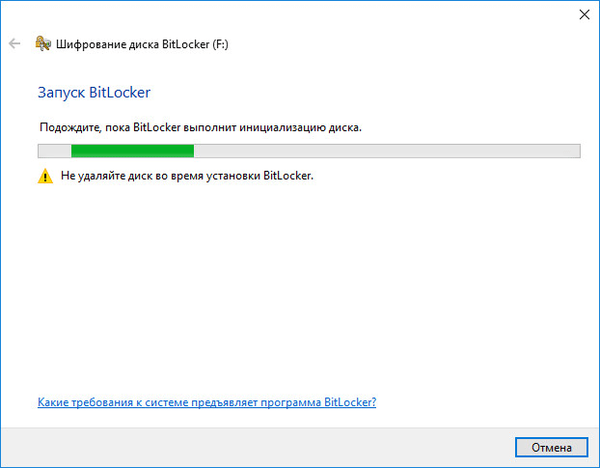
U sljedećem prozoru odaberite metode za otključavanje pogona. BitLocker nudi dva načina za pristup podacima na šifriranom flash disku:
- Upotrijebite lozinku za otključavanje pogona.
- Koristite pametnu karticu za otključavanje pogona.
U prvom slučaju trebate stvoriti lozinku za otključavanje flash pogona (lozinka se mora sastojati od velikih i malih slova, brojeva, razmaka i znakova). Druga opcija uključuje upotrebu dodatnog uređaja: pametne kartice s PIN kodom. U većini slučajeva, poželjnije je odabrati prvu mogućnost.
Potvrdite okvir "Koristi lozinku za otključavanje pogona", unesite lozinku, potvrdite lozinku, a zatim kliknite gumb "Dalje"..
Zaporka mora imati najmanje 8 znakova.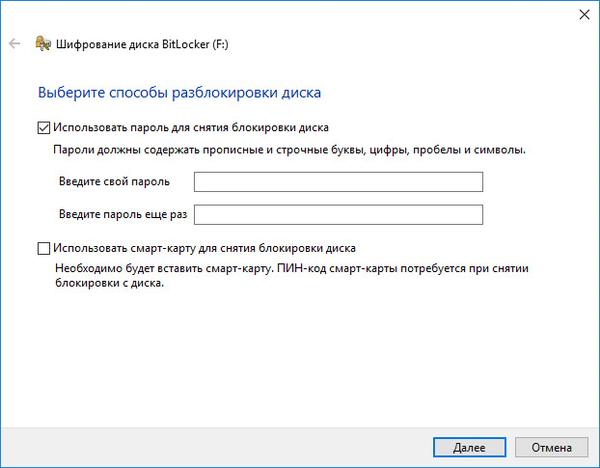
Zatim trebate odabrati način arhiviranja ključa za oporavak. Ključ za oporavak koristan je u slučaju da zaboravite zaporku ili izgubite pametnu karticu. Pomoću ključa za oporavak možete otključati USB flash pogon.
Odaberite jednu od tri opcije:
- Spremi na svoj račun - ključ za oporavak bit će spremljen na vaš račun.
- Spremi u datoteku - ključ za oporavak bit će spremljen u tekstualnu datoteku na računalu.
- Ključ za oporavak ispisa - ključ za oporavak ispisat će se na papiru.
Nakon što spremite ključ za oporavak, prijeđite na sljedeći korak.
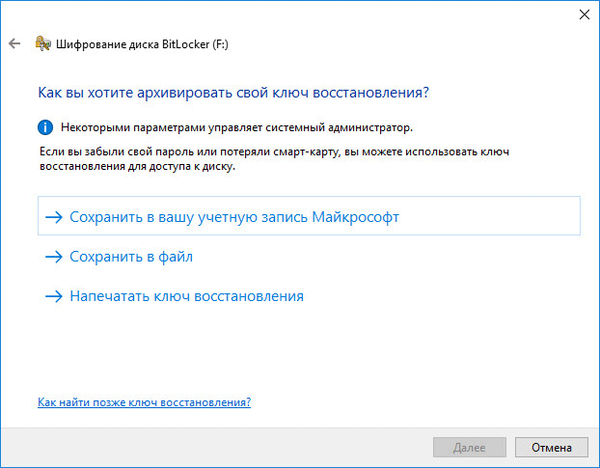
U prozoru koji se otvori odaberite dio diska koji želite šifrirati:
- Šifrirajte samo korišteni prostor na disku.
- Šifrirajte cijeli pogon.
U prvom slučaju šifrirat će se samo onaj dio flash pogona koji sadrži podatke. Novi podaci dodani na USB bljesak vozit će se automatski šifrirati. Ovom metodom postupak šifriranja je brži.
Kod šifriranja cijelog diska, osim zauzetog prostora, neiskorišteni prostor flash pogona bit će šifriran. Ovo je pouzdaniji način zaštite USB flash pogona, jer onemogućava obnavljanje prethodno izbrisanih datoteka na USB disku pomoću specijaliziranih programa, na primjer, Recuva. Ako odaberete ovu opciju, postupak šifriranja će trajati duže.
Odaberite odgovarajuću metodu, kliknite gumb "Dalje".
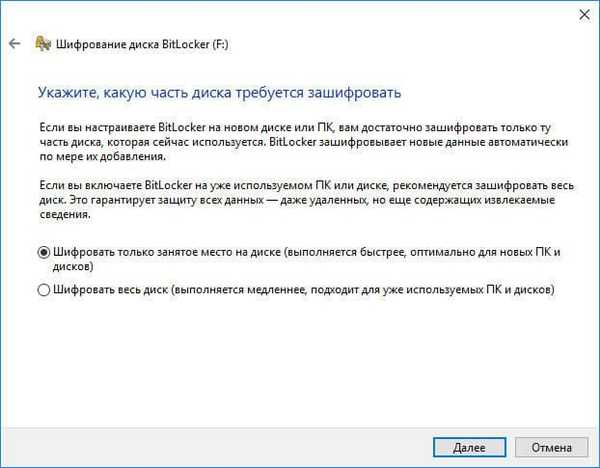
Ako lozinku stavite na USB flash pogon u operacijskom sustavu Windows 10, od vas će se tražiti da odaberete način šifriranja:
- Novi način šifriranja - šifriranje neizbrisivih pogona u novom načinu, počevši od ažuriranja sustava Windows 10 inačice 1511.
- Način kompatibilnosti - najbolji način za prijenosne medije koji se koriste u različitim verzijama sustava Windows.
Odaberite Način kompatibilnosti i idite na sljedeći korak..
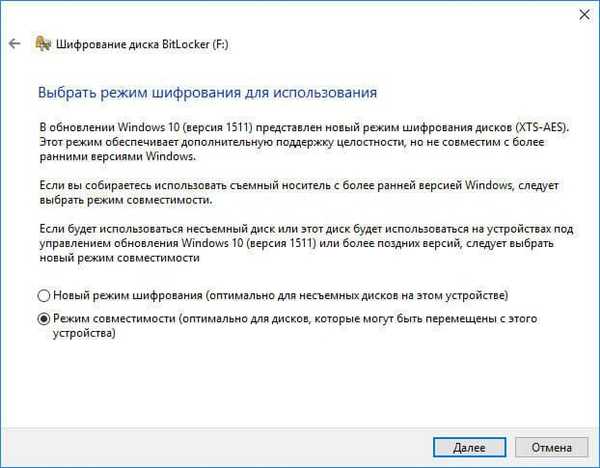
U novom prozoru kliknite gumb "Pokreni šifriranje".
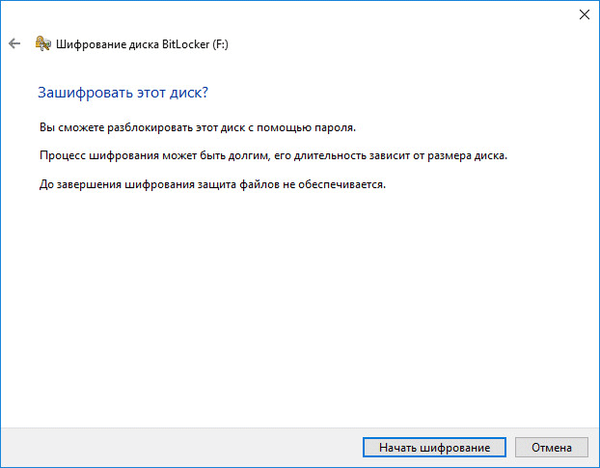
Proces šifriranja traje prilično dugo, trajanje šifriranja ovisi o veličini flash pogona ili o veličini šifriranih datoteka na flash disku (ako odaberete odgovarajuću opciju).
- Da biste spriječili oštećenje datoteka na USB flash pogonu, nemojte uklanjati prijenosni pogon iz računala tijekom postupka šifriranja..
Nakon završetka šifriranja, na računalu će se pojaviti bljesak zaštićen lozinkom.
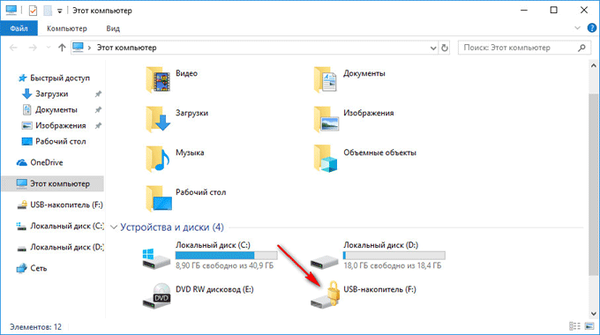
Kako otvoriti šifrirani USB bljesak voziti se u BitLocker-u
Za otključavanje flash pogona morate poduzeti sljedeće korake:
- Desnom tipkom miša kliknite bljeskalicu u programu Explorer (zaključavanje je instalirano na ikonu šifriranog flash pogona).
- U kontekstnom izborniku odaberite "Otključaj disk ...".
- U prozoru "BitLocker (slovo pogona)" unesite lozinku za otključavanje pogona, a zatim kliknite gumb "Otključaj".
Ako kliknete na "Napredne postavke" otvorit će se opcije: "Unesite ključ za oporavak" za otključavanje flash pogona ako zaboravite lozinku i "Automatsko otključavanje na ovom računalu" kako biste otvorili pristup podacima bez unošenja lozinke na ovom računalu (da biste omogućili ovaj parametar, morat ćete unijeti lozinka).
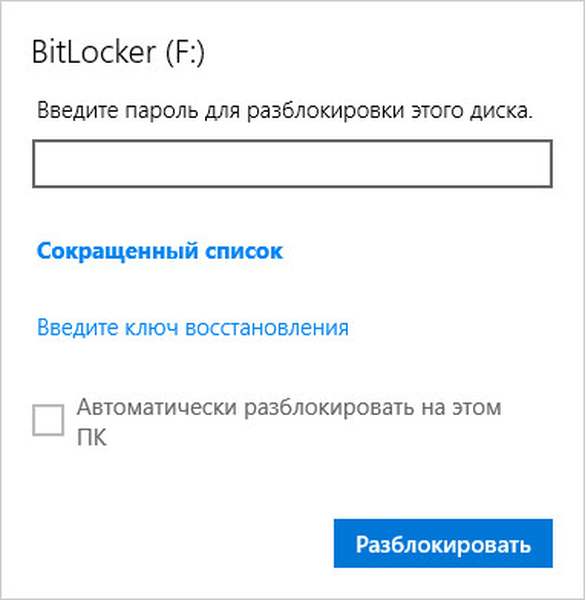
U prozoru Explorera na ikoni flash diska pojavit će se otvorena brava. Šifrirani podaci ponovno su dostupni za upotrebu..

Kako onemogućiti šifriranje flash pogona u BitLockeru
Ako nema potrebe za kriptiranim USB flash pogonom, onemogućite BitLocker šifriranje uklonjivog diska.
Izvršite sljedeće postavke:
- Otključajte šifrirani USB Flash Drive.
- Desnom tipkom miša kliknite ikonu flash diska u programu Explorer, odaberite "Manage BitLocker".
- U odjeljku "Removable Storage - BitLocker To Go" nasuprot USB pogonu postat će dostupne sljedeće opcije:
- Ključ za oporavak arhive.
- Izbriši zaporku.
- Dodajte pametnu karticu.
- Omogući automatsko otključavanje.
- Onemogući bitlocker.
- Odaberite opciju Onemogući BitLocker.
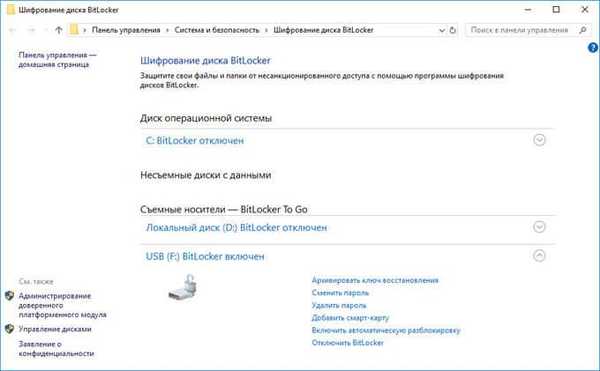
- U prozoru koji se otvori kliknite na gumb "Onemogući BitLocker".
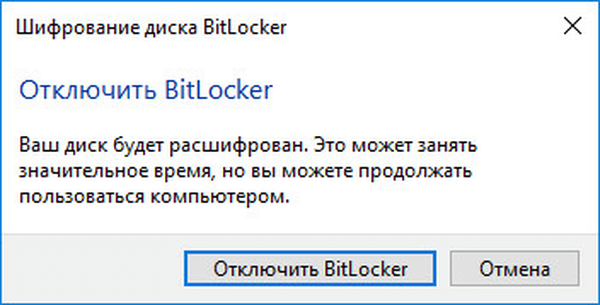
- Zatim će započeti postupak dešifriranja flash pogona tijekom kojeg ne uklanjajte USB flash pogon iz USB priključka računala..
- Nakon dešifriranja diska, bljeskalica se može ponovo koristiti u uobičajenom načinu rada.
Zaključci članka
Ako je potrebno, korisnik može kriptirati USB flash pogon na svom računalu kako bi zaštitio povjerljive ili važne podatke od neovlaštenog pristupa. Možete postaviti lozinku za USB flash pogon pomoću alata sustava BitLocker u operacijskim sustavima: Windows 7 u izdanjima Ultimate i Enterprise, Windows 8, Windows 8.1, Windows 10 u izdanjima Pro i Enterprise..
Povezane publikacije:- Kako sakriti particiju diska u sustavu Windows - 4 načina
- Ispravite probleme nakon nadogradnje Windows 10
- Windows 10 Quick Help - Aplikacija za brzu pomoć
- Kako otvoriti Windows registar: svi načini
- Kako podijeliti pogon u sustavu Windows











