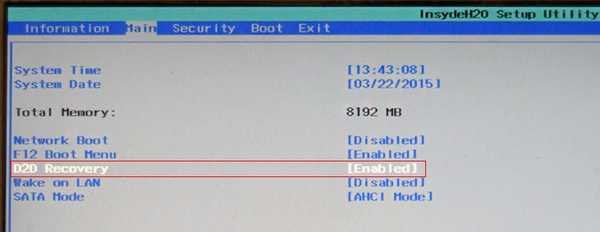
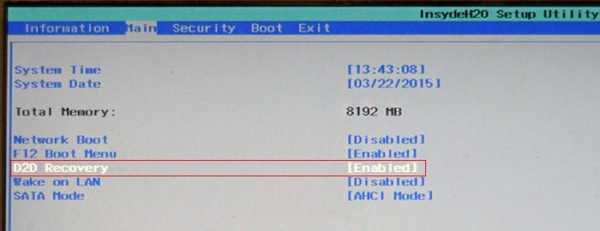
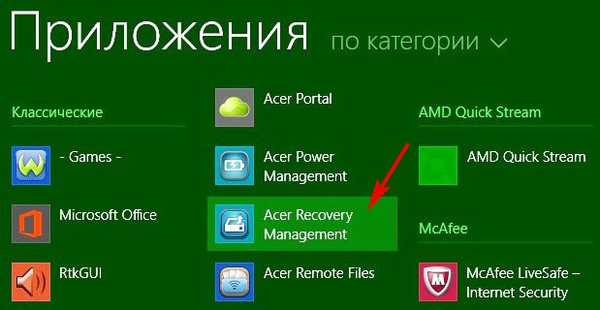
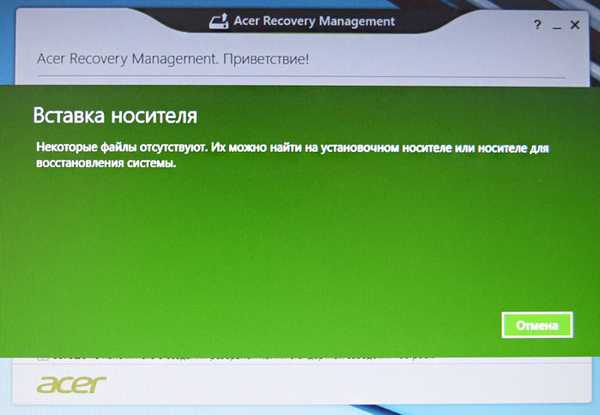
Kako resetirati prijenosnik Acer Aspire na tvorničke postavke ako proizvođačev ugrađeni program za oporavak Acer Recovery Management ne radi
Pozdrav prijatelji! Ideja današnje publikacije pripada dvojici naših čitatelja, IT profesionalcima Vladimiru i Ro8, oni neprestano pronalaze vrijeme i pomažu nam da razumijemo prilično komplicirane probleme rješavanja problema s računalom, velika im hvala od mene i svih čitatelja naše web stranice remontcompa.ru!
O čemu se radi u današnjem članku?.Svi znamo da ako je operativni sustav instaliran na prijenosno računalo nestabilan ili se uopće ne učita, jednostavno morate vratiti laptop na tvorničke postavke i nakon 10-15 minuta dobit ćemo potpuno novi (kao iz trgovine) Windows bez virusa i drugih problema, ali što učiniti ako taj isti program povratnih veza ne radi, iako su skriveni odjeljci na prijenosnom računalu sigurni i zdravi.
Ako pročitate komentare na naše članke o vraćanju tvorničkih postavki na prijenosna računala različitih proizvođača, tada ćete shvatiti da je to čitav problem, naravno ako prethodno niste kreirali posebno dizajnirane diskove ili flash pogon za oporavak, ali po mom iskustvu takve jedinice stvaraju jedinice korisnika i vjerojatno niste iz njihov broj. I čini se da postoje dva načina, prvi je da jednostavno ponovo instalirate Windows sami, a drugi je da se obratite servisnom centru i vratite OS za 2-3 tisuće rubalja, ali malo ljudi zna da postoji još jedan pravi način da riješite svoj problem, samo trebate poznavati princip rada programa povratnog otklona na tvorničke postavke od strane proizvođača prijenosnog računala, a ovaj je princip vrlo jednostavan.
Nakon što je na prijenosno računalo instalirao potpuno novi (tvornički) Windows, proizvođač, koristeći poseban uslužni program, stvara sliku datoteke operativnog sustava install.wim i sakriva je u skriveni odjeljak za oporavak. Također, prijenosno je računalo opremljeno posebnim programom (na Acerovim prijenosnim računalima - Acer Recovery Management) koji je u stanju instalirati tvornički operativni sustav na disk (C :) iz datoteke image.wim slike. Ako zbog kvara, ugrađeni program za oporavak prijenosnog računala neće raditi , samo trebate pronaći zamjenu za nju, što ćemo učiniti u današnjem članku! Dakle, imamo prijenosno računalo Acer Aspire s nepromočivim Windowsom 8.1 i neradnim programom povratnih postavki do postavki "trgovine".Skriveni odjeljci na prijenosnom računalu sigurni su. Cilj je doći do image.wim slikovne datoteke i instalirati tvornički Windows 8.1 na disk (C :) umjesto na sustav koji se ne podiže..

3. Instalirajte besplatni program u Windows 8.1 na engleskom jeziku AOMEI PE Builder 1.4 BESPLATNO i stvorite u njemu pokretački flash pogon Live CD AOMEI PE Builder,prilikom stvaranja flash diska za pokretanje Live CD AOMEI PE Builder integriramo WinNTSetup3 u njega.
Nažalost, nije moguće stvoriti USB fleš pogon na ruskom Windows 8.1, već samo na engleskom i pronašao sam takav izlaz, na virtualni stroj instalirao engleski jezik koji govori engleski jezik 8.1, zatim u njega instalirao AOMEI PE Builder 1.4 BESPLATNO, spojio USB flash pogon na računalo, stvorio ga u virtualnom USB filtar za stroj, a zatim stvorio bootable USB flash pogon AOMEI PE Builder Live CD, zatim izbrisao virtualni stroj (trebalo je 40 minuta). Ali ne možete brinuti i odmah s nama preuzmite gotove slike uživo CD-a AOMEI PE Builder, pošaljite ih na Yandex.Disk poveznice: Live CD AOMEI PE Builder 64-bitniLive CD AOMEI PE Builder 32-bitni Odaberite željenu sliku i iz nje napravite na taj način UEFI flash pogon za pokretanje i preskočite sljedeći dio članka koji opisuje instalaciju virtualnog stroja, odmah prelazeći na temu: "Preuzmite Acer Aspire Notebook s bootable flash pogona koji smo upravo stvorili".
Idemo! (Još jednom napominjem da se ne možete brinuti oko stvaranja virtualnog stroja, već preuzmite gotovi bootable Live CD AOMEI PE Builder 64-bitni s gornjih veza.) Nakon što instalirate Windows 8.1 na virtualni stroj VirtualBox, priključujemo USB flash pogon na stolno računalo i u postavke VirtualBox u USB parametru, kliknite na ikonu bljeskalice sa znakom plus i na padajućem izborniku odaberite naziv povezanog flash pogona.
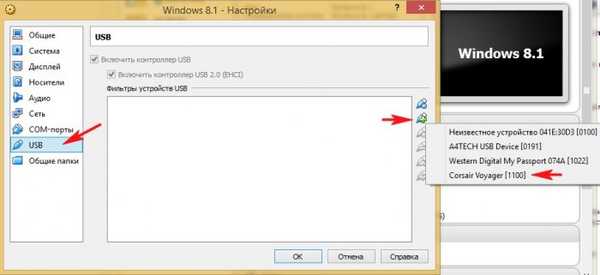
Kliknite U redu. Sada će naš flash pogon biti dostupan u sustavu Windows 8.1 instaliranom na virtualnom stroju

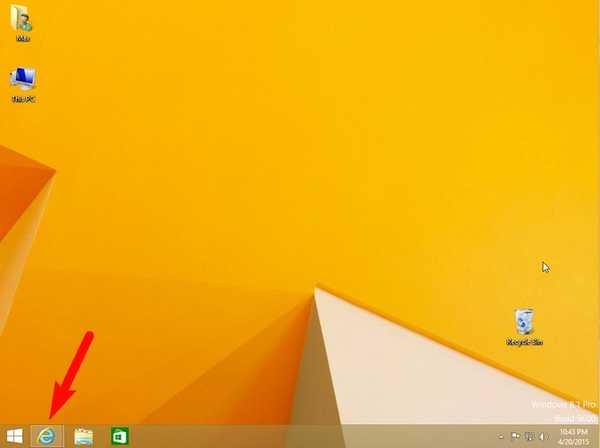
http://www.winntsetup.com/?page_id=5
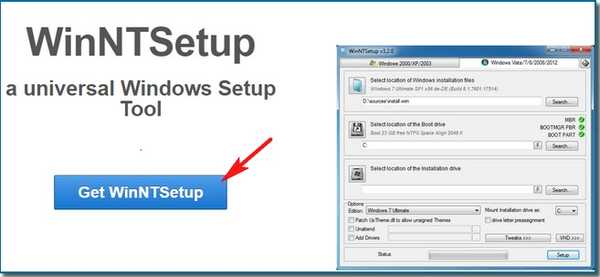
Program se preuzima u arhivi, raspakirajte ga izravno na radnu površinu i idite na web mjesto
http://www.aomeitech.com/pe-builder.html,
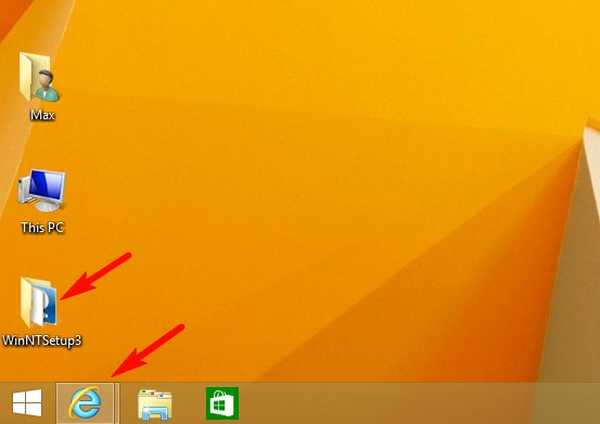
Kliknite Besplatno preuzimanje
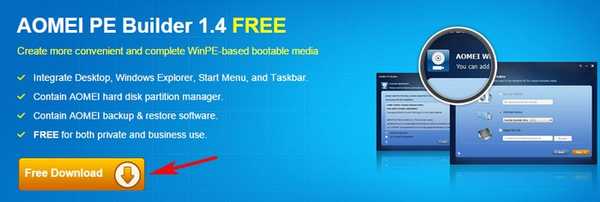
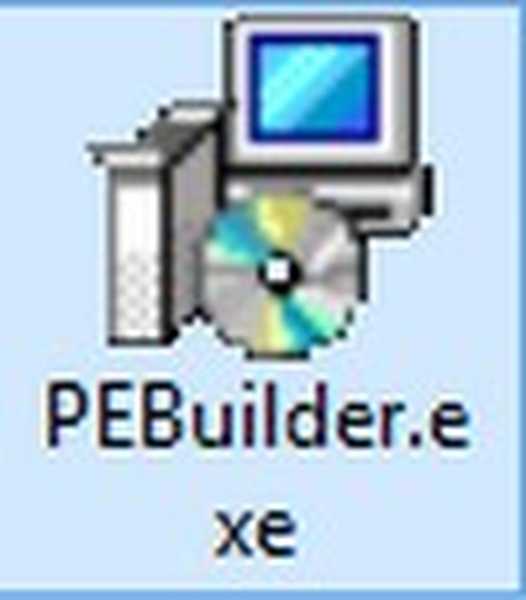
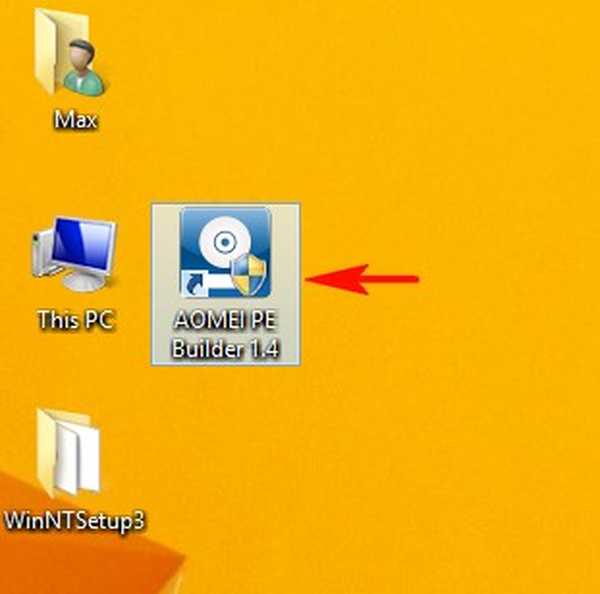
sljedeći
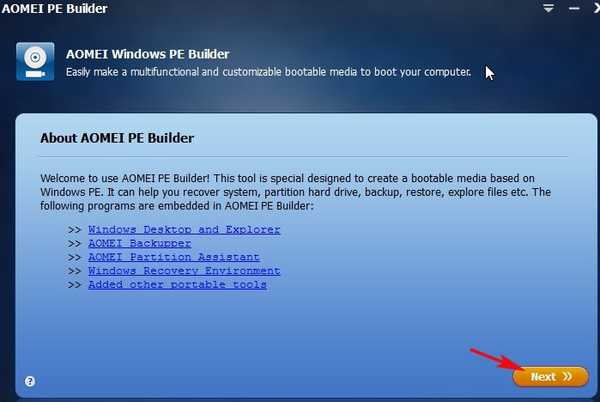
sljedeći
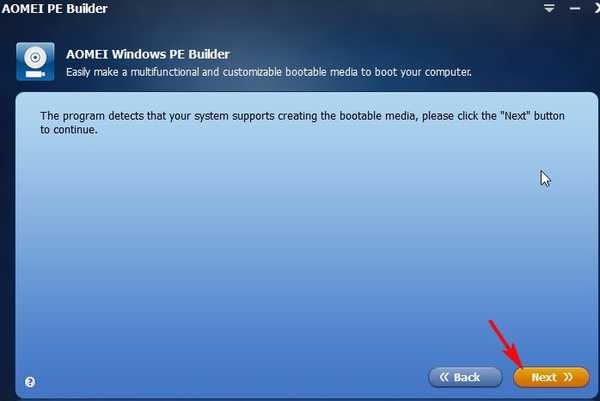
Odaberite Dodavanje datoteka
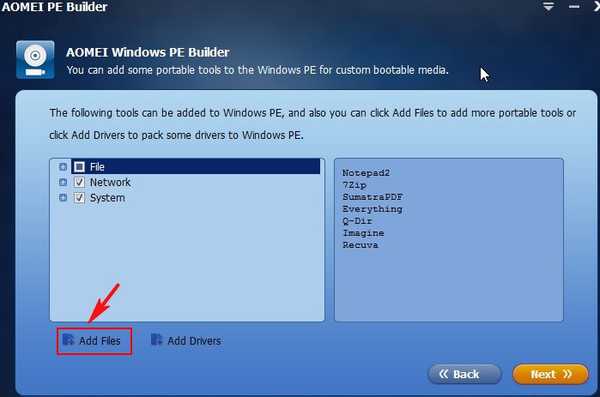
Stvorite mapu WinNTSetup3, a zatim kliknite Dodavanje datoteke
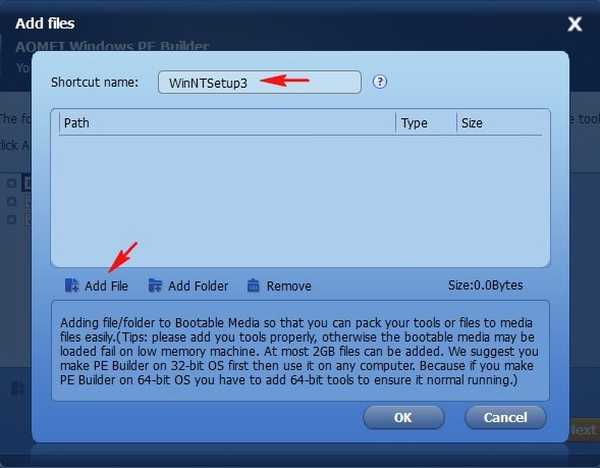
U istraživaču koji se otvori pronađite mapu s uslužnim programom WinNTSetup i odaberite datoteke WinNTSetup_x64 i WinNTSetup_x86 jednu po jednu.
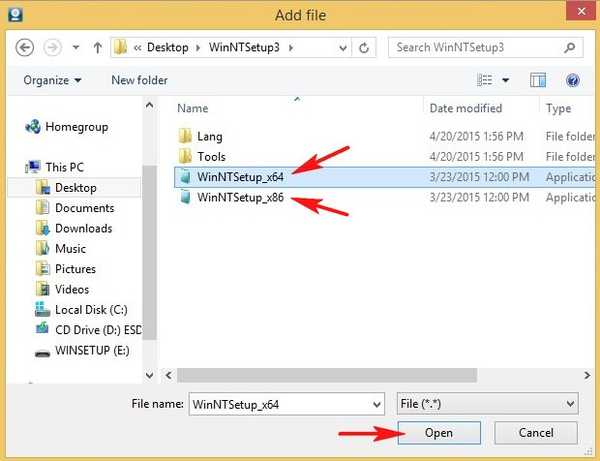
Nakon dodavanja datoteka odaberite Dodavanje mape
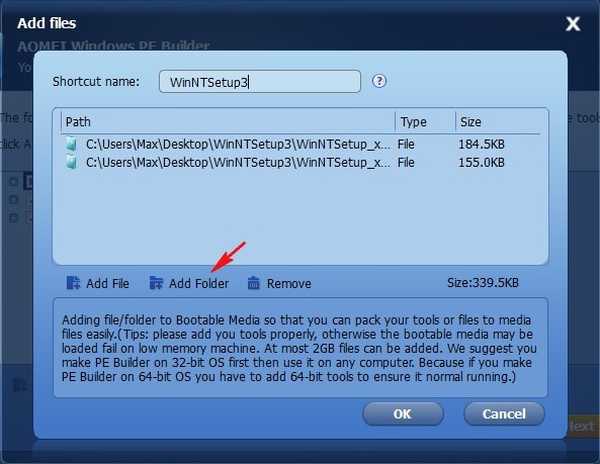
Opet idite u mapu WinNTSetup3 i dodajte mape Lang i Tools jednu po jednu
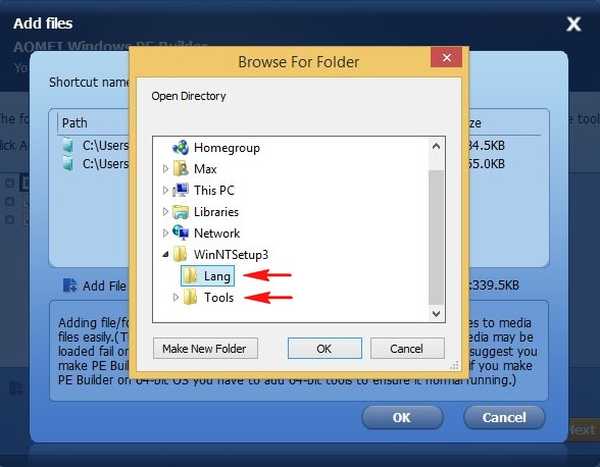
Ispada sljedeće. Kliknite U redu.
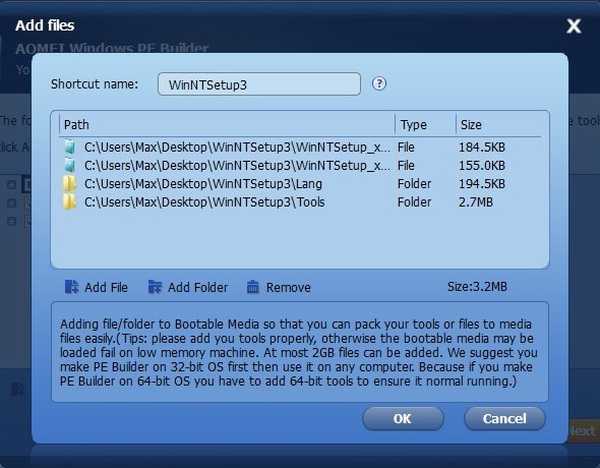
sljedeći
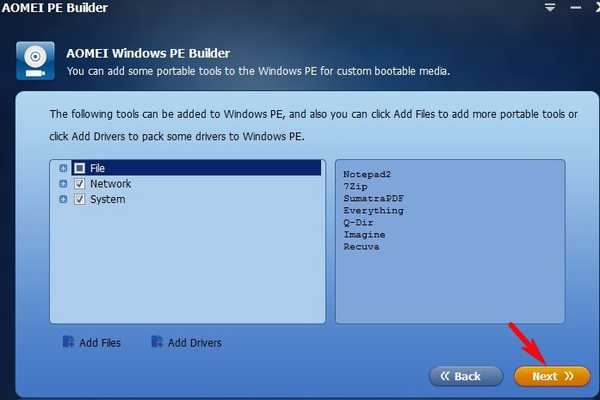
Izradite bootable USB flash pogon, odaberite stavku USB uređaj za pokretanje i kliknite Dalje.
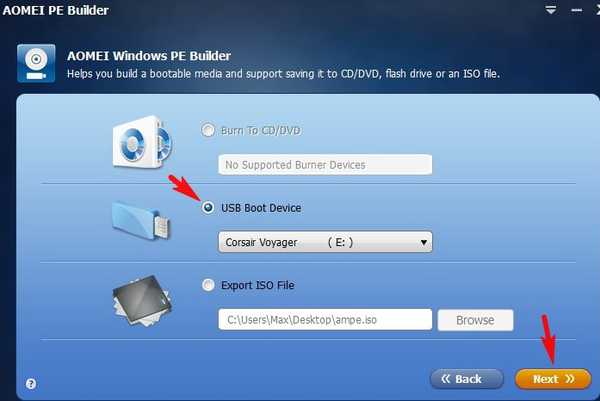
Svi se podaci s flash pogona brišu. U redu.
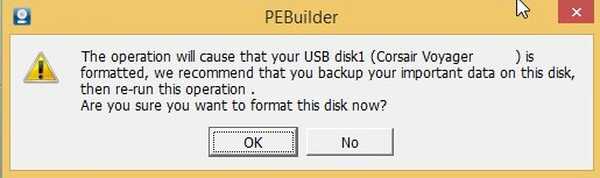
Postupak stvaranja flash pogona.
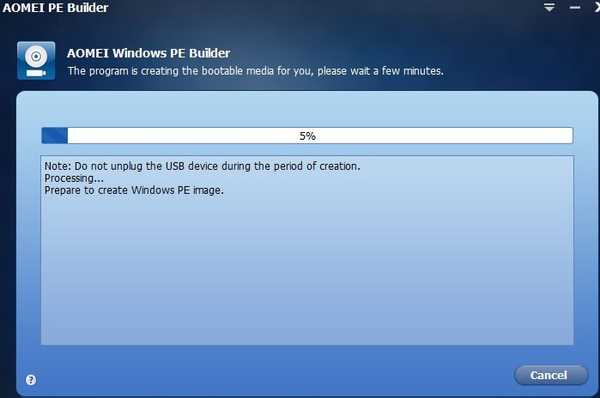
Završna linija.
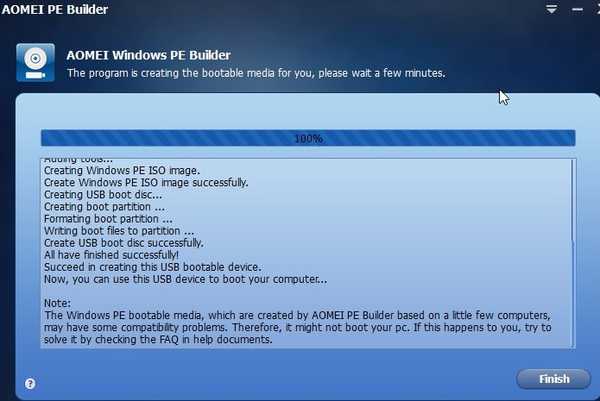


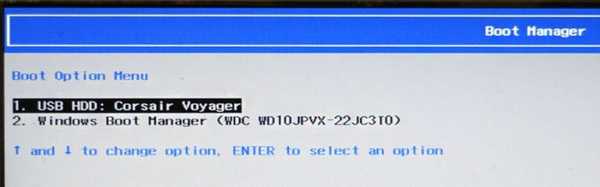
Učitava se AOMEI PE Builder Live CD.
Pritisnite tipku Enter na tipkovnici.
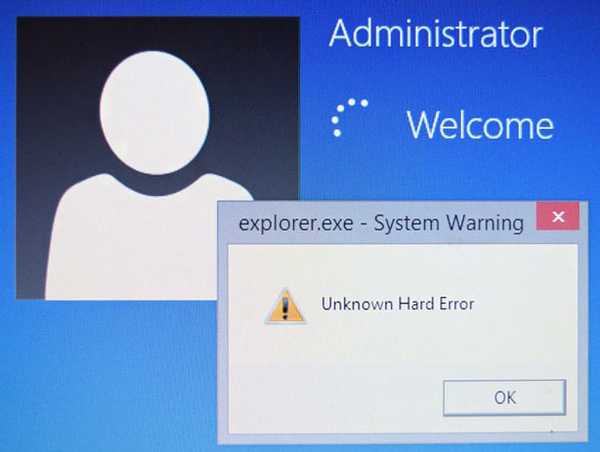
Učitava se radni stol CD-a AOMEI PE Builder Live, koji je uobičajeni CD sa sustavom Windows 8.1. Na radnoj površini možete vidjeti integriranu mapu s WinNTSetup3.
Kliknite gumb Windows Disk Management
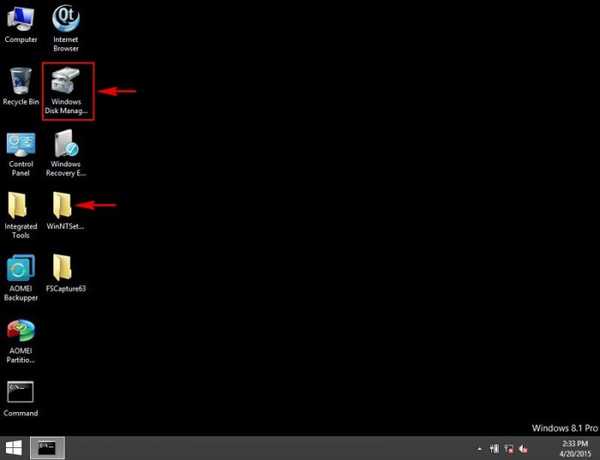
Otvara se upravljanje diskom.
Vidimo odjeljak skrivenog oporavka S tvorničkim postavkama prijenosnog računala (16 GB), tu se nalazi komprimirana datoteka datoteke image.wim s Windowsom 8.1..
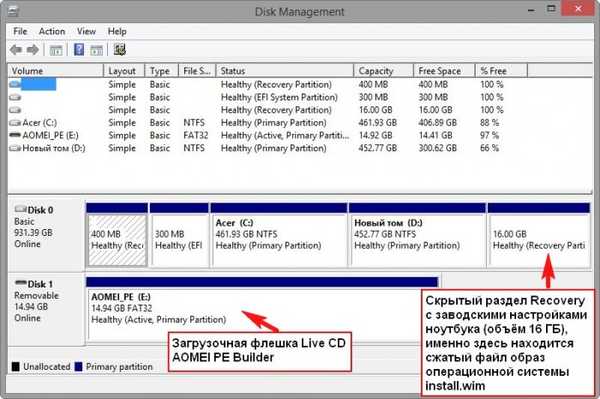
tisak računalo
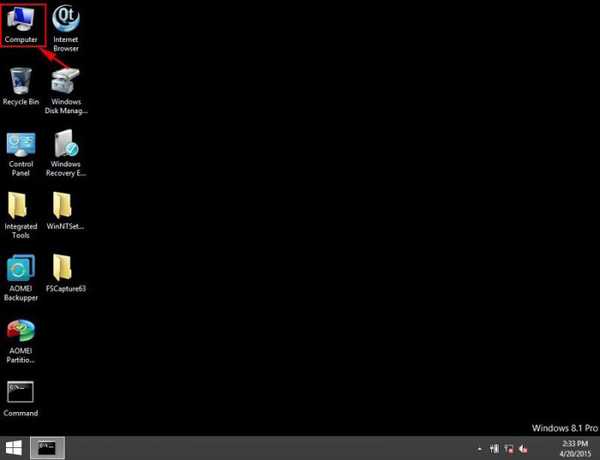
i vidjet ćete da ovaj odjeljak nije vidljiv u istraživaču i da ga je nemoguće unijeti.
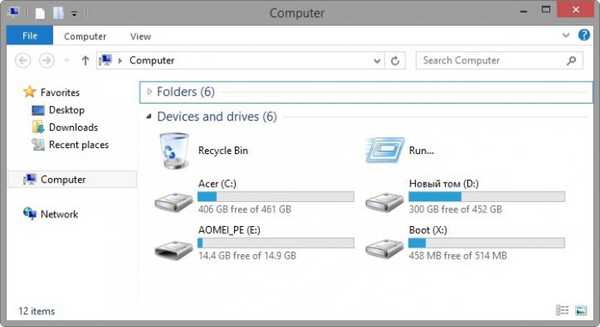
Napravimo skriveni odjeljak za oporavak vidljivo u vodiču.
Pokrenite naredbeni redak kao administrator
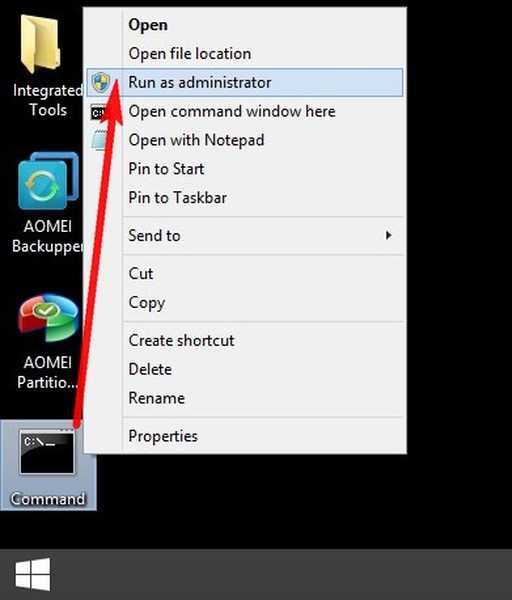
diskpart
lis vol
sel vol 4 (4 skriveni broj particije, možda imate drugi. Određuje me volumen 16 GB)
dodijeliti
izlaz
izlaz
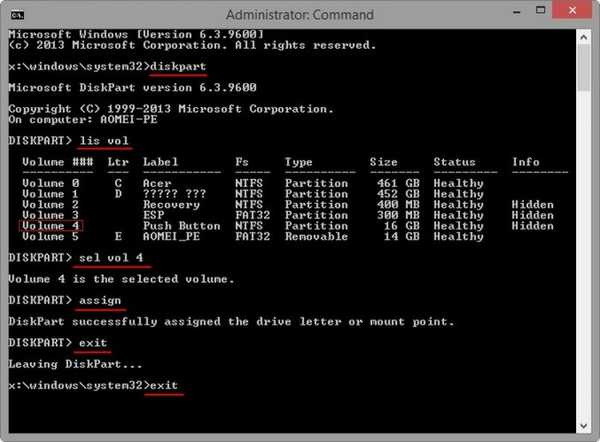
Sada skrivena particija za oporavak ima slovo (F :), vidljiva je u istraživaču i možete je unijeti.
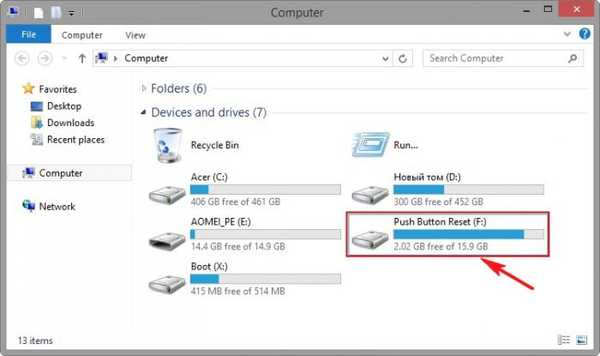
Ulazimo u odjeljak, ali nećemo vidjeti željenu mapu RecoveryImage s datotekom image.wim slike,
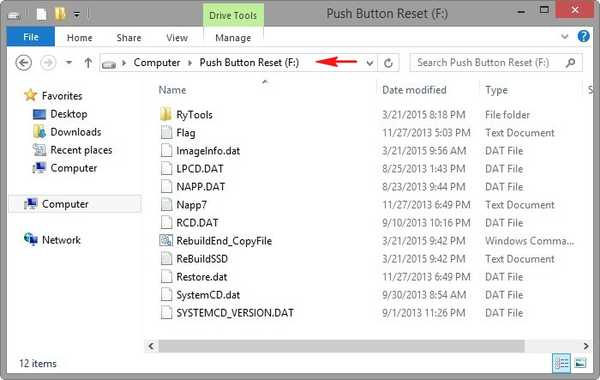
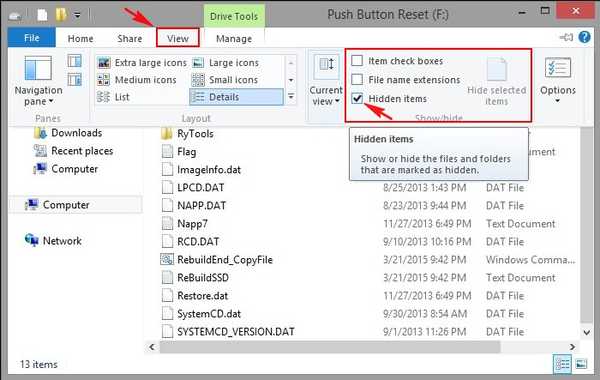
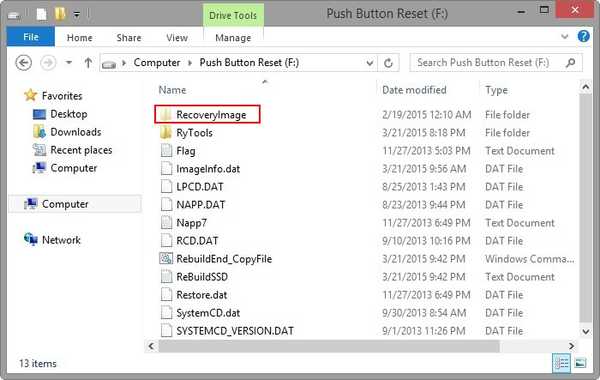
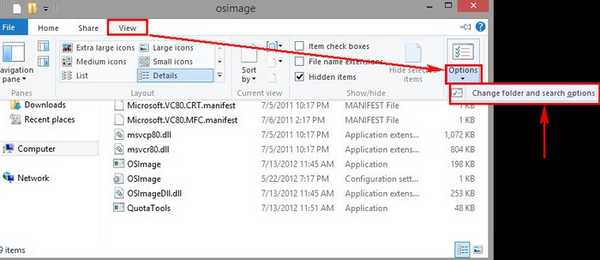
umetak pogled. Označi stavku Pokaži skrivene datoteke, a zatim kliknite primijeniti i U redu.
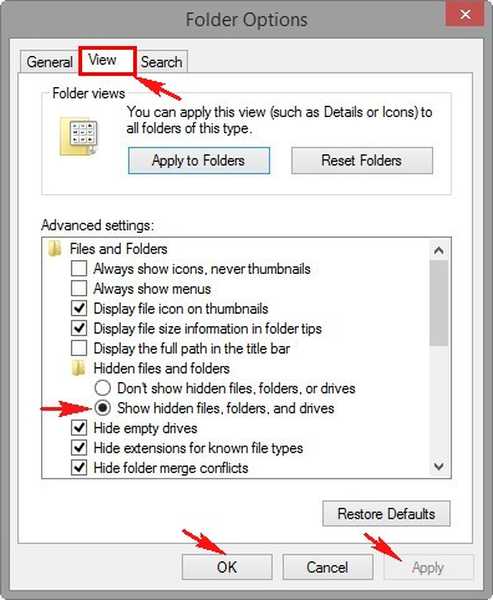
Poništite odabir stavke Sakrij se zaštićeno datoteke operacijskog sustava
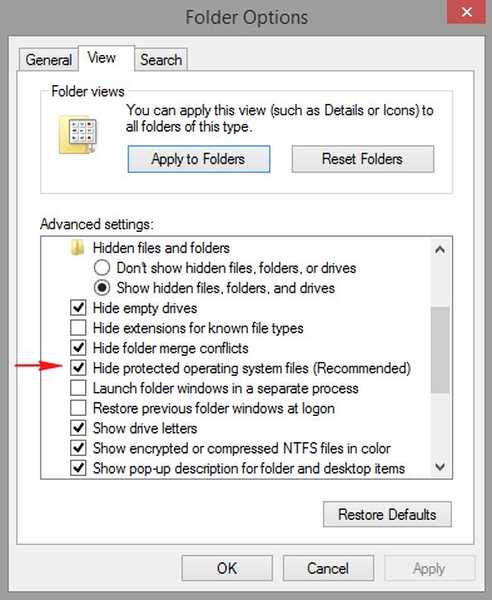
da
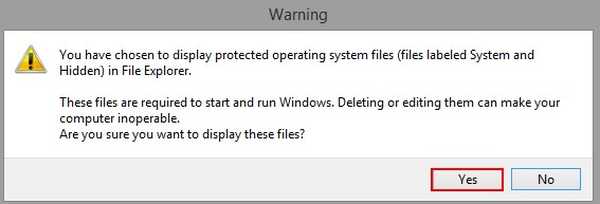
primijeniti
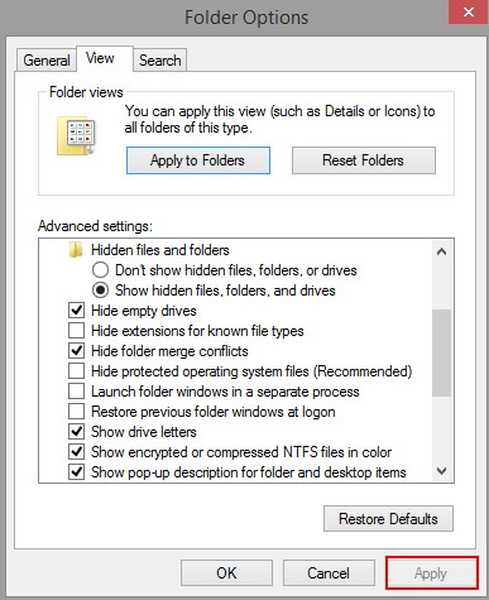
Nakon ovih radnji sve skrivene mape i datoteke bit će vidljive u sustavu.
Ulazimo u skrivenu mapu RecoveryImage i vidimo komprimiranu datoteku sliku install.wim operativnog sustava.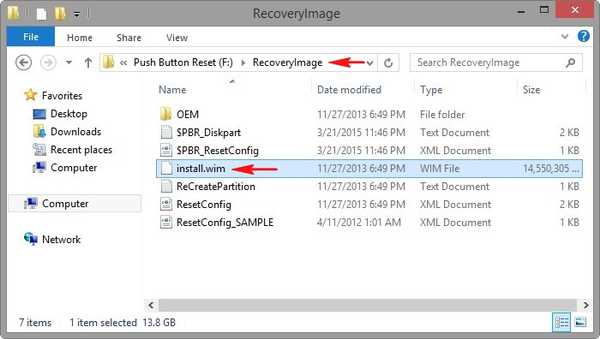
Proizvođač često dijeli install.wim datoteku u nekoliko malih install.swm datoteka (u ovom slučaju odaberite prvu).
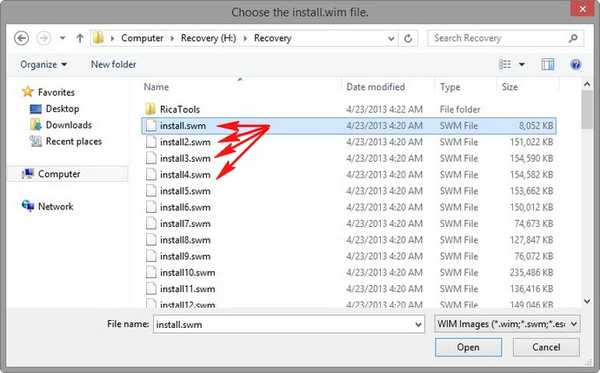
WinNTSetup3 je stigao
Ulazimo u osobnu mapu programa
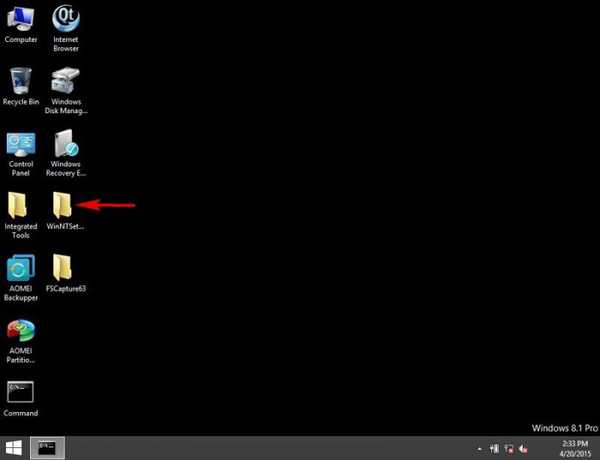
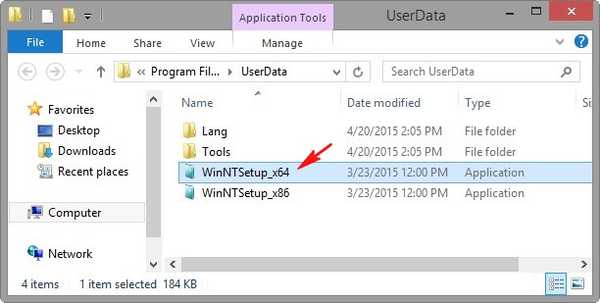
U glavnom WinNTSetup prozoru trebamo odrediti install.wim datoteku koja se nalazi u odjeljku (F :) u mapi RecoveryImage. Kliknite Odaberi.
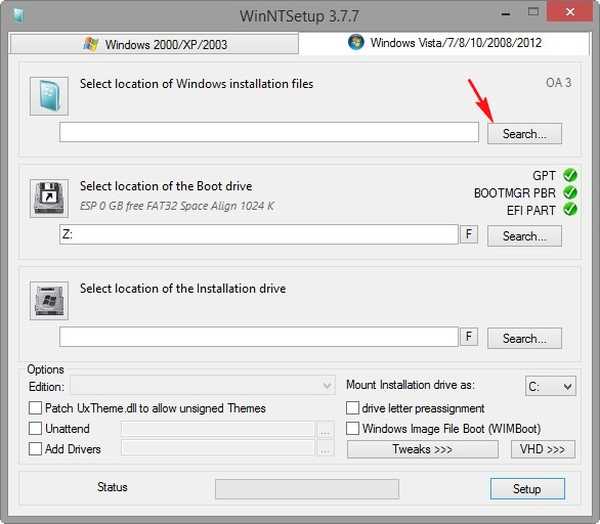
U exploreru pronalazimo datoteku install.wim, odaberite je lijevim mišem i kliknite Otvori.
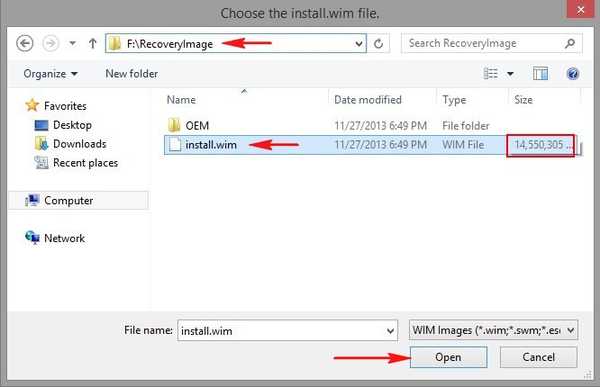
Napomena: ponekad proizvođač prijenosnog računala podijeli install.wim datoteku na nekoliko manjih datoteka install.swm, u ovom slučaju odaberite prvu.
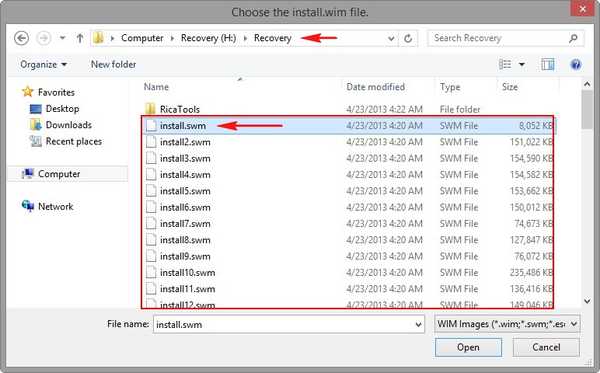
Biramo particiju na kojoj će se instalirati boot loader Windows 8.1. Program u većini slučajeva to učini automatski izborom prve particije, System Reserved s datotekama za pokretanje operacijskog sustava i označava ga slovom Z.
Možemo odabrati samo pogon na kojem ćemo rasporediti Windows 8.1.
Kliknite Odaberi
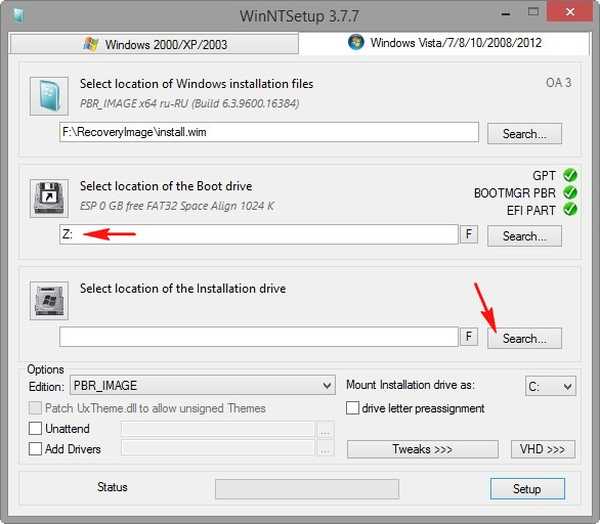
Ovo će, naravno, biti pogon (C :), odaberite ga lijevim mišem i pritisnite gumb Odaberite mapu (usput, tvornički Windows 8.1 možete instalirati na drugu particiju).
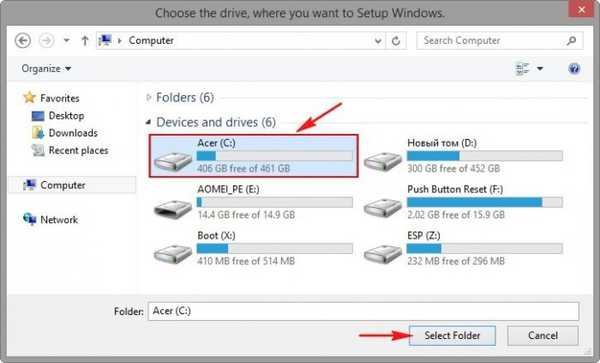
Pogon (C :) treba formatirati, u protivnom datoteka install.wim odbija se proširiti.
Kliknite na gumb F.
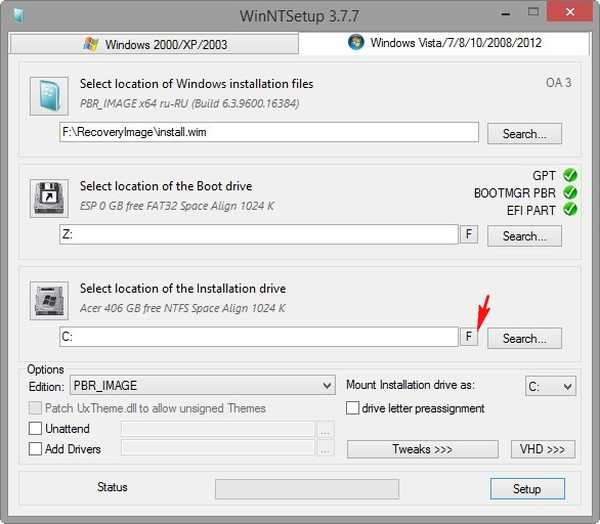
početak
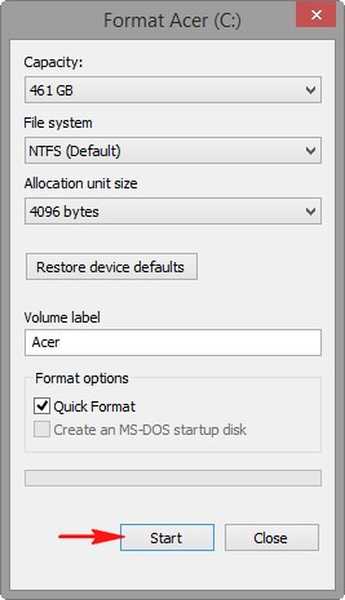
U redu
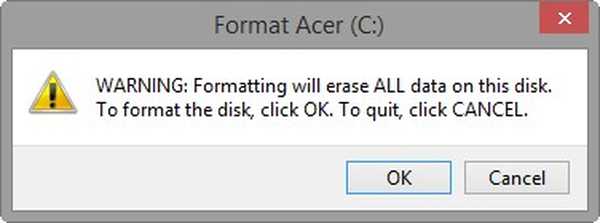
U redu
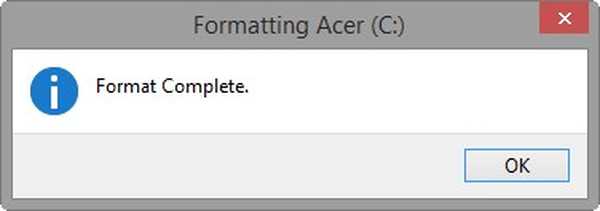
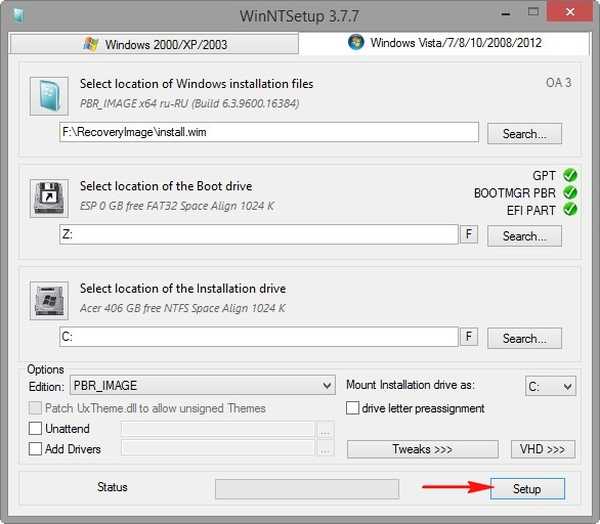
U redu
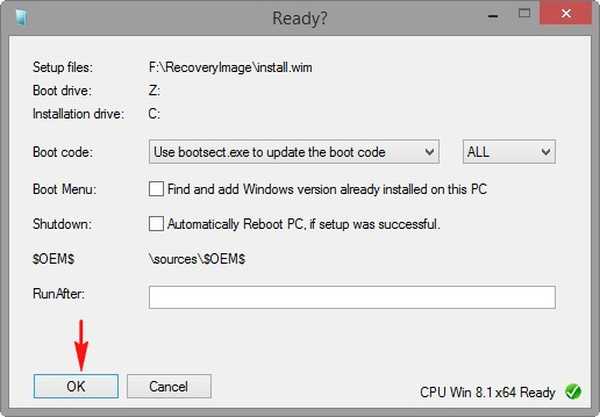
Windows 8.1 se vraća s tvorničke slike.
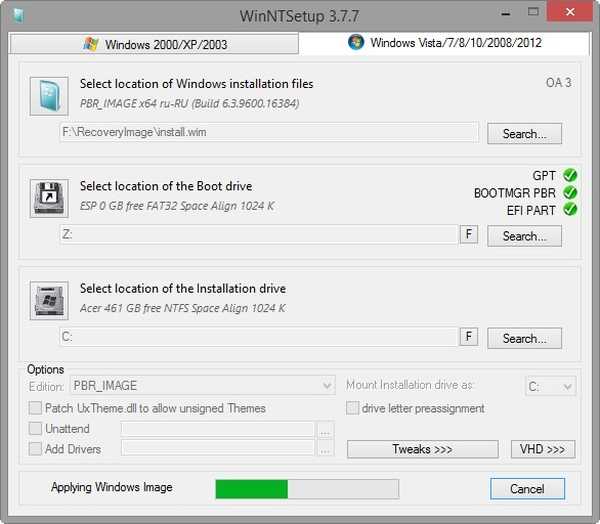
Proces je uspješno završen. U redu.
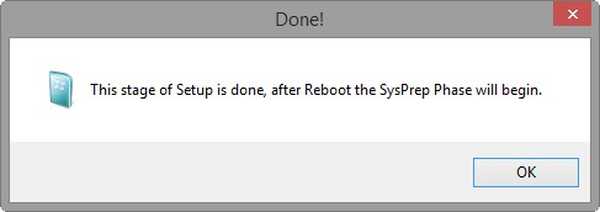
Restart. Izvadimo USB flash pogon i pokrenemo računalo s tvrdog diska laptopa, odmah uđemo u zadnju fazu instaliranja operativnog sustava (sve je kao s normalnim povratnim pogonom na tvorničke postavke)
Regionalne se postavke postavljaju automatski.
dalje

Prihvaćamo ugovor o licenci

Preskoči na sadržaj

Unesite ime računala i Dalje
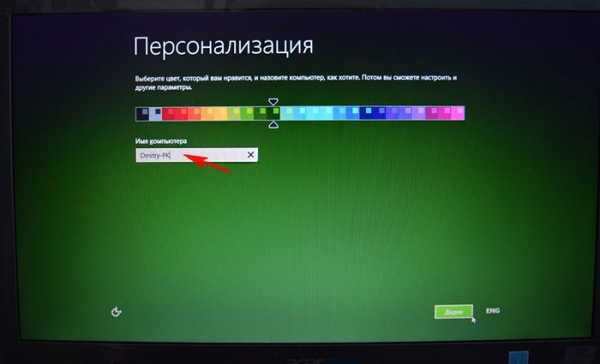
Preskočite ovaj korak
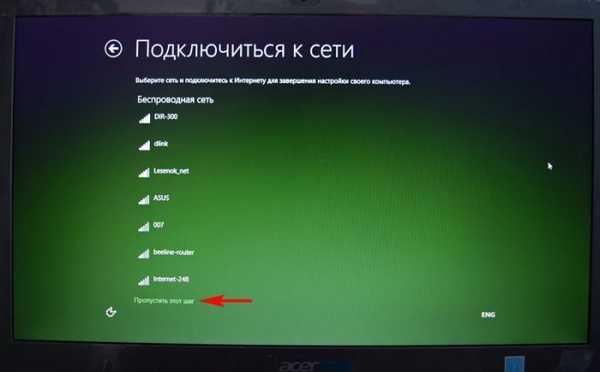
Koristite zadane postavke

Unesite naziv računa i kliknite Završi.
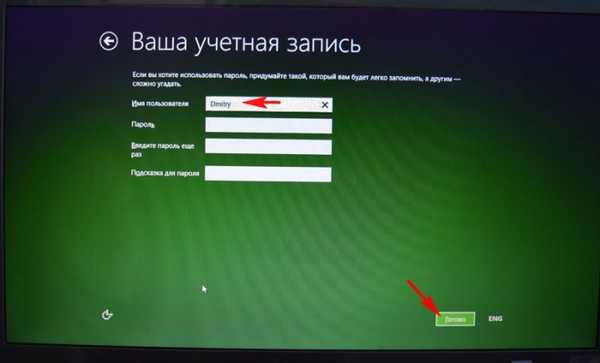

Ugrađen je tvornički Windows 8.1!

To je sve.

Članci o ovoj temi:
1. Kako vratiti laptop u tvorničke postavke, ako proizvođačev program za oporavak oporavak ne radi. Korištenje uslužnog programa ImageX.
2. Kako resetirati tvorničke postavke prijenosnog računala ako su skriveni odjeljci na njemu izbrisani.
3. Kako vratiti tvorničke postavke prijenosnog računala koristeći okruženje za oporavak distribucije sustava Windows 8.1, 10
Oznake za članak: WinNTSetup Laptop Windows Recovery











