
 Proces snimanja videozapisa sa zaslona monitora daleko je od prednosti samo vlasnika produktivnih računala i stručnjaka za softverske video urednike. Zarađujući novac na području video blogging ili infobusiness uklanjanjem screencast-a, morat ćete nabaviti manje ili više moćno računalo ili laptop i svladati barem osnove uređivanja video zapisa u funkcionalnom video editoru. Ali ako govorimo o amaterskim video instrukcijama koje u budućnosti popravljaju neke korake na računalu, rodbini i prijateljima ili sebi, na najjednostavniji način možete snimati video s zaslona monitora. Potpuno besplatno, uz minimalnu potrošnju resursa sustava tijekom snimanja, bez gubitka vremena na proučavanje opsežnih alata, možete snimati videozapise s monitora pomoću programa za Windows FastStone Capture.
Proces snimanja videozapisa sa zaslona monitora daleko je od prednosti samo vlasnika produktivnih računala i stručnjaka za softverske video urednike. Zarađujući novac na području video blogging ili infobusiness uklanjanjem screencast-a, morat ćete nabaviti manje ili više moćno računalo ili laptop i svladati barem osnove uređivanja video zapisa u funkcionalnom video editoru. Ali ako govorimo o amaterskim video instrukcijama koje u budućnosti popravljaju neke korake na računalu, rodbini i prijateljima ili sebi, na najjednostavniji način možete snimati video s zaslona monitora. Potpuno besplatno, uz minimalnu potrošnju resursa sustava tijekom snimanja, bez gubitka vremena na proučavanje opsežnih alata, možete snimati videozapise s monitora pomoću programa za Windows FastStone Capture.
U nastavku ćemo govoriti o snimanju videa sa zaslona monitora pomoću FastStone Capture programa..
FastStone Hvatanje na prvi pogled
FastStone Capture je funkcionalna snimka zaslona, a naglasak u programu stavljen je na proces stvaranja fotografija s zaslona monitora. Programeri su omogućili snimanje videa s ekrana uz glavne značajke programa. Stoga, što se tiče funkcionalnosti za stvaranje zaslona, nećete pronaći nikakve napredne postavke. Međutim, prisutne su osnovne postavke za stvaranje video zapisa, pa čak i jednostavni uređivač videozapisa u programu FastStone Capture.
Program sprema video datoteke na izlazu samo u WMV formatu. Budući da je to Microsoft Windows Media Video format, neće biti problema s reprodukcijom na Windows uređajima. FastStone Capture ne nudi nijedan drugi video format. No, s obzirom na obilje besplatnih pretvarača videa na tržištu softvera, ovaj se trenutak teško može pripisati nedostatcima programa..
FastStone Capture je plaćeni softverski proizvod, ali programeri su pažljivo osigurali besplatnu probnu verziju, koja vrijedi 30 dana. Jedino što će zasjeniti svih ovih 30 dana je prozor s upozorenjem prije pokretanja programa s brojem preostalih dana besplatne uporabe probne verzije. Nikakva druga ograničenja, posebno funkcionalna probna verzija ne pružaju. Ogroman plus potonjeg je da ne reagira na prethodnu instalaciju na isto računalo s istim operativnim sustavom. Nakon 30 dana besplatnog korištenja programa, probna verzija programa FastStone Capture može se ukloniti i ponovo instalirati. I opet dobivamo 30 dana besplatnog korištenja programa. I sve je to legalno.
Preuzimanje, instalacija i rusifikacija programa
Instaliramo program FastStone Capture i detaljnije pogledajte kako se odvija proces snimanja videa sa zaslona monitora..
Odlazimo na mjesto programera programa i preuzimamo instalaciju najnovije trenutne verzije. U našem slučaju to je verzija 8.2.
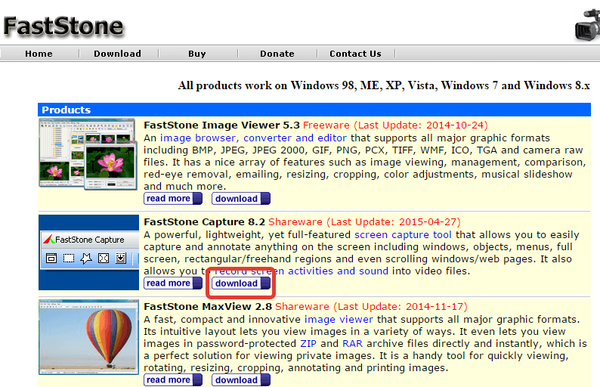
FastStone Capture dostupan je u nekoliko formata za preuzimanje, uključujući prijenosnu verziju programa. Odabrat ćemo uobičajeni program za instalaciju i u potpunosti instalirati program na računalo.
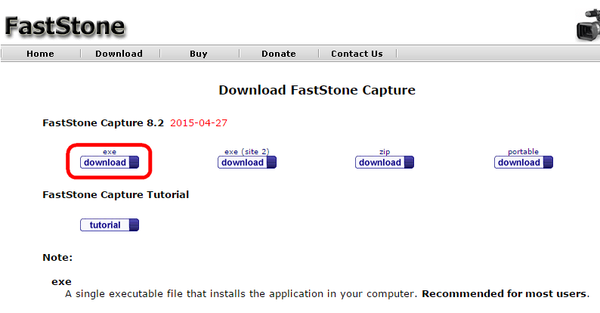
Instalirajte program.
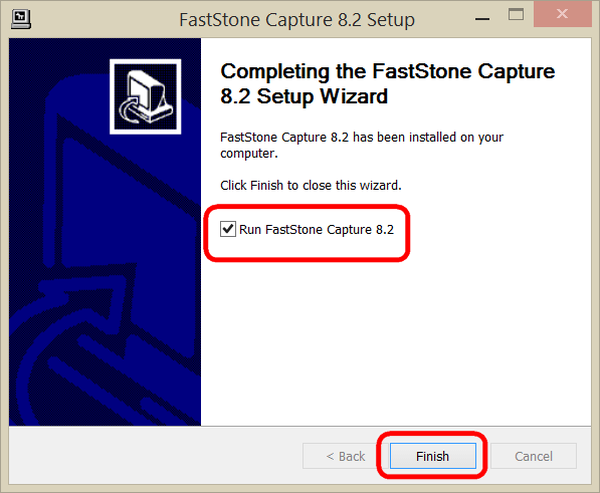
Nakon pokretanja, vidjet ćemo taj vrlo upozoravajući prozor s odbrojavanjem. Kliknite "Nastavi probu" za pokretanje programa.
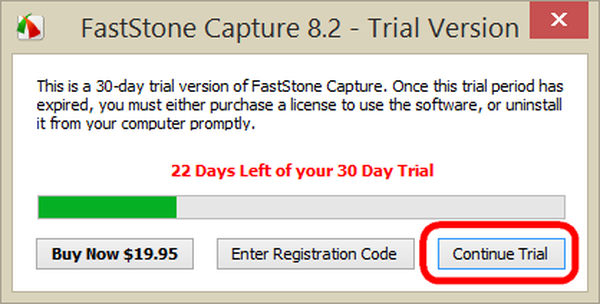
Program će se pokrenuti i svesti na paletu sustava. Odatle možete pokrenuti svoj mali radni prozor s tipkama za najtraženije funkcije, a također, pozivanjem kontekstnog izbornika, pogledajte potpuni popis značajki i postavki.
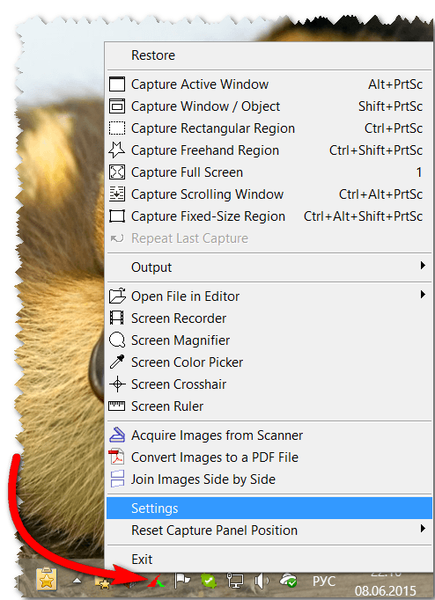
Program u početku ne nudi sučelje na ruskom jeziku, ali oni s engleskim na "You" mogu ručno russificirati FastStone Capture preuzimanjem datoteka za lokalizaciju na ruskom jeziku. Sve što je potrebno za pokretanje programa na ruskom jeziku je premještanje datoteka "FSCapture.RUS" i "FSRecorder.RUS" u instalacijsku mapu FastStone Capture. Raspakirajte arhivu s tim datotekama, odaberite ih i kopirajte.
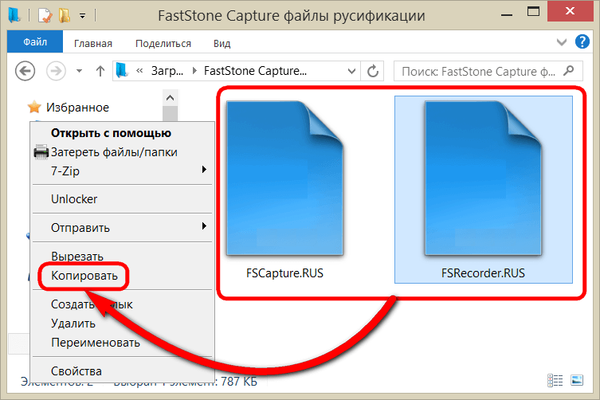
Idite u instalacijsku mapu programa. Ako se tijekom instalacije put nije promijenio, to je:
C: \ Programske datoteke (x86) \ FastStone Hvatanje
Za 32-bitne Windows sustave to je sljedeći način:
C: \ Programske datoteke \ FastStone Hvatanje
Pozovite kontekstni izbornik u instalacijsku mapu programa i umetnite datoteke rusifikacije.
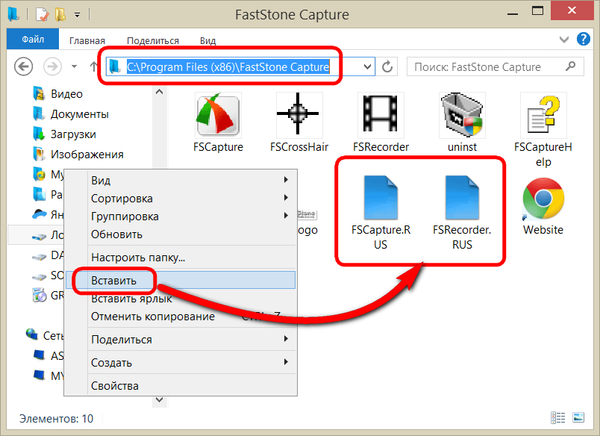
Naravno da takva operacija zahtijeva administratorska prava. Potvrdite radnju.
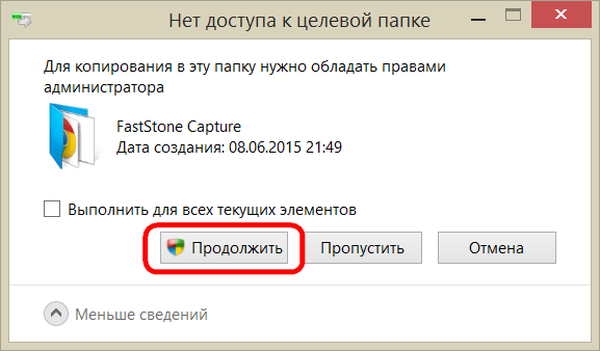
Nakon ponovnog pokretanja program će biti Russified.
Postavljanje video zapisa sa zaslona monitora
Funkcija snimanja videa sa zaslona monitora može se odabrati u kontekstnom izborniku na ikoni programa u programskoj traci.
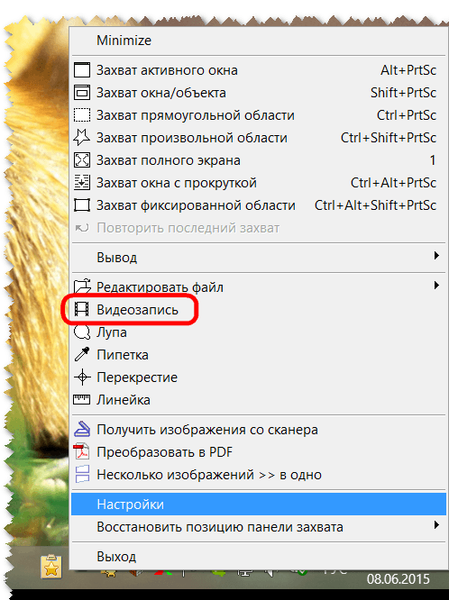
Redovnim klikom lijeve tipke na ikoni FastStone Capture u programskoj traci pokrenut će se mali radni prozor s gumbima za funkcije, uključujući snimanje videozapisa.
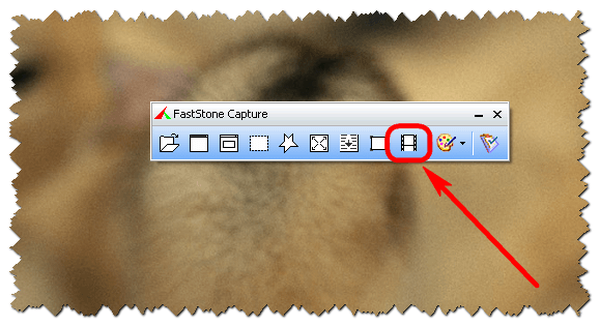
U principu, svaka od ove dvije mogućnosti za pokretanje video snimka je prikladna. Nakon pokretanja trebate odlučiti o području snimanja videozapisa - zaseban aktivni prozor aplikacije, određeno određeno fiksno područje, cijeli zaslon sa ili bez Windows-ove trake zadataka.
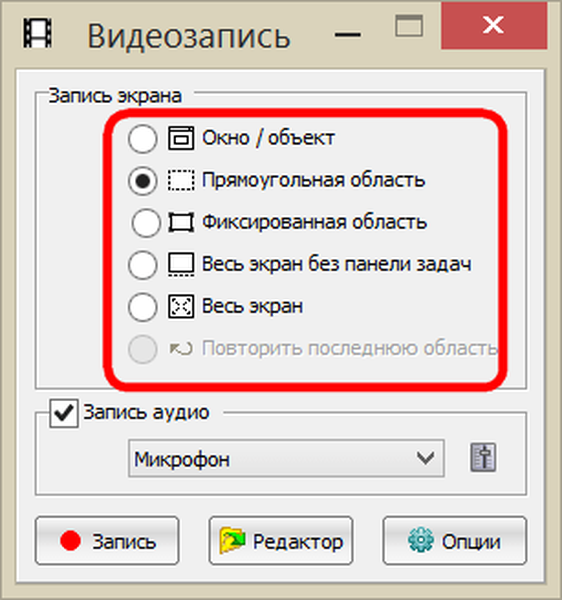
Na dnu ovog prozora dostupne su postavke zvuka. FastStone Capture omogućuje snimanje samo zvuka iz mikrofona koji je spojen na računalo, samo zvukove računala (sve što se čuje u zvučnicima, na primjer, glazbe u uređaju za reprodukciju, zvučnih upozorenja za Windows), obje su ove opcije dostupne zajedno.
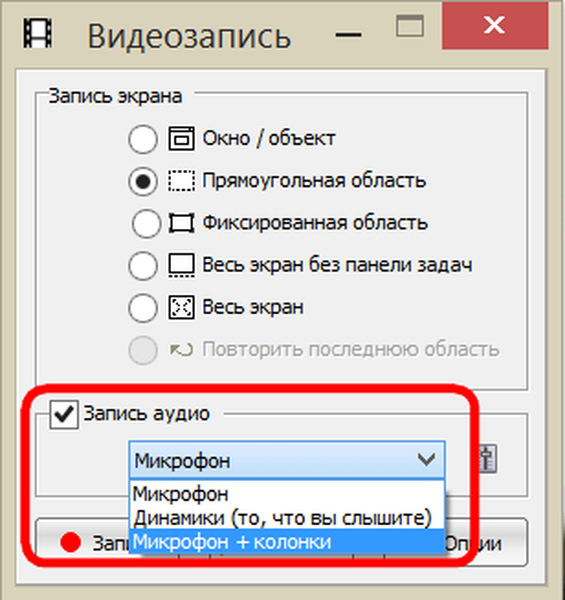
Gumb s opcijama u donjem kutu omogućit će vam da napravite detaljnije postavke postupka snimanja videozapisa sa zaslona monitora, ako je potrebno.
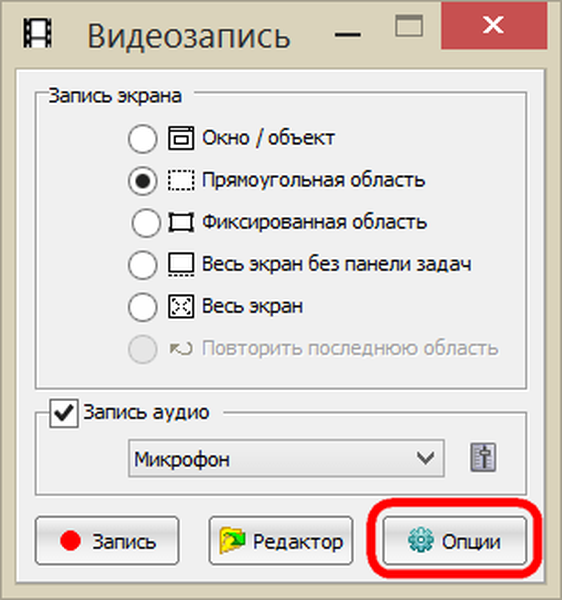
Na kartici "Video" opcije prvo što treba učiniti je promijeniti unaprijed definiranu brzinu kadrova u sekundi s 10 na maksimalnu 25. Kvaliteta videozapisa, postavljena na zadanu vrijednost, može se promijeniti u najbolju. Snimite u okvir pokazivača, njegov stil, veličinu i isticanje - postavke su isključivo individualne preferencije.

U kartici "Audio" možemo prilagoditi glasnoću zvuka.
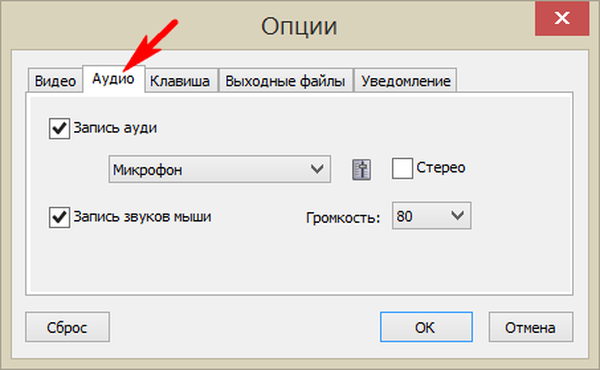
Jedini internetski prečac za rad s postupkom snimanja videozapisa s zaslona monitora može se dodijeliti dodijeljeno.
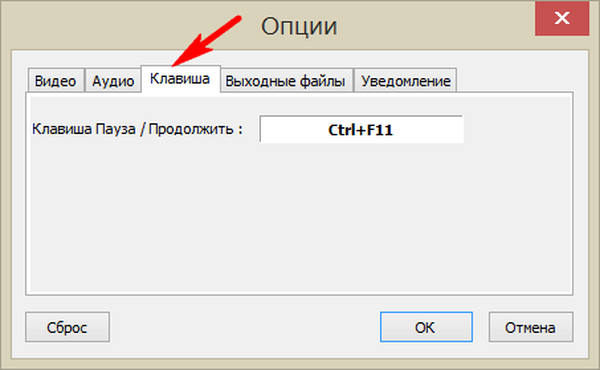
Kartica "Izlazne datoteke" nudi nekoliko predložaka za naziv video zapisa na izlazu, ali ima smisla dosaditi ovom trenutku kada je riječ o streamingu ekrana, po mogućnosti s nekoliko poteza. Ovdje će značajnija opcija dodijeliti dodatni dio videozapisa nakon uklanjanja. Radi praktičnosti, bolje je da odmah odaberete otvaranje videozapisa nakon što ga pohranite u uređivač FastStone Capture, ako, naravno, predviđate uređivanje..
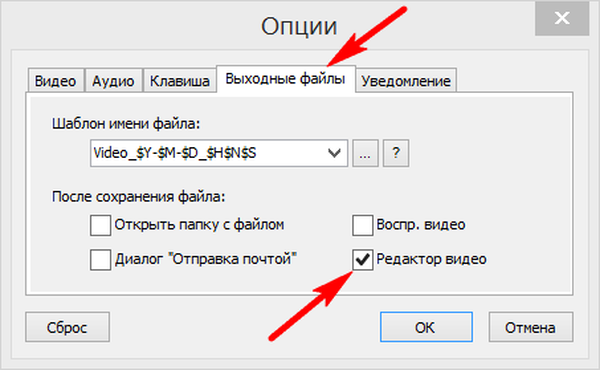
Primjenjujemo sve promjene napravljene pomoću gumba "U redu" i možemo izravno pristupiti snimanju videa sa zaslona monitora.
Snimajte videozapis sa zaslona monitora
Razgovarajući o mogućnostima, kliknite gumb "Snimi".
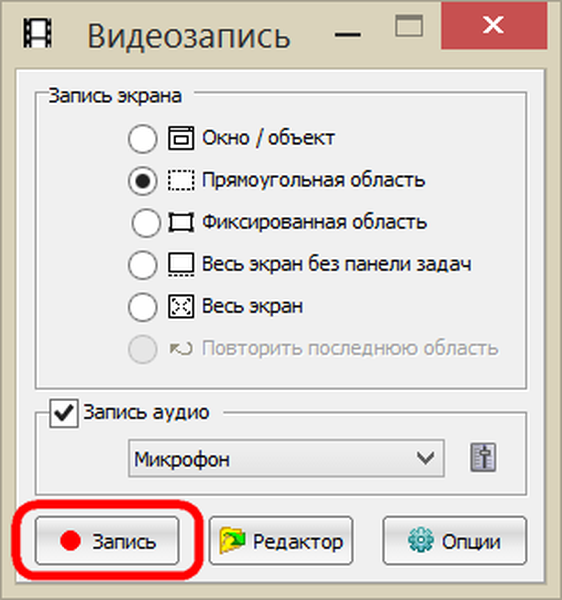
Pojavit će se prozor koji prikazuje konfigurirane postavke snimanja videozapisa i gumb za pokretanje. Za početak snimanja pritisnite gumb "Start" ili vruće tipke (zadani Ctrl + F11).
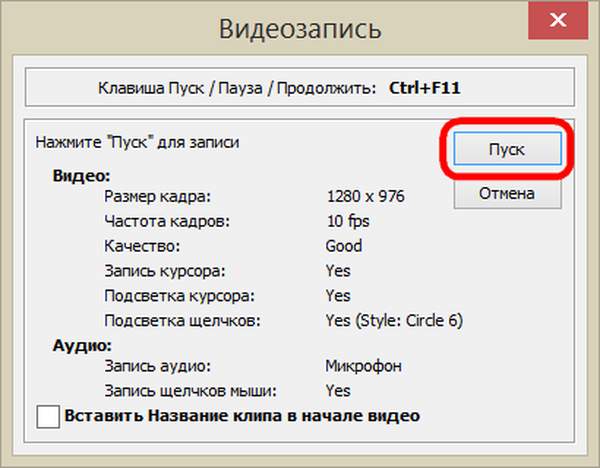
Snimanje videozapisa na cijelom zaslonu započelo je.
Završite snimanje ili pauzirate tijekom snimanja klikom na ikonu za snimanje videozapisa FastStone Capture u programskoj traci ili pomoću istih vrućih tipki. Nakon završetka pauze možemo pritisnuti gumb "Nastavi", a ako je video završen, kliknite, odnosno - "Spremi".
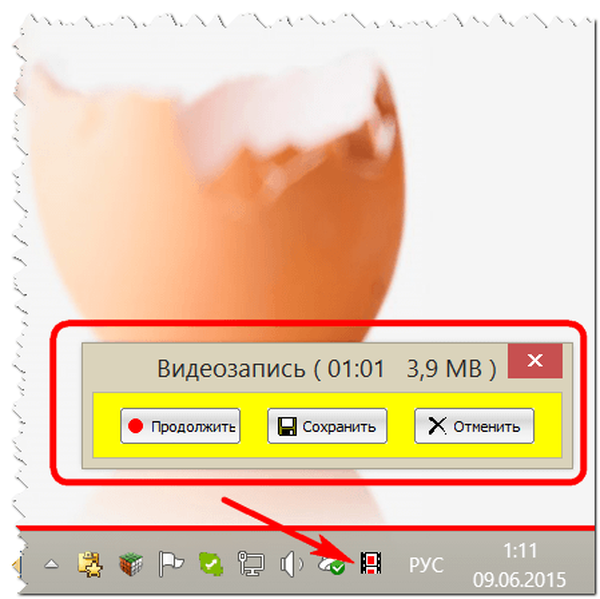
Spremi video datoteku.
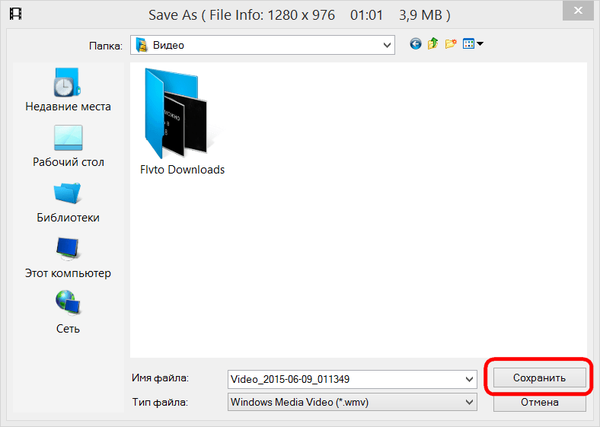
Tijekom postupka spremanja, ako je potrebno, možete smanjiti veličinu videozapisa. Izvorna razlučivost videozapisa bit će odabrana prema zadanom, a manje veličine ručno su postavljene u odgovarajućim stupcima.
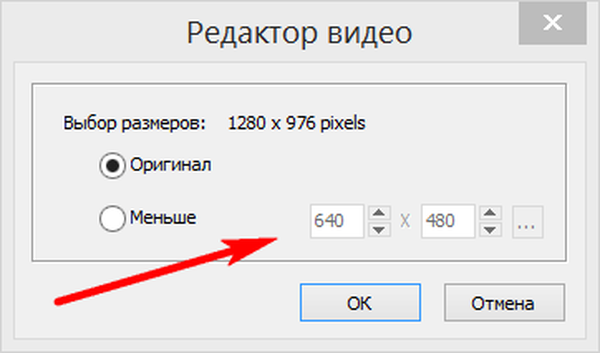
Uređivanje videozapisa pomoću FastStone Capture
Budući da je u našem slučaju u opcijama prije snimanja videozapisa određeno njegovo naknadno otvaranje u ugrađenom uređivaču FastStone Capture, nakon spremanja datoteke zapravo će se vidjeti prozor ovog uređivača..
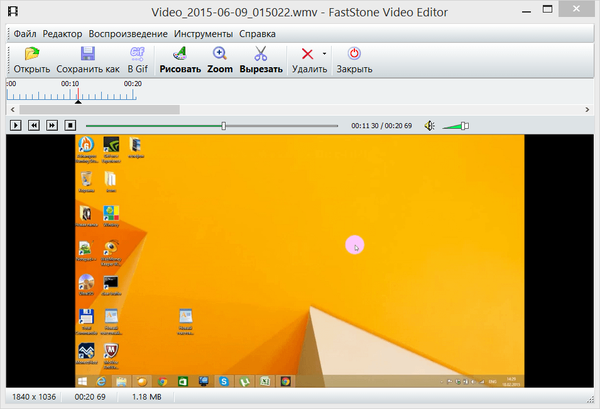
Mogućnosti integriranog FastStone Capture video uređivača vrlo su skromne. Video se može ispraviti rezanjem određenih okvira prema zadanom trajanju prema naprijed ili natrag.
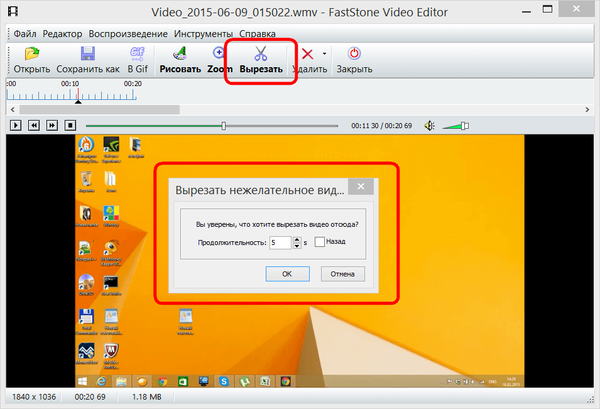
Željeni okviri se spremaju u datoteku slike.
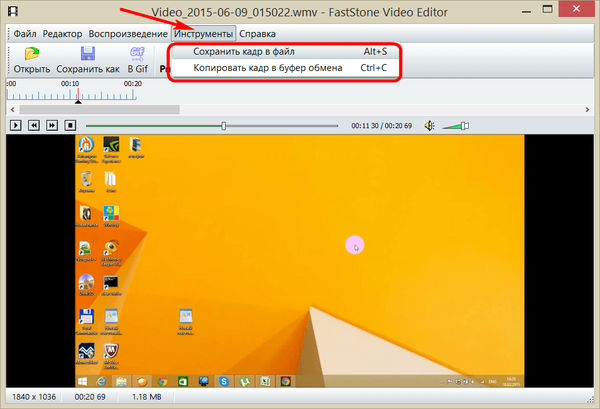
Odvojene video praznine mogu se smanjiti, a na odabrane okvire mogu se primijeniti jednostavni prilagođeni predmeti kao što su strelice, krugovi, kvadrati, označivači itd..
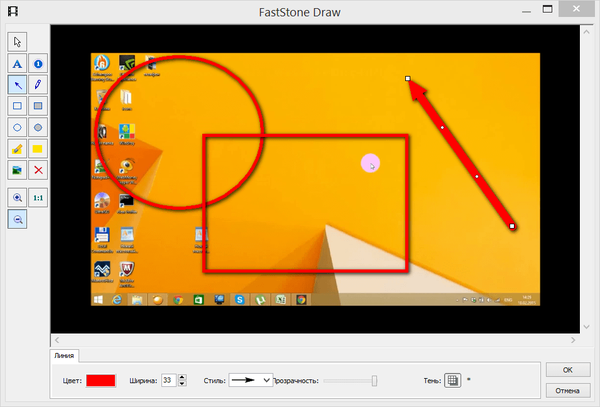
U uređivanje videa možete se vratiti u bilo koje prigodno vrijeme klikom na gumb uređivača i u prozoru postavki videozapisa odrediti put do video datoteke..
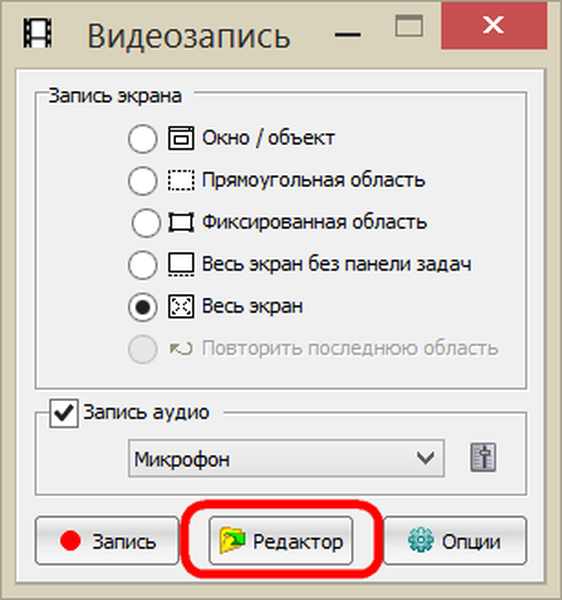
To je sve!
Dobar dan!











