
Pogledajmo kako pokrenuti Windows Task Scheduler na računalu na različite načine. Task Scheduler - komponenta operacijskog sustava Windows za obavljanje različitih zadataka planiranih u određeno vrijeme.
Pomoću alata za planiranje zadataka izvršava se automatsko održavanje operativnog sustava, aplikacije kasne s pokretanjem itd. Neki se zadaci zakazuju u samom Windows Scheduleru, druge zadatke automatski dodaju programi ili zakazuje korisnik nakon ručnog dodavanja zadatka u alat za sustav.
sadržaj:- Kako otvoriti Planer zadataka u prozoru Pokreni
- Kako otvoriti alat za planiranje zadataka pomoću Windows pretraživanja
- Pokretanje Planera zadataka u naredbenom retku
- Kako otvoriti alat za planiranje zadataka u programu Windows PowerShell
- Otvaranje Planera zadataka u upravljanju računarom
- Otvorite Planer zadataka iz izbornika Start
- Kako otvoriti Windows Task Scheduler s upravljačke ploče
- Zaključci članka
Task Scheduler omogućava zakazivanje i automatsko izvršavanje određenih radnji na vašem računalu u određeno vrijeme, bez intervencije korisnika. Među izvršenim operacijama mogu biti i potpuno nepoželjni zadaci.
Na primjer, na vašem računalu kada se sustav pokrenuo, preglednik se iznenada počeo automatski otvarati na nekoj stranici, obično s oglašavanjem. Vjerojatno je da je virus ili zlonamjerni softver kada su instalirani na računalo dodao svoj zadatak Rasporedu zadataka (iako mogu postojati drugi načini za automatsko otvaranje neželjenih stranica) radi automatskog pokretanja aplikacije. Da biste riješili problem, morat ćete unijeti alatku za planiranje zadataka, a zatim pronaći i onemogućiti nepotreban zadatak.Kako otvoriti Windows Task Scheduler? Postoji nekoliko načina za pokretanje trenutka u operativnom sustavu. U ovom ćemo članku analizirati opcije pogodne za Windows 10, Windows 8.1, Windows 8, Windows 7.
Kako otvoriti Planer zadataka u prozoru Pokreni
Univerzalni način pokretanja Planera zadataka na svim verzijama operacijskog sustava Windows: pokrenite naredbu pomoću dijaloškog okvira Run.
Slijedite ove korake:
- Pritisnite istovremeno tipke na tipkovnici "Win" + "R".
- U prozoru "Pokreni" u polje "Otvori:" unesite naredbu: "taskchd.msc" (bez navodnika), a zatim kliknite gumb "U redu".
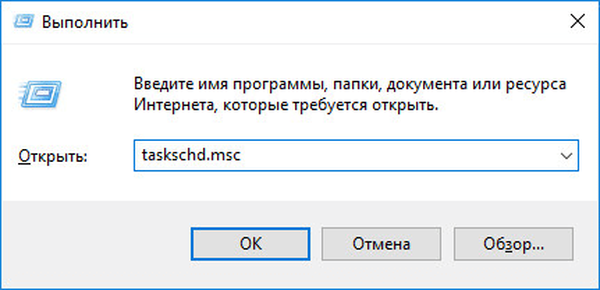
Na radnoj površini računala otvara se snažni program Planer zadataka. Sada možete vidjeti zakazane zadatke, ako je potrebno, promijeniti ili izbrisati nepotrebne zadatke.
Tijekom rada s planerom ili drugim sredstvima sustava korisnik mora razumjeti do čega mogu dovesti ove ili druge promjene. Ako niste sigurni da radite ispravno, ništa ne mijenjajte..
Kako otvoriti alat za planiranje zadataka pomoću Windows pretraživanja
Sljedeći način: pomoću standardne funkcije pretraživanja u Windows operativnom sustavu. Izvedena radnja slična je u svim verzijama sustava, samo je sučelje Windows različito.
U sustavu Windows 7 idite na izbornik "Start", u polje "Pronađite programe i datoteke" unesite izraz "planer zadataka" (bez navodnika), pokrenite aplikaciju.
U sustavima Windows 8.1 i Windows 8 pomaknite pokazivač miša gore i dolje na desnoj strani zaslona, u bočnu ploču, u polje "Traži", unesite izraz "planer zadataka" (bez navodnika), pokrenite sistemski alat.
U sustavu Windows 10 kliknite ikonu pretraživanja na traci zadataka, unesite izraz "planer zadataka" (bez navodnika), pokrenite klasičnu aplikaciju.
Pokretanje Planera zadataka u naredbenom retku
Zatim razmislite o drugom alatu za otvaranje Planera zadataka - naredbeni redak. Ovdje pročitajte kako pronaći naredbeni redak u sustavu Windows 10..
Učinite sljedeće:
- Pokrenite naredbeni redak kao administrator.
- U prozoru naredbenog retka unesite naredbu: "taskchd.msc" (bez navodnika), a zatim pritisnite tipku Enter.

Nakon toga otvorit će se prozor "Planer zadataka" na računalu.
Možda će vas zanimati i:- Kako otvoriti upravitelj uređaja - 10 načina
- Kako promijeniti veličinu ikona za radnu površinu sustava Windows
- Pokretanje sustava Windows 10: kako dodati ili ukloniti program iz pokretanja
Kako otvoriti alat za planiranje zadataka u programu Windows PowerShell
Još jedan način pokretanja planera na vašem računalu: pomoću alata Windows PowerShell.
U sustavu Windows 10 napravite sljedeće:
- Desnom tipkom miša kliknite izbornik Start, odaberite "Windows PowerShell (Administrator)".
- U prozoru "Administrator: Windows PowerShell" unesite naredbu: "taskchd.msc" (bez navodnika), a zatim pritisnite tipku "Enter" na tipkovnici.

Kao rezultat toga, na PC-u će se otvoriti Planer zadataka.
Otvaranje Planera zadataka u upravljanju računarom
Planer zadataka integriran je u konzolu za upravljanje računalom, odakle se može otvoriti.
Za pokretanje konzole za upravljanje računalom možete upotrijebiti dijaloški okvir Pokreni unošenjem naredbe: "compmgmt.msc" (bez navodnika).
Još jedan način ulaska u konzolu Computer Management:
- Kliknite ikonu "Moje računalo" ("Ovo računalo") na radnoj površini. Pročitajte ovdje kako vratiti ikonu My Computer na radnu površinu..
- U kontekstnom izborniku odaberite "Upravljanje".
U prozoru "Upravljanje računalom", pod "Upravljanje računalom (lokalno)", Raspored prikazuje popis uslužnih programa..
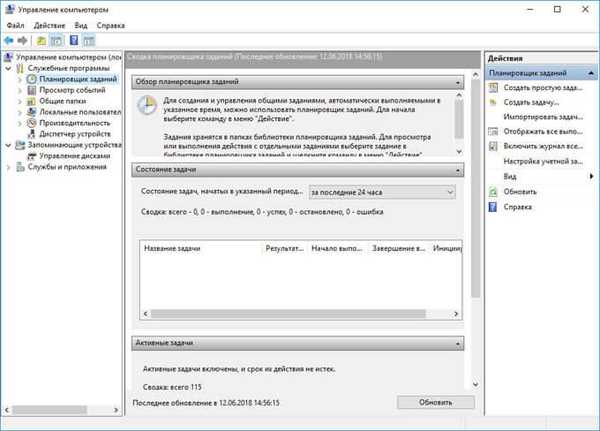
Otvorite Planer zadataka iz izbornika Start
Planer zadataka prisutan je na popisu aplikacija izbornika Start. Da biste pokrenuli aplikaciju, idite na izbornik Start, pronađite mapu Alati za upravljanje među popisom programa, a zatim pokrenite Planer zadataka.
Kako otvoriti Windows Task Scheduler s upravljačke ploče
Napokon ćemo pokrenuti sistemski alat s upravljačke ploče. Prvo trebate otvoriti upravljačku ploču operativnog sustava.
Pokrenut ćemo upravljačku ploču na način koji radi u svim verzijama sustava Windows:
- Pritisnite tipke "Win" + "R".
- U dijaloškom okviru Pokreni unesite upravljačku naredbu (bez navodnika), a zatim kliknite U redu.
- Nakon pokretanja upravljačke ploče, u postavkama pregleda morate odabrati "Male ikone".
- U prozoru "Sve stavke upravljačke ploče" kliknite na "Administracija".
- U prozoru Administracija odaberite Planer zadataka.
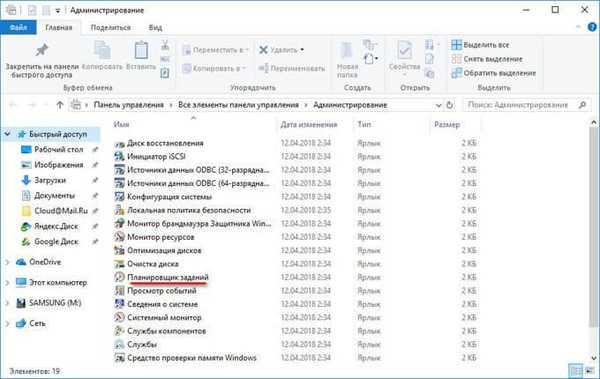
Zaključci članka
Ako je potrebno, korisnik može otvoriti alatku za planiranje zadataka u sustavu Windows na različite načine: unosom naredbe iz dijaloškog okvira Pokreni, iz naredbenog retka, iz programa Windows PowerShell, pokretanje aplikacije iz izbornika Start, iz dodatka za upravljanje računalom, s upravljačke ploče, s pomoću pretraživanja.
Povezane publikacije:- Kako otvoriti Windows registar: svi načini
- Kako sakriti particiju diska u sustavu Windows - 4 načina
- Kako postaviti lozinku za USB flash pogon u BitLocker-u
- Windows 10 Quick Help - Aplikacija za brzu pomoć
- Kako ukloniti zaštitu od pisanja s flash pogona - 5 načina











