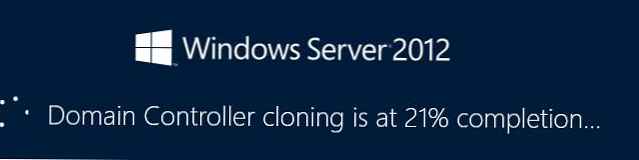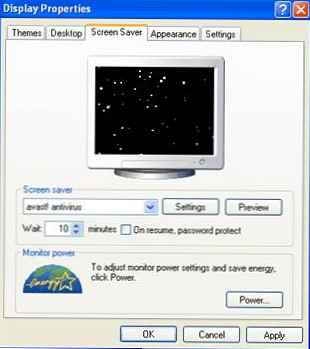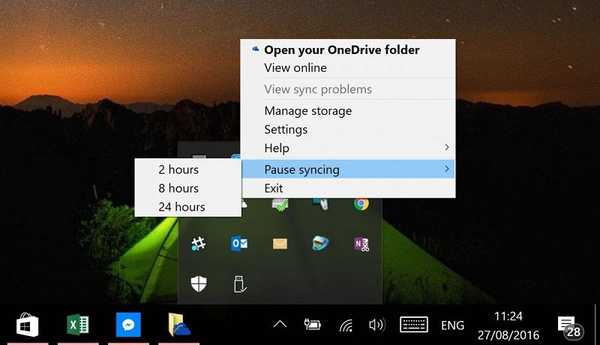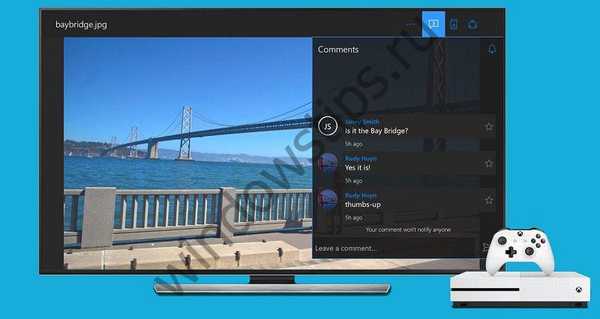Kloniranje tvrdog diska operacija je koja eliminira gnjavažu s instaliranjem Windows-a i softvera prilikom prijenosa podataka na novi disk (SSD-pogon ili običan tvrdi disk). U sklopu ove operacije, cijela particijska struktura prvog tvrdog diska, svi dostupni podaci na njima, kao i funkcionalno aktivirani Windows sustav sa svim postavkama i instaliranim softverom, prenose se na drugi tvrdi disk spojen na računalo..
Kloniranje tvrdog diska posebno nudi softver za izradu sigurnosnih kopija Acronis True Image, AOMEI Backupper i Paragon Hard Disk Manager. Svi oni pružaju odvojene procese za prijenos samo Windows-a na drugi pogon uz održavanje njegove operabilnosti, kloniranje pojedinih particija koje nisu sustav, kao i kloniranje cijelog diska uz mogućnost izmjene particijske strukture klonskog tvrdog diska..
Prepoznatljiva značajka Acronis True Image je funkcija kloniranja tvrdog diska uz mogućnost isključivanja određenih nepotrebnih datoteka. U nastavku ćemo se detaljno upoznati s ovim postupkom - klonirat ćemo tvrdi disk pomoću programa Acronis True Image, a tijekom procesa kloniranja izuzet ćemo neke podatke za prijenos.
1. O Acronis True Image
True Image proizvod je majstora softverskog tržišta, Acronis, koji posebno nudi razna profesionalna rješenja za oporavak podataka. True Image nije samo panaceja za sve probleme sa sustavom Windows u obliku vraćanja u stanje prethodno spremljene sigurnosne kopije. Softverski paket sadrži i mnoštvo drugih korisnih funkcija, poput:
- mediji za pokretanje i uslužni program koji se implementira u načinu pretpokretanja sustava za slučajeve kada se Windows ne pokrene;
- Oporavak sustava Windows na računalu s drugim komponentama;
- pohranjivanje sigurnosnih kopija u pohranu oblaka Acronis;
- alat za čišćenje sustava;
- Probni način za Windows s mogućnošću poništenja izvršenih promjena;
- ostale korisne alate.
Aktualna verzija Acronis True Image 2016 može se kupiti na službenom web mjestu programera.
Program ima besplatnu probnu verziju od 30 dana namijenjenu upoznavanju korisnika s većinom funkcionalnosti True Image-a. Međutim, funkcija kloniranja tvrdih diskova u probnoj verziji je blokirana. U ove svrhe potrebna vam je potpuno aktivirana Acronis True Image 2016. Upravo u ovom slučaju koristit ćemo se.
2. Izvor i ciljni tvrdi disk
Da bismo identificirali tvrde diskove, upotrijebit ćemo terminologiju samog Acronis True Image. Tvrdi disk s kojeg će se kopirati podaci i struktura particija izvorni je tvrdi disk. Pogon koji postaje klon izvora ciljni je tvrdi disk. U našem slučaju, uslužni program za upravljanje diskom, standardni Windows alat, pomoći će vizualno vidjeti početnu sliku diskova. Brzi pristup njemu u verzijama sustava 8.1 i 10 implementiran je u kontekstnom izborniku na gumbu "Start". Univerzalni način za pokretanje je pozivanje funkcije Run (tipke  + R), unesite naredbu diskmgmt.msc i pritisnite Enter.
+ R), unesite naredbu diskmgmt.msc i pritisnite Enter.

U našem slučaju na računalo su povezana dva tvrda diska. Tvrdi disk izvora označava sustav Disk 0. Ovo je radni tvrdi disk s Windowsom i podacima na particijama koje nisu u sustavu. Kako Disk 1 u uslužnom programu prikazuje nedavno spojeni tvrdi disk, ciljat će na njega, to jest, postaje klon Diska 0.

Ciljni disk 1, kao što vidimo, ima particijsku strukturu i neke pohranjene podatke. Pri kloniranju tvrdog diska uništavaju se svi podaci s ciljanog diska, kao i njegova izvorna particija. Ako se na njemu nalaze neke važne informacije, one se moraju prenijeti na izvorni tvrdi disk ili vanjski medij.
U pravilu, postupak kloniranja ne zahtijeva ni približno podudaranje diskova u količini. Ciljni tvrdi disk može biti bilo koje veličine i što manje veličine originala, samo ako postoji dovoljno prostora za smještaj podataka, koji u stvari zauzima izvorni prostor na disku. A u slučaju Acronis True Image, to čak i nije potrebno zbog mogućnosti izuzimanja pojedinih mapa i datoteka.
3. Proces kloniranja
Nakon pokretanja programa True Image 2016 od vas će se zatražiti da se prijavite na svoj račun za pohranu podataka u oblaku Acronis. Možemo zatvoriti prozor za ulazak.

Izravno u programskom sučelju u bočnoj vrpci na lijevom izborniku odaberite odjeljak na kartici "Alati", a u njemu - stavku "Kloniranje diska".

I slijedite postupnog čarobnjaka za kloniranje diska. Potreban nam je unaprijed definirani način automatskog kloniranja. Kliknite "Dalje".

Prozor za odabir izvornog tvrdog diska: mi ovdje kliknemo mišem na disk s kojeg će se podaci prenositi. Numeriranje diskova u programu True Image razlikuje se od numeriranja standardnog uslužnog programa Windows, stoga je pri određivanju diskova bolje voditi se njihovim volumenom ili modelom. Kliknite "Dalje".

Prozor za odabir ciljnog tvrdog diska: ovdje kliknemo na disk na koji želimo prenijeti particijsku strukturu, Windows i ostale podatke. Kliknite "Dalje".

Budući da u našem slučaju ciljni tvrdi disk nije novi disk s nedodijeljenim prostorom, već disk sa strukturom i pohranjenim podacima, Acronis True Image ispunjava naše upozorenje o opasnosti od gubitka podataka. Sve što trebate je spremljeno, tako da sigurno možemo pritisnuti "OK".

Prozor za odabir načina oporavka: ovdje morate ostaviti unaprijed instaliranu opciju za kopiranje particija nepromijenjeno. Kliknite "Dalje".

Prozor sa zbirnim podacima: ovdje već možete pokrenuti postupak kloniranja tvrdog diska klikom na gumb „Nastavi“ u nastavku ako na ciljnom disku ima dovoljno mjesta i nema potrebe za isključivanjem pojedinačnih datoteka. I možda ima dovoljno prostora na ciljanom disku, ali jednostavno ne želite prenijeti nepotrebne podatke s izvornog diska na njega, čime povećavate vrijeme trajanja ovog procesa. Kako biste klonirali tvrdi disk ne u potpunosti, u prozoru sažetka podataka kliknite gumb "Izuzimanje datoteke".

U izborniku za isključenje datoteke vidjet ćemo stablonu strukturu sadržaja izvornog tvrdog diska. Datoteke i mape se ne mogu isključiti iz sistemske particije C, radit ćemo samo s onima koji nisu sustavski. Na primjer, u našem slučaju isključit ćemo nekoliko video datoteka na drugoj particiji pogona E. Proces isključivanja datoteka zahtijeva dovršenje obrade podataka, to će biti naznačeno u informacijskoj liniji na dnu prozora.

Treća particija izvornog diska F iz postupka kloniranja potpuno je isključena. Nakon kloniranja kao particije, ona neće prestati postojati, već će biti prazna. Po završetku svih operacija za izuzeće mapa i datoteka iz procesa kloniranja tvrdog diska, možemo ga pokrenuti. Kliknite "Nastavi".

Nakon pripremnih koraka, Acronis True Image tražit će da ponovo pokrenete sustav. Program će provesti postupak kloniranja u načinu unaprijed učitavanja sustava Windows.

U načinu unaprijed učitavanja, u prozoru Acronis True Image vidjet ćemo unaprijed definiranu opciju za isključivanje računala nakon završetka operacije kloniranja. Ne možete je ukloniti kako biste ometali vlastite poslove, a zatim, kad uključite računalo, odmah uđite u BIOS i postavite prioritet pokretanja s ciljanog tvrdog diska.

Kloniranje je završeno, možemo pokrenuti sustav s ciljanog tvrdog diska.

4. Rad s ciljanim prostorom na tvrdom disku nakon kloniranja
Nakon dizanja s ciljanog tvrdog diska i ulaska u Windows sustav, prvo što morate pogledati je struktura particija. Pokrećemo standardni uslužni program za upravljanje diskom. Budući da je ciljni disk sada prvi prioritet u pokretanju računala, Windows ga definira kao Disk 0. Potonji je postao klon Diska 1, nekoć originalnog, s istom strukturom particija i proporcionalno raspoređenim prostorom, prema strukturi izvornog tvrdog diska.

Kad isključimo datoteke, potpuno smo uklonili sve podatke s treće particije izvornog tvrdog diska. Ova particija sada je prikazana na izvornom pogonu kao particija I i dalje sadrži podatke. Njegov klon na ciljnom pogonu - sada je to particija F - trebao bi biti prazan.

Možete ih koristiti za pohranu podataka ili priložiti svoj prostor na bilo kojoj drugoj particiji. U te svrhe postoje voditelji programa Disk direktora iste tvrtke Acronis, ne manje učinkovit Paragon Hard Disk Manager, besplatni AOMEI Partition Assistant ili njihovi analozi. Možete se obratiti za njih ako već imate iskustva s ovom vrstom softvera. Štoviše, True Image 2016 pruža u postupku kloniranja mogućnost istodobne preraspodjele prostora ciljanog diska. Da biste to učinili, na prvoj fazi čarobnjaka za kloniranje morate odabrati ne automatski način rada, već ručni.

Naravno, takav potez će zakomplicirati rad i povećati šanse početnika da pogriješe. U našem slučaju operacija je već bila opterećena radom isključenja pojedinačnih datoteka, stoga ćemo povjeriti određene jednostavne operacije za stvaranje particijske strukture klona tvrdog diska s lite verzijom upravitelja diska - standardnim uslužnim programom Windows.
Uslužni program za upravljanje diskom ima minimalnu funkcionalnost i ne predviđa prepisivanje sektora tvrdog diska kako bi spojili particije ili posudili jedan dio svog volumena za druge. No mogu se izvoditi operacije za proširenje particija zbog slobodnog prostora susjednih particija s desne strane bez prepisa podataka.
Dodajte, na primjer, prostor prazne treće particije ciljnog tvrdog diska svom susjedu - drugu particiju bez sustava. Da biste to učinili, treći odjeljak F mora biti izbrisan. U prozoru uslužnog programa kliknite ga, pozovite kontekstni izbornik i odaberite "Delete Volume". Potvrdite radnju.

Treći odjeljak sada se pojavljuje kao neraspoređeni prostor.

Nazivamo kontekstni izbornik u sljedećem odjeljku E i odabiremo "Proširi glasnoću ...".

Slijedite čarobnjaka za proširenje glasnoće i drugom odjeljku dajte sav raspoloživi prostor.



Sada na ciljanom tvrdom disku postoje samo dvije particije - sistemska i proširena nesustavna.

Ista se shema može učiniti drugačije, a treći odjeljak ostavlja za pohranu podataka. Potrebno je prenijeti potrebne datoteke na njega iz drugog odjeljka, a drugi odjeljak izbrisati. Zbog neraspoređenog prostora, možete proširiti sistemsku particiju C.
Dobar dan!