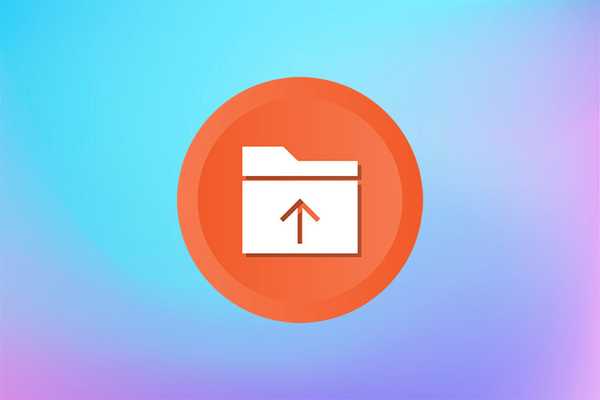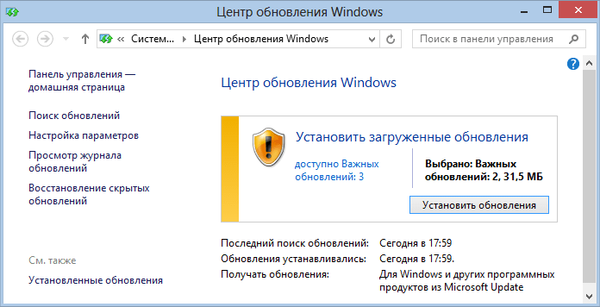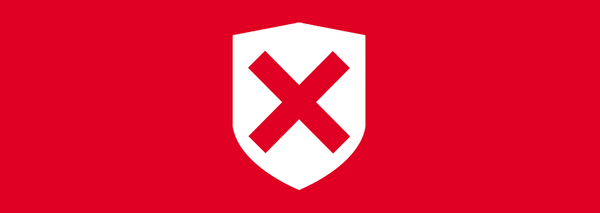Na C: pogonu (120 GB) instaliran je Windows 8.1 i domaćin je uvijek revno čuvao 50 GB slobodnog prostora na zalihama. Ako bi se prostor pojeo, osoba će se oglasiti alarmom, pronaći krivce (u obliku datoteka s lomljenjem), izbrisati nepotrebne i kopirati potrebne na prijenosni USB tvrdi disk (1 TB). Jednom svaka dva tjedna pokrenuo je različita sredstva za čišćenje, isključio oporavak sustava i izbrisao sve točke oporavka, jer su potrošili 10-12 GB prostora na disku, a zatim ponovo uključio oporavak.
I odjednom se jednog dana dogodila hitna pomoć, na disku (C :) odjednom je odmah nestalo 20 GB, sinoć je ostalo 48 GB slobodnog prostora, a danas ujutro ostalo je samo 38 GB, a do večeri je bilo 28 GB. Vlasnik je panično isključio računalo, uzeo ga u naručju i pojurio prema meni!
Gdje je otišao prostor na disku C: ili kako koristiti TreeSize Professional, skener i Windows pretraživanje
Prostor na disku koji nedostaje (C :) možete vrlo brzo pronaći uz pomoć posebnih programa - skenera diska, razmislite o dva najpoznatija. Na kraju članka nećemo upotrebljavati nijedan program i koristiti uobičajenu Windows pretragu. Odlučite li koja je metoda lakša.TreeSize Professional TreeSize Professional prikazat će sve vaše datoteke na diskovima u dva klika, od najvećeg do najmanjeg. Službena web stranica programa https://www.jam-software.com/treesize Odaberite besplatnu verziju od 30 dana

Odaberite potrebnu dubinu bita instalatora programa.

Nakon jednostavne instalacije, pokrenite TreeSize Professional.
U našem slučaju trebamo pronaći datoteke koje su zauzele slobodan prostor na disku (C :), zatim ga odaberemo u ovom polju, a zatim kliknemo zeleni gumb

Glavni prozor TreeSize Professional podijeljen je u dva dijela.
Na lijevoj strani odabranog diska otvara se njegova struktura stabala koja započinje pri vrhu s najvećom mapom (Windows 29,0 GB) i završava na dnu s najmanjom..
Na desnoj strani prozora programa prikazani su rezultati skeniranja, koji se sastoji od sedam vizualnih kartica. U prvoj kartici grafikon predstavljen je dijagram na kojem je disk (C :) prikazan kao "kolač" podijeljen na dijelove (ukupno 8), najveći komadi, mape Windows 29,0 GB i mape 27,6 GB, zelene i crvene boje, ispod je tablica koja uspoređuje nazive mapa s različitim bojama.

Odaberemo još jednu zanimljivu karticu, Top 100 datoteka i istu strukturu stabla diska (C :) otvorit će se za datoteke. Možda ćete primijetiti da je prva Windows 8.2.vdi datoteka (19,4 GB u volumenu) stvorena jučer, što je krivac za nedostajući prostor.

Kao rezultat toga, pokazalo se da vlasnik prilikom stvaranja virtualnog stroja VirtualBox s operacijskim sustavom Windows 8.1 nije nigdje prenio datoteku .vdi virtualnog tvrdog diska i ostao je uključen (C :) u iznosu od 10 GB, a nakon što je instalirao drugi Windows na "virtualni stroj" porasla za 10 GB, na kraju je počela zauzimati 19,4 GB.
Ako desnom tipkom miša kliknete datoteku koja nas zanima i odaberite Otvori mapu koja sadrži,


Osoba koja me zamolila da pronađem prostor na disku koji nedostaje (C :), prvi se put bavila virtualnom mašinom VirtualBox i nije poznavala sitnice njenog rada. Tako smo u par minuta riješili problem nestalog prostora na disku.
Prijatelji, mislim da možete pronaći ostatak funkcionalnosti TreeSize Professional bez moje pomoći, ali želim vam reći o drugom programu koji se zove Scanner.
skener
Aplikacija Scanner besplatna je i vrlo zgodna, jer radi bez instalacije i može se nositi sa sobom na USB fleš pogon. Službena web stranica http://www.steffengerlach.de/freeware/
Skener se preuzima u arhivu, uđe u nju i pokreće datoteku Scanner.exe.U prozoru koji se pojavi kliknite lijevom tipkom miša na disk (C :).

Što je udaljenija od središta, to je dijagram, a dublje na disku je datoteka koju predstavlja.
Teško je ne primijetiti da korisnički profil C: \ Korisnici 28,3 GB označen crvenom bojom zauzima najviše prostora.




Pronalaženje nedostajućeg prostora na disku pomoću redovnog pretraživanja u sustavu Windows
Otvorite disk (C :) i upišite naredbu za pretraživanje Veličina sustava:> 1000MB, a na disku s operativnim sustavom nalaze se sve teške datoteke (više od 1 GB).


Oznake za članak: Čišćenje i optimizacija Tvrdi disk