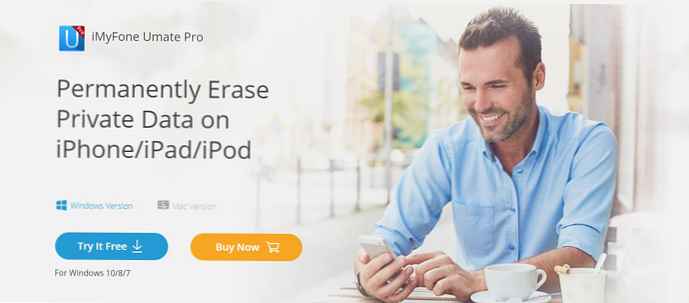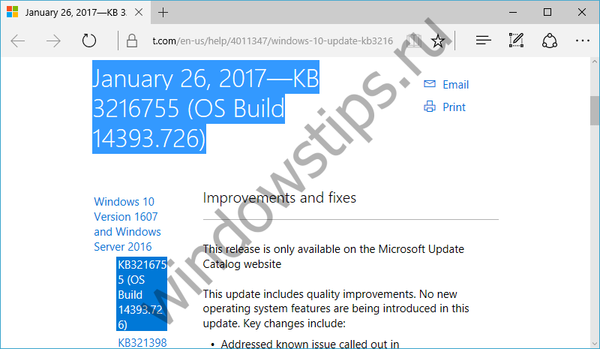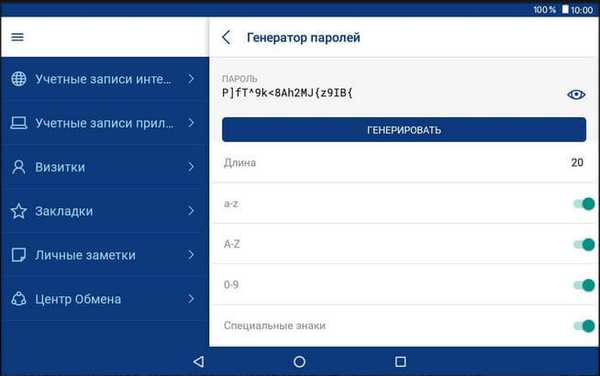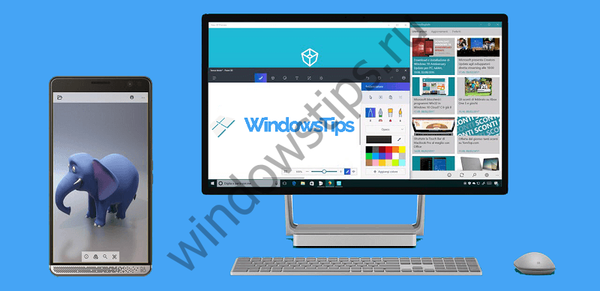U sustavu Windows 8 uobičajeni se desktop programi instaliraju na isti način kao u prethodnim verzijama sustava Windows. Drugim riječima, tijekom instalacije možete odabrati imenik u kojem bi program trebao biti instaliran. Međutim, aplikacije iz Windows Store-a (aka Modern UI aplikacije) instaliraju se automatski. Trgovina ne dopušta vam odabir direktorija za instalaciju aplikacija, a čak ne naznačuje i gdje su zadane instalacije. U ovom ću vam članku reći kako pronaći lokaciju ovog direktorija i kako ga promijeniti.
Aplikacije iz Windows Store-a preuzimaju se i instaliraju u mapu nazvanu WindowsApps koja se nalazi u mapi Program Files na sistemskom pogonu. Ta mapa nije vidljiva jer je prema zadanim postavkama skrivena, ali da biste je vidjeli, morat ćete promijeniti neke postavke.
Prvo otvorite Windows Explorer i idite u mapu Program Files.
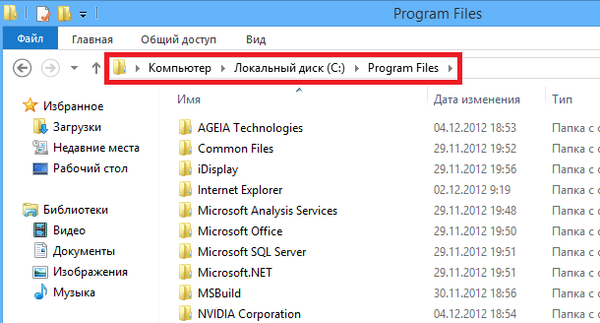 U gornjem dijelu prozora prijeđite na karticu Prikaži i aktivirajte opciju Skriveni predmeti - ovo će vam omogućiti da vidite sve skrivene datoteke i mape unutar aktivne mape.
U gornjem dijelu prozora prijeđite na karticu Prikaži i aktivirajte opciju Skriveni predmeti - ovo će vam omogućiti da vidite sve skrivene datoteke i mape unutar aktivne mape.
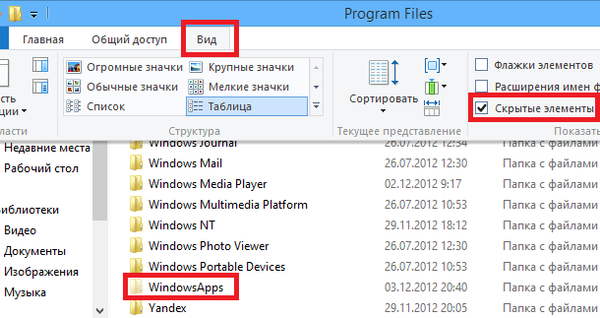 Ako pokušate otvoriti WindowsApps, dobit ćete dvije poruke o pogrešci u kojima se navodi da nemate potrebna prava za pristup ovoj mapi. To možete popraviti ručno pomoću standardnih alata Windows 8, ali mi ćemo koristiti jednostavan alat koji se zove TakeOwnershipEx (možete ga preuzeti ovdje, ali reći ću vam kako raditi s njim).
Ako pokušate otvoriti WindowsApps, dobit ćete dvije poruke o pogrešci u kojima se navodi da nemate potrebna prava za pristup ovoj mapi. To možete popraviti ručno pomoću standardnih alata Windows 8, ali mi ćemo koristiti jednostavan alat koji se zove TakeOwnershipEx (možete ga preuzeti ovdje, ali reći ću vam kako raditi s njim).
Kada instalirate i pokrenete TakeOwnershipEx, na zaslonu će se pojaviti mali prozor s minimalnim nizom funkcija. Prije svega, možete promijeniti jezik sučelja s engleskog na ruski. Da biste to učinili, jednostavno odaberite ruski s padajućeg izbornika Jezik..
Sada kada je jezik sučelja promijenjen, kliknite na gumb Dobiranja dozvola. Pojavit će se dijaloški okvir Pregledavanje datoteka i mapa. Trebate prijeći na mapu WindowsApps na sljedećem putu: C: \ Program Files \ WindowsApps. Zatim samo označite mapu WindowsApps i kliknite U redu.
TakeOwnershipEx nakratko "misli", ali kada aplikacija dovrši sve potrebne operacije, o tome će vas obavijestiti u sljedećem prozoru:
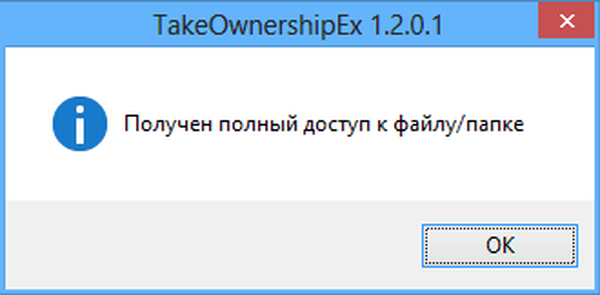 To je sve, a sada možemo krenuti dalje, jer sada možete lako pristupiti sadržaju mape WindowsApps, koja sadrži datoteke svih aplikacija instaliranih iz Windows Store-a.
To je sve, a sada možemo krenuti dalje, jer sada možete lako pristupiti sadržaju mape WindowsApps, koja sadrži datoteke svih aplikacija instaliranih iz Windows Store-a.
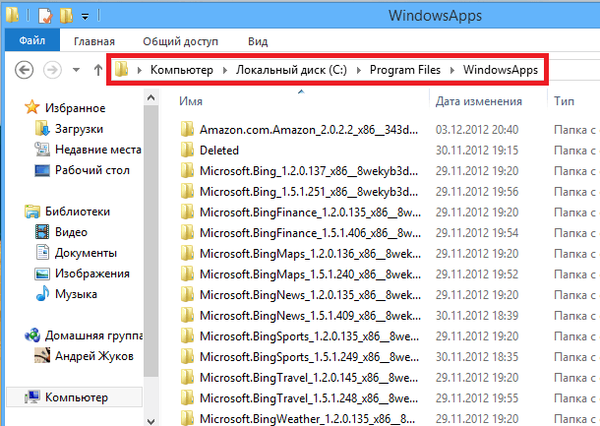
Dobili smo pristup mapi, ali to je samo prvi korak prema našem cilju. Da bismo promijenili zadani direktorij instalacije programa, morat ćemo ići u Windows sustav.
Pritisnite Win + Q, upišite Regedit i pritisnite Enter. Otvorit ćete uređivač registra i tamo gdje morate prijeći na sljedeći odjeljak:
HKEY_LOCAL_MACHINESOFTWARE \ Microsoft \ Windows \ Aktuelno \ Verzija \ Appx
Sada obratite pozornost na parametar pod nazivom PackageRoot. Ovo je ključ registra koji je odgovoran za direktorij u kojem su aplikacije iz Windows Storea zadane postavke instalirane. Zadani direktorij je C: \ Program Files \ WindowsApps.
Ne možete samo preuzeti i promijeniti ovaj direktorij - da biste uredili ovaj parametar, prije svega, morate postati vlasnik odjeljka Appx. To ćemo učiniti sada.
Desnom tipkom miša kliknite mapu Appx i u kontekstnom izborniku odaberite Dozvole.
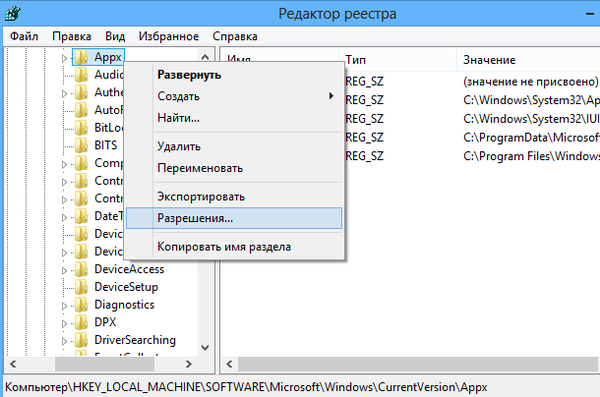 U dijaloškom okviru "Permissions" kliknite gumb Advanced. Trebali biste vidjeti sljedeći prozor.
U dijaloškom okviru "Permissions" kliknite gumb Advanced. Trebali biste vidjeti sljedeći prozor.
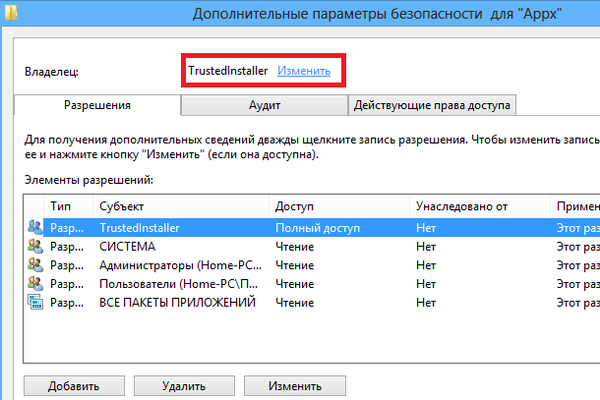
Sada provjerite je li u polju Dozvoljeni elementi odabran predmet TrustedInstaller, a zatim kliknite gumb Uredi na vrhu prozora. U prozoru Select: "User" ili "Group" unesite svoje ime u tekstni okvir i kliknite gumb Provjeri imena.
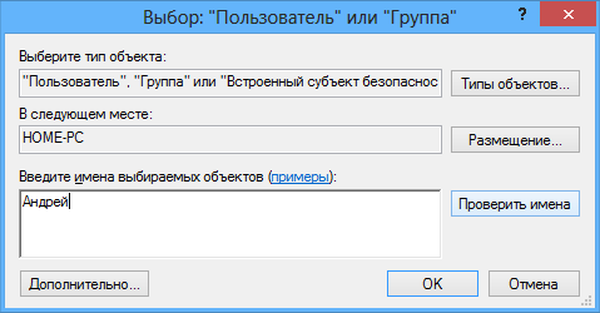
Zatim kliknite U redu u ovom prozoru i u prethodnom..
I na kraju, u prozoru Dozvole odaberite grupu Administratori, potvrdite okvir kao na slici ispod i kliknite U redu.
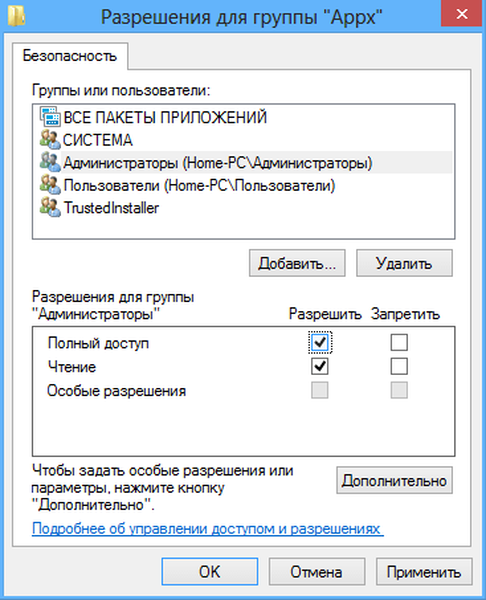
To je sve, počevši od ove minute, možete slobodno uređivati parametar PackageRoot tako da desnom tipkom miša kliknete na njega i odaberete Modify.
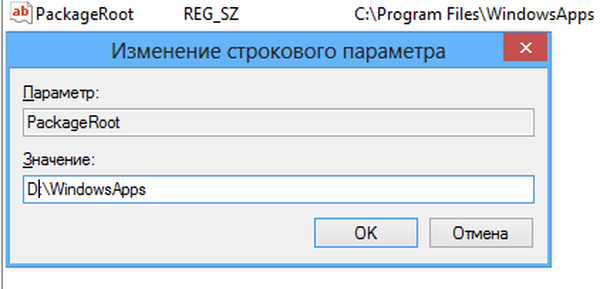
Nakon promjene kataloga pojavit će se jedan mali problem. Već instalirane aplikacije ostat će na izvornom mjestu, tako da kad ih ažurirate, dobit ćete pogrešku. Ali ako ih izbrišete i zatim ponovno instalirate, svi će se automatski instalirati u novu mapu.
Dobar dan!