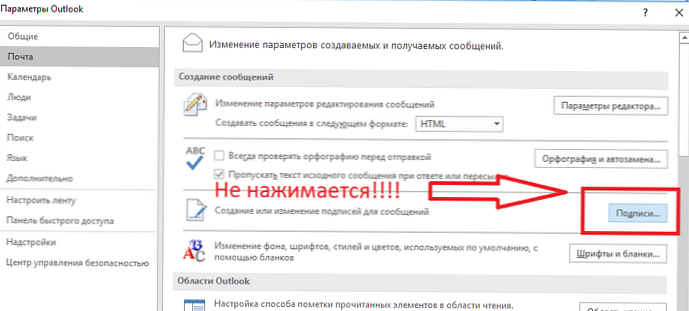Mikrofon sa sustavom Windows 10 ne radi - prilično je popularna pogreška, ne samo nakon ažuriranja sustava, već i tijekom normalne uporabe sustava. Snimanje zvuka nije najpopularnija značajka tijekom uobičajene uporabe računala i problem se može otkriti u najneprikladnijem trenutku. U ovom ćemo vam članku reći što učiniti ako mikrofon ne radi na Windows 10 računalu.
Prije nego što nastavite s rješenjem problema, vrijedno je analizirati sustav iz razloga koji su doveli do ove situacije..
Te situacije možete podijeliti u specifične scenarije:
- Nakon ponovne instalacije sustava ili velikog ažuriranja sustava Windows;
- Na računalo je spojen drugi mikrofon ili snimač;
- Mikrofon je upravo prestao raditi (relevantno kada se ne koristi već duže vrijeme).
Sve ove scenarije objedinjuje jedna stvar - rješenje ovog problema može se provesti pomoću 5 metoda.
Prva opcija, o kojoj će biti govora kasnije, pomoći će u situaciji kada mikrofoni na računalu sa sustavom Windows 10 ne rade, iako su prethodno radili ispravno.
Rješavanje problema
Što se prije svega pokušava pokrenuti Windows kada se otkrije greška? Rješavanje problema (ili alat za rješavanje problema) je ugrađeni alat za rješavanje problema sa sustavom i njegovim komponentama. Sa svakim novim ažuriranjem ovaj se alat poboljšava i sve više pomaže korisnicima. Prema Microsoftu, alati za rješavanje problema rade korištenjem tehnologija umjetne inteligencije. To znači da će ga svaki novi izvještaj o bugama uvježbati i bolje raditi..
Dakle, da biste saznali zašto mikrofon ne radi na slušalicama ili ostalim uređajima sa sustavom Windows 10, slijedite ove korake:
- Otvorite mogućnosti Windows (pomoću prečaca Win + i ili putem izbornika Start)
- Otvorite postavke "Ažuriranje i sigurnost"
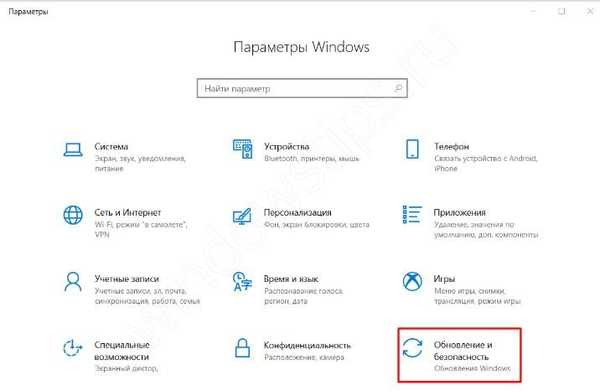
- Idite na karticu "Rješavanje problema"
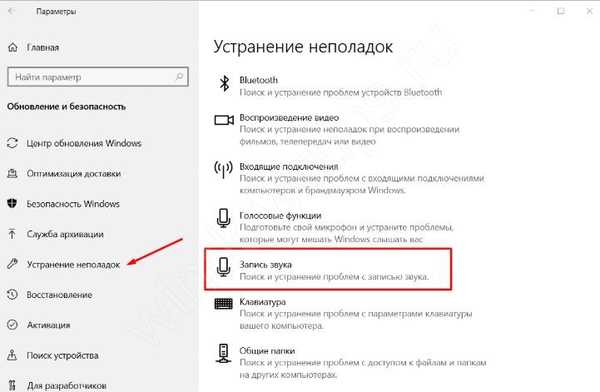
- Otvorite alat za rješavanje problema sa snimanjem zvuka i slijedite njegove upute.
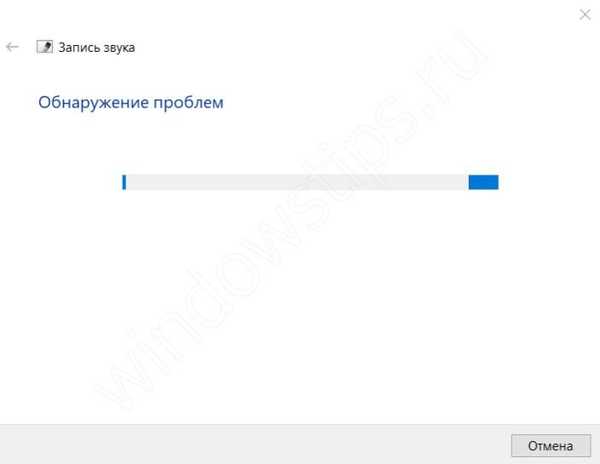
- Ponovo pokrenite računalo nakon završetka.
Ovaj softverski alat rješava softverske probleme. Na primjer, pogreška kada se mikrofon ne spoji na računalo sa sustavom Windows 10 zbog problema s hardverom, to se, naravno, neće riješiti.
Opcije zvuka
Sljedeća metoda je odgovor na problem zašto mikrofon ne radi u sustavu Windows 10, provjerit će postavke zvuka. Očito, ako sustav određuje uređaj (kad je spojen, reproducira se odgovarajući zvuk), tada prvo moramo pogledati postavke sustava. U sustavu Windows 10 postoje barem 2 mjesta na kojima možete provjeriti postavke zvuka - postavke sustava Windows i postavke zvuka (s klasične upravljačke ploče).
Windows mogućnosti
Da biste provjerili radi li mikrofon ili ne radi na prijenosnom računalu ili Windows 10 računalu, slijedite ove korake:
- Otvorite mogućnosti Windows (pomoću prečaca Win + i ili putem izbornika Start)
- Idite na postavke sustava
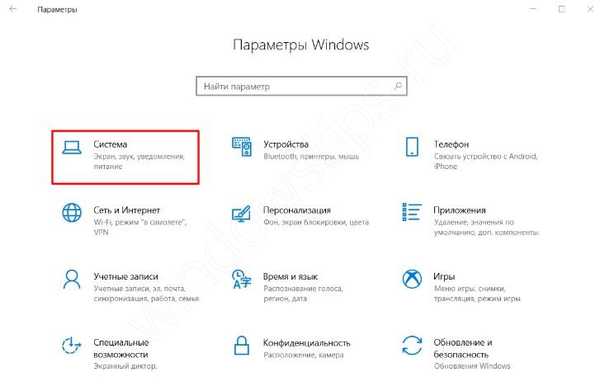
- Otvorite karticu "Zvuk"
- Potrebni su nam ulazni parametri koji su odgovorni za snimače. U padajućem izborniku "Odaberi ulazni uređaj" provjerite je li odabran mikrofon koji bi trebao raditi. Može se provjeriti upravo tamo - uz radni mikrofon - klizač bi trebao krenuti u ritmu glasa ili zvukova.
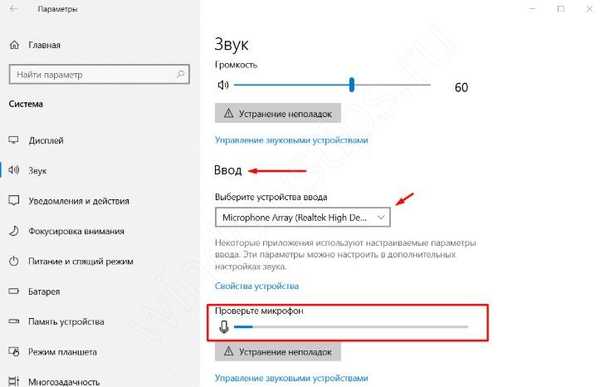
Glavni nedostatak ovih postavki je što ne sadrže sve informacije koje bi bile korisne za rješavanje problema..
Opcije zvuka
Korisnici sustava Windows 7 pamte da su se sve postavke sustava mogle naći na upravljačkoj ploči. Sada su u sustavu Windows 10 sve postavke podijeljene između dva odjeljka - Control Panel i Windows Settings. Neke od njih mogu se jednostavno kopirati (u obje postavke) i biti jedinstvene za neke postavke, kao što su Centar za nadogradnju za postavke Windows i Upravitelj uređaja za upravljačku ploču.
Otprilike ista situacija sa parametrima zvuka - većina postavki dostupna je na upravljačkoj ploči. Možete ih proći na 2 načina:
- Desnom tipkom miša kliknite ikonu zvuka na programskoj traci i kliknite "Otvori mogućnosti zvuka"
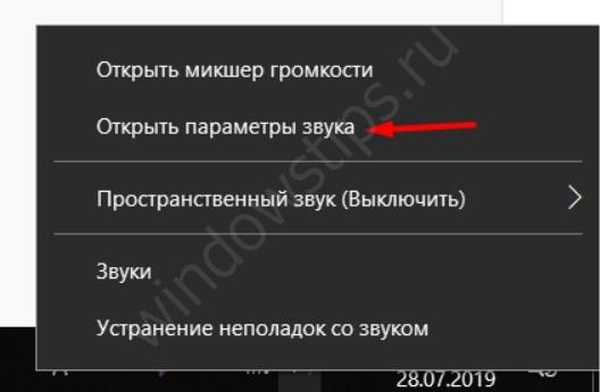
- Ili otvorite upravljačku ploču (otvorite prozor "Pokreni" i unesite upravljačku naredbu) i pokrenite postavke "Zvuk"
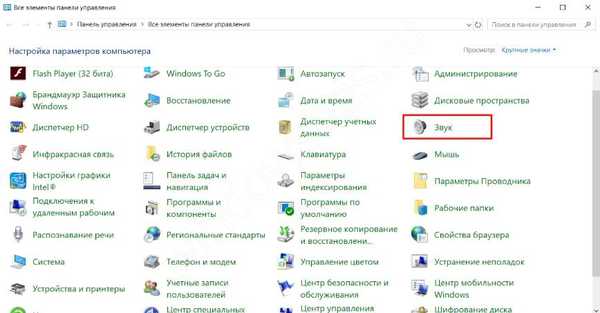
U tim je postavkama potrebna kartica "Snimanje". Prikazuje sve dostupne uređaje za snimanje - i isključene i onemogućene. Desnim klikom kliknite slobodnu površinu i uključite zaslon svih uređaja - isključenih i nepovezanih.
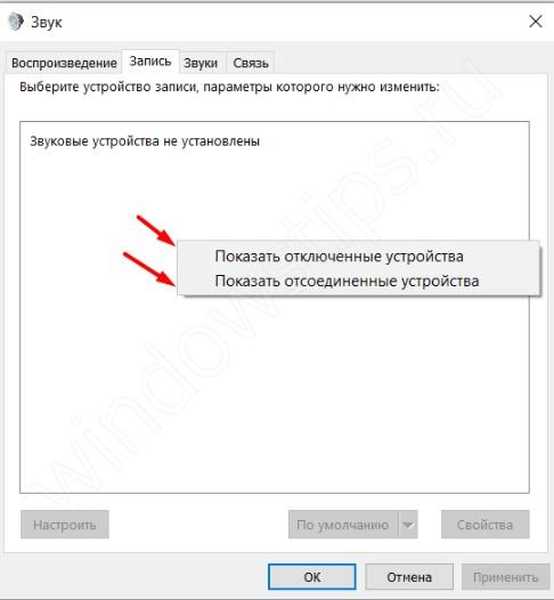
- Ako se pojavi mikrofon s porukom "Windows 10 nije spojen", tada je moguće da se radi o ranije korištenom uređaju ili je, ako je aktivan, imao problema s vezom - pokušajte ponovo povezati.
- Uređaj s natpisom Onemogućeno - kliknite na njega RMB i odaberite stavku Omogući. Nakon toga provjerite njegovu izvedbu.
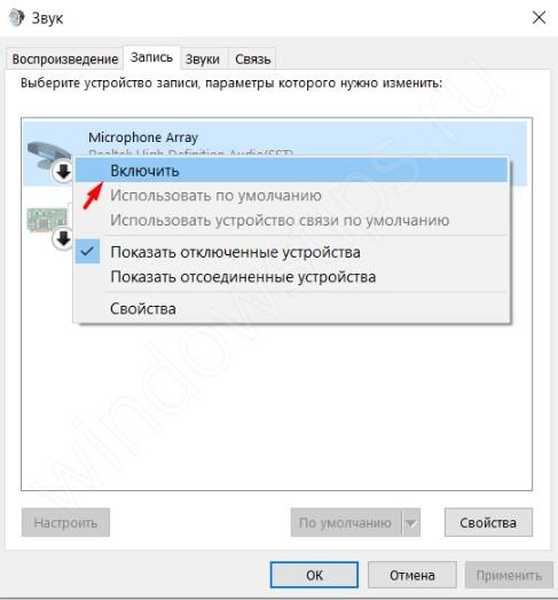
- Mikrofon je povezan, ali ne radi u sustavu Windows 10. Kliknite na njega PCM-om i odaberite ga kao zadani uređaj. Postoji mogućnost da se glavni mikrofon odabere ne kao analogni uređaj, već kao digitalni.
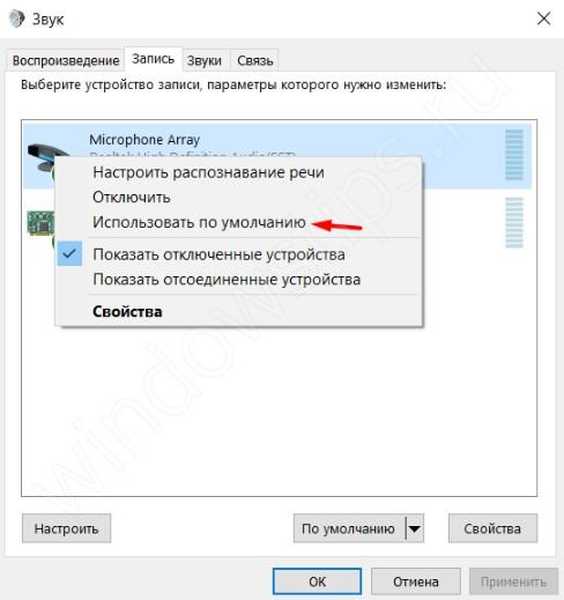
Postavke mikrofona
Dalje, razmotrite postavke samog mikrofona koje se mogu postaviti preko parametara zvuka. Da biste to učinili, na kartici "Snimanje" kliknite RMB na željenom uređaju i odaberite Svojstva.
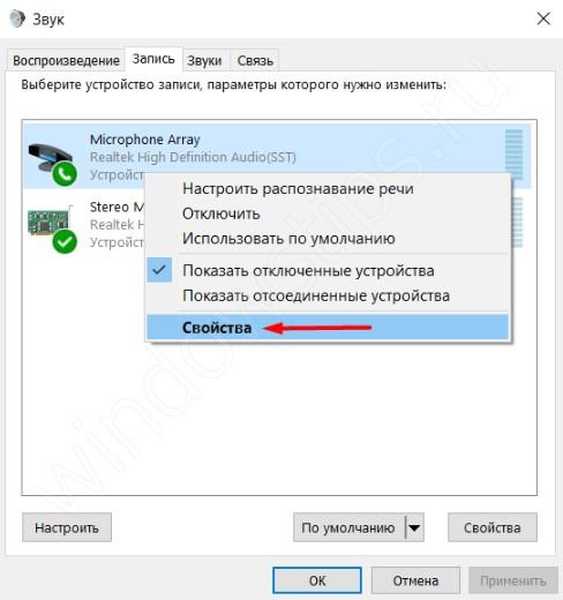
Idite na karticu "Poboljšanja" i potvrdite okvir "Isključi sve zvučne efekte".
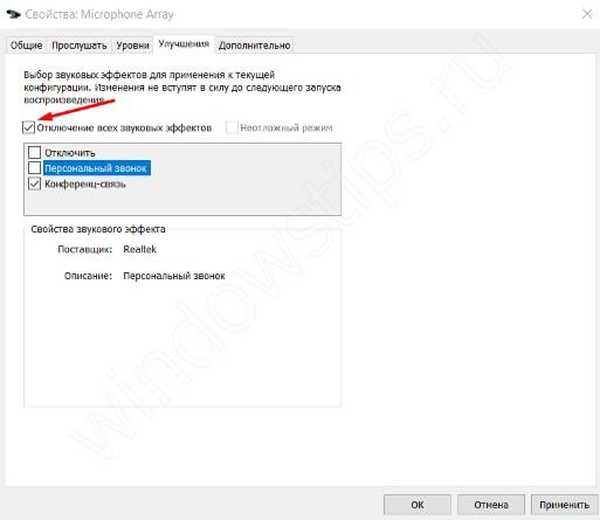
Na kartici "Napredno" kliknite gumb "Zadano" za resetiranje naprednih postavki mikrofona.
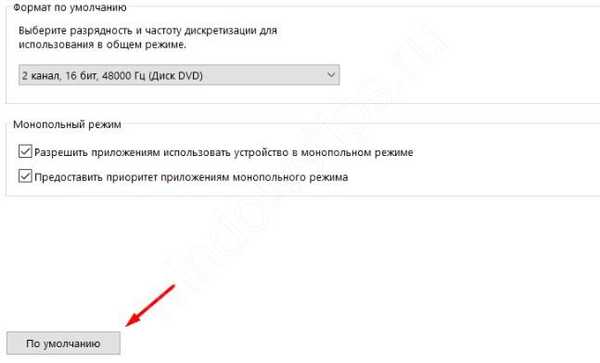
Ovo su osnovni savjeti o postavkama zvuka u sustavu Windows 10. No postoje i postavke privatnosti sustava koje vas mogu spriječiti da čujete mikrofon na vašem Windows 10 računalu.
Postavke privatnosti
Ove su postavke odgovorne za pristup aplikacijama određenim funkcijama sustava - kameri, lokaciji, mikrofonu, obavijestima i mnogim drugima. Te postavke mogu ometati normalan rad mikrofona. Što treba učiniti:
- Otvorite mogućnosti Windows (pomoću prečaca Win + i ili putem izbornika Start)
- Otvorite opcije "Privatnost"
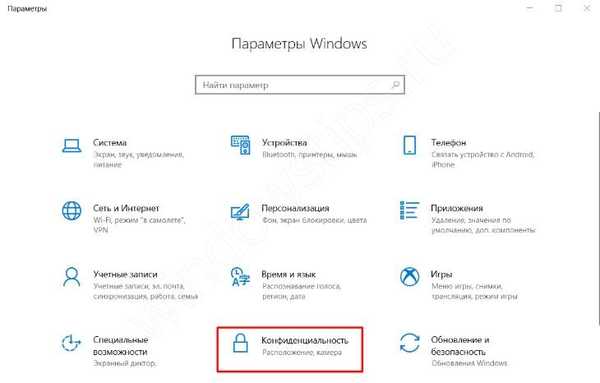
- Otvorite karticu Mikrofon
- Prije svega, dajte pristup mikrofonu ako je pristup ograničen
- Omogućite aplikacijama pristup
- I odaberite programe kojima je moguće odobriti pristup mikrofonu (ako je potrebno)
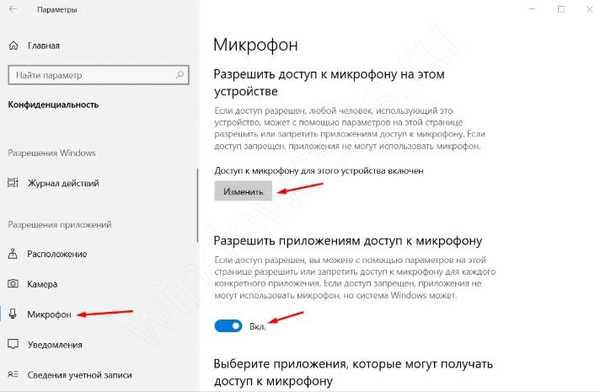
Ako ova opcija također nije pomogla, idite na upravljačke programe za zvuk.
Upravitelj uređaja
Uobičajena situacija je da mikrofon ne radi nakon ponovne instalacije prozora 10. Ali zašto se to događa?
Odgovor je jednostavan - nakon ponovne instalacije sustava zvučni upravljački programi nisu instalirani. Reprodukcija može raditi na upravljačkim programima sustava, ali nema snimanja (sva zvučna kartica i njena kompatibilnost). Ova se situacija može primijetiti na verziji sustava Windows koja nije ponovno instalirana. Što morate učiniti u ovom slučaju:
- Pokrenite provjeru ažuriranja - putem Windows centra za nadogradnju mogu se instalirati upravljački programi za ispravno snimanje zvuka;
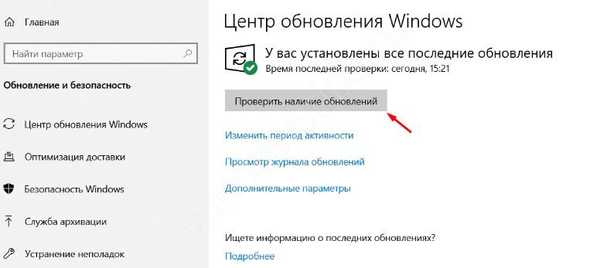
- Uklonite upravljački program zvuka kroz upravitelj uređaja i pokrenite ažuriranje upravljačkog programa;
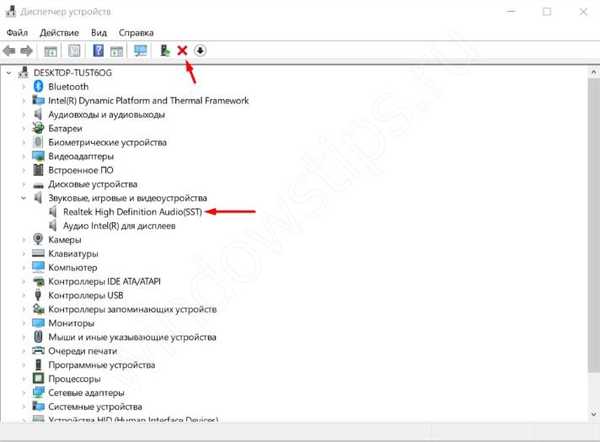
- Preuzmite upravljački program s službene web stranice proizvođača ili koristite odgovarajuće programe - Driver Booster, Driver Pack Solution itd..
Ponekad nova verzija sustava možda ne podržava jednu ili drugu verziju upravljačkog programa. U tom slučaju možete pokušati instalirati stare verzije upravljačkog programa ili vratiti Windows na prethodnu verziju.
dodatno
Ako vam prethodne opcije nisu pomogle, pokušajte s našim izborom savjeta koji vam mogu pomoći..
Ponovno povezivanje i provjera na drugom računalu ili uređaju
Ako je mikrofon otkriven, ali ne radi u sustavu Windows 10, veza možda nije ispravna. Uvijek postoji šansa da kabel nije u potpunosti uložen u priključak za mikrofon ili da sam priključak više ne radi.
Da biste provjerili radi li mikrofon ispravno, provjerite je li na drugim uređajima slušalice ili zasebni mikrofon (nije ugrađen). Slično se provodi i ispitivanje priključka..
Umetnite nadogradnju ažuriranja sustava
Na kraju, ako sve gore navedene metode nisu pomogle - možete pokušati ažurirati sustav bez gubitka podataka - to se naziva Inplace Upgrade.
Da biste izvršili Inplace Upgrade, preuzmite uslužni program Alati za stvaranje medija (https://www.microsoft.com/en-us/software-download/windows10) sa službenog web mjesta i pokrenite ga.
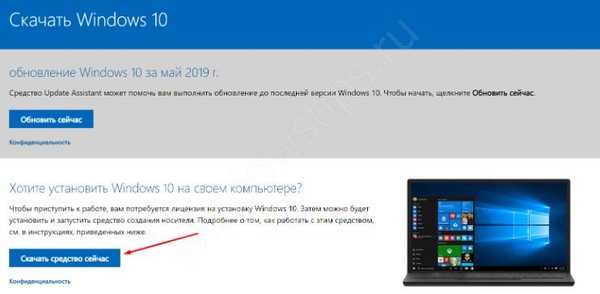
Nakon toga odaberite "Ažuriraj ovo računalo sada" - nakon toga će početi preuzimanje i naknadno ažuriranje komponenti sustava. Ovaj postupak traje od 15 minuta do nekoliko sati, sve ovisi o performansama računala.
U ovom kratkom članku pokušali smo razgovarati o mogućim rješenjima problema kada aplikacija ili sustav ne vide mikrofon u slušalicama ili slušalicama Windows 10. Nadamo se da su vam ove informacije bile korisne.
Dobar dan!