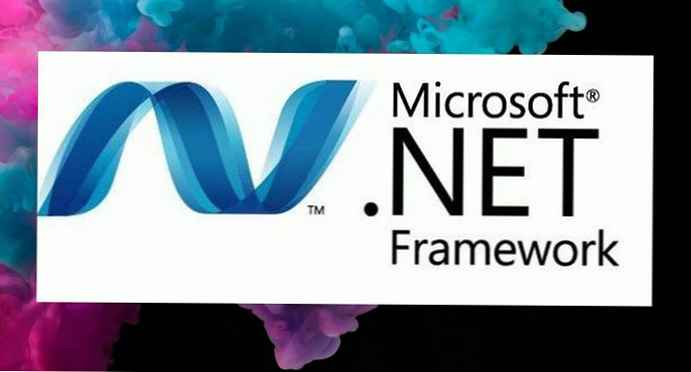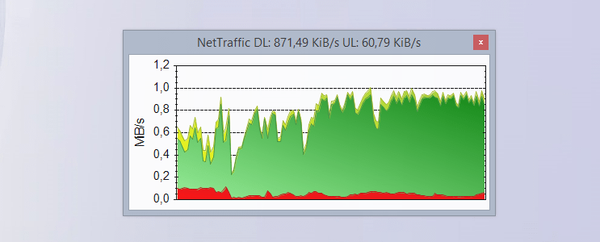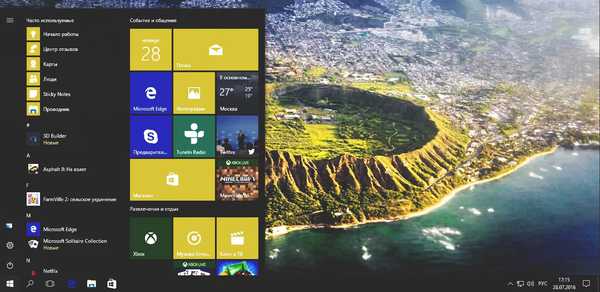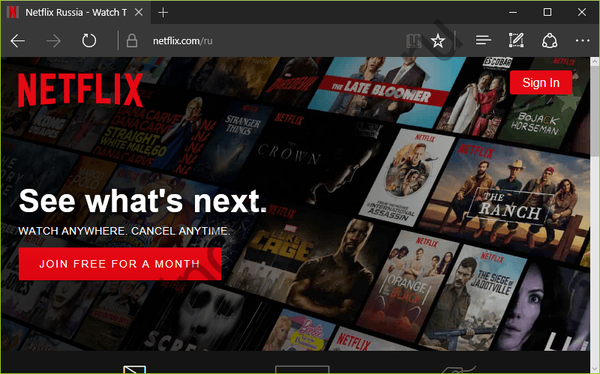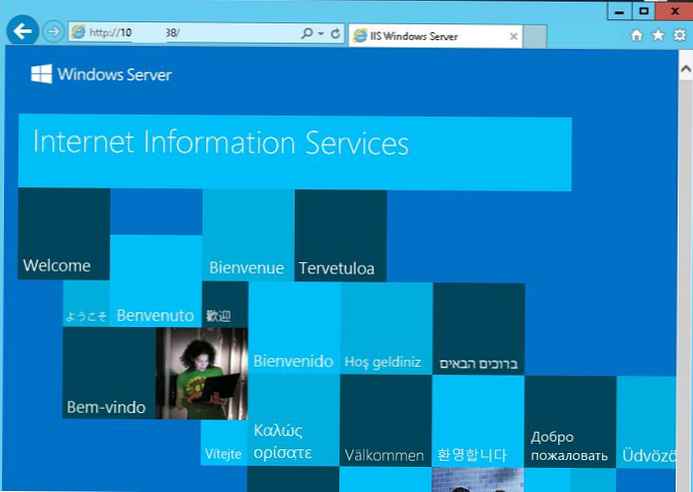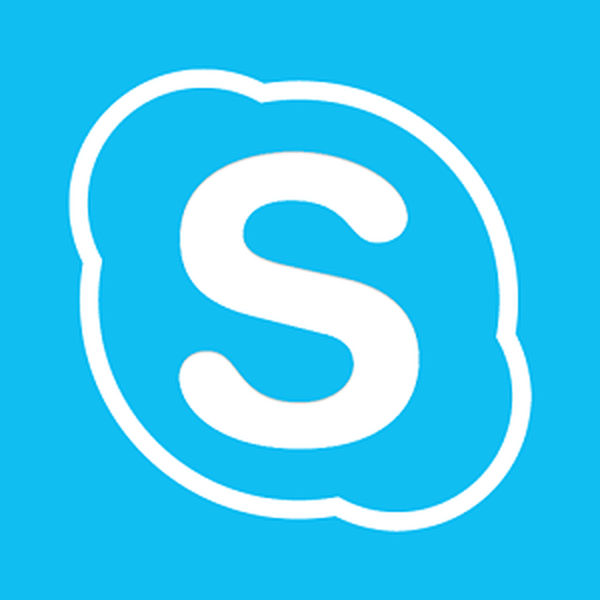Ako nemate zvuk na računalu sa sustavom Windows 10 - što je prvo što trebate učiniti kako biste ga vratili i kako sami vratiti zvuk na Windows 10 računalo?
Zvuk je sastavni dio operativnog sustava bilo kojeg računala, a ako nestane, mnogi korisnici počnu aktivirati alarm da se "sustav pokvario". U ovom članku opisujemo glavne uzroke i rješenja ovog problema..
Nedostaje zvuk sustava Windows 10 na računalu: razlozi
- Kvar sustava
- Isključen zvuk ili uređaj
- Problem s vozačem
- Problem sa registrarom
- Utjecaj softvera treće strane
Kvar sustava
Najjednostavniji i najuspješniji način za vraćanje performansi medija je Microsoftov alat za rješavanje problema. Ne šalite se, ovo je najkorisniji alat za uklanjanje problema od svega što postoji u sustavu Windows 10, a to pomaže u oko 7 slučajeva od 10 (što je prilično dobro za standardni alat). Da biste ga pokrenuli, pritisnite RMB na ikoni zvučnika i odaberite Rješavanje problema sa zvukom ili otvorite Control Panel - Rješavanje problema - Rješavanje problema s reprodukcijom.

Provjerite je li Windows Audio usluga pokrenuta i nije zaustavljena. Možete otvoriti usluge (Win + R - services.msc) i provjeriti dostupnost i početak ove usluge ili jednostavno unijeti u prozor naredbenog retka (od administratora) - neto start audiosrv, ako se usluga već pokreće, a zatim idite naprijed.

Isključen zvuk ili uređaj
Razlog što vaš zvuk ne radi na Windowsu 10 vrlo često je banalna nepažnja ili zaboravnost. U najnovijim verzijama sustava Windows 10 moguće je kontrolirati glasnoću bilo koje aplikacije putem miksera za glasnoću (RMB pomoću ikone zvučnika), pokušajte je otvoriti i provjeriti je li zvučnik uključen.

Također pokušajte provjeriti radi li željeni zvučnik na računalu. Otvorite uređaje za reprodukciju (RMB po ikoni zvučnika) i prikažite sve isključene i isključene uređaje, a zatim provjerite jesu li željeni zvučnik ili slušalice na popisu.

Problem s vozačem
Ako računalo otkrije željeni uređaj, ali ne radi, provjerite upravljačke programe na zvuk za Windows 10 koji bi trebao osigurati ispravan rad. Ako zvuk ne uspije nakon ažuriranja sustava Windows 10, upravljačkog programa ili podešavanja postavki, problemi sa zvukom mogu biti uzrokovani dodatnim efektima. Stoga idemo na Svojstva željenog zvučnika (ili slušalica) i na kartici Poboljšanja stavimo kvačicu Onemogući sve efekte.

Ako i dalje postoje problemi sa zvukom u sustavu Windows 10, idite na povratak / ponovnu instalaciju upravljačkog programa, za početak ćemo pokušati vratiti ili instalirati prethodnu verziju..
Da biste to učinili, idite na Windows 10 Device Manager i otvorite svojstva audio adaptera (može biti mnogo unosa, kao na snimci zaslona. Nvidia High Definition Audio odgovoran je za prijenos zvuka putem HDMI izlaza na video kartici). Ako nije moguće povratiti upravljački program (tipka za povratak nije aktivna), to ćemo učiniti ručno.
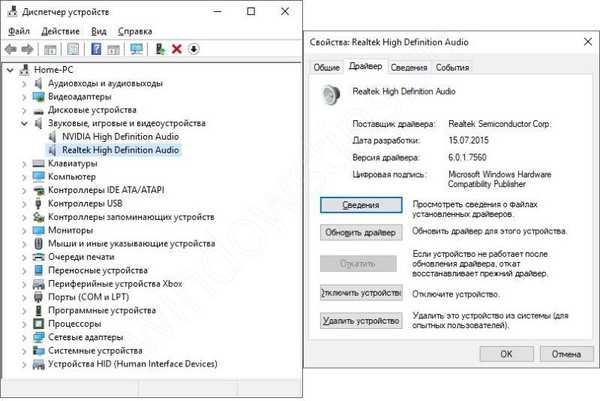
Kliknite Ažuriraj upravljački program, a zatim Potražite upravljačke programe - Odaberite s popisa i pokušajte instalirati svaki upravljački program s popisa.

Ako to ne pomaže, prvo ćete morati ukloniti uređaj zajedno s instaliranim upravljačkim programom. Da biste to učinili, odaberite Izbriši uređaj u svojstvima i obavezno potvrdite okvir Izbriši upravljačke programe za ovaj uređaj.

Zatim pronađite odgovarajući upravljački program na web-mjestu proizvođača (ako je jedinica sustava, zatim proizvođač matične ploče) i potražite popis modela upravljačkih programa i pokušajte ga instalirati. Ako je teško identificirati računalo, onda na kartici Detalji potražimo ID opreme i tražimo ga na web mjestu https://devid.info/ru.

Ako se problem javlja samo s Bluetooth uređajima, pokušajte ponovo instalirati Bluetooth adapter.
Problem sa registrarom
Ponekad, nakon upotrebe programa za optimizaciju, zvuk nestaje i uređaj se prikazuje s pogreškom 19. To znači da su možda oštećeni registar računala i grana odgovorna za rad opreme. To možete pokušati „izliječiti“ tako da se prije optimizacije povučete do točke, ali ako nije nemoguće, pokušajte to popraviti ručno.
Prije bilo kakvih manipulacija s registrom, napravite sigurnosnu kopiju podružnice s kojom radite ili čitavog registra.
Otvorite uređivač registra (Win + R - regedit) i slijedite put
HKEY_LOCAL_MACHINE \ SYSTEM \ CurrentControlSet \ Control \ Class \ 4d36e96c-e325-11ce-bfc1-08002be10318
Potreban nam je parametar UpperFilters, točnije njegove vrijednosti. Ako osim ksthunk postoje i dodatne vrijednosti, izbrišite ih.

Utjecaj softvera treće strane
Bilo je slučajeva kada je problem s gubitkom zvuka bio povezan s potpuno čudnim radnjama, na primjer, prilikom ažuriranja McAfee antivirusne baze podataka. Situacija se u budućnosti nije ponovila, no najčešće je razlog drugi softver. Da biste provjerili, trebate izvršiti "čisto pokretanje", za to otvorite Konfiguraciju sustava (Win + R - msconfig) i na kartici usluge potvrdite okvir Ne prikaži Microsoftove usluge i isključite sve.

Zatim otvorite upravitelj zadataka i isključite sve aplikacije na kartici Pokretanje, a zatim ponovno pokrenite računalo, problem bi trebao nestati.
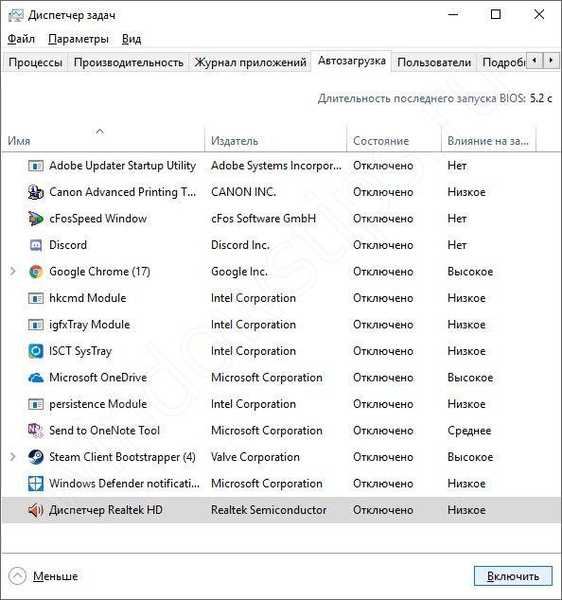
Ako je softver treće strane na Windows 10 ometao ispravan rad, nakon ponovnog pokretanja sve bi trebalo raditi i, sukladno tome, odabirom, odnosno uključivanjem ili isključivanjem usluga ili aplikacija, možete otkriti neuspjeli softver.
Dobar dan!