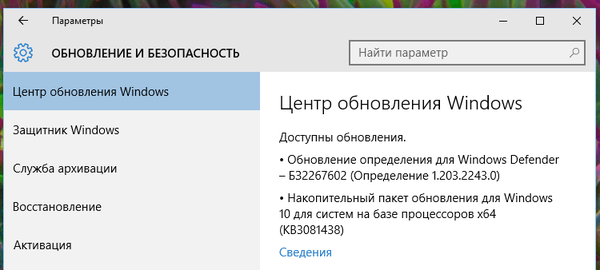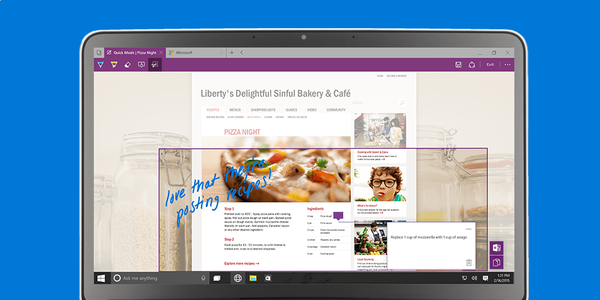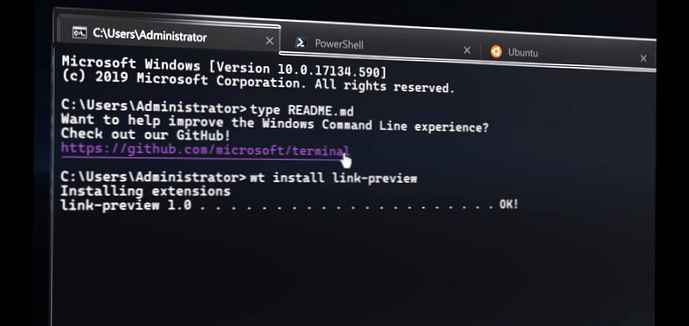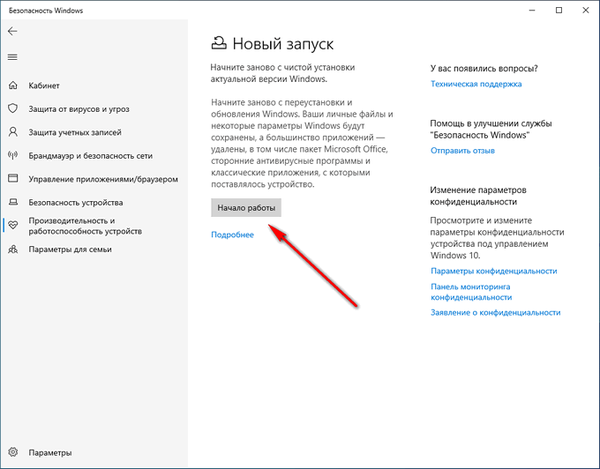
Alat za sustav "Novo pokretanje" Windows 10 ("Pokreni ponovo" Windows 10) dizajniran je za automatsku čistu instalaciju najnovijeg operativnog sustava na računalo. Čista instalacija sustava Windows 10 pomoći će u rješavanju problema koji su se pojavili na ovom računalu, jer će kao rezultat korisnik dobiti najnoviju čistu kopiju sustava.
Ako računalo sruši softver: operativni sustav ili instalirane programe, korisnici moraju riješiti probleme. Jedno moguće rješenje: Ponovna instalacija sustava Windows.
sadržaj:- Novo pokretanje sustava Windows 10: što je to?
- Kako započeti s čistom instalacijom sustava Windows (Novi start)
- Kako ponovo instalirati Windows 10 - očistite instalaciju "Novi početak"
- Svjež početak s čistom instalacijom sustava Windows 10
- Uklanjanje mape Windows.old sa starim sistemskim datotekama
- Zaključci članka
- Novo pokretanje - Windows 10 Auto Clean Install (video)
U sustavu Windows 10 postoji nekoliko načina za ponovnu instalaciju sustava na računalu. Počevši s Windowsom 10 verzije 1703, novi se način automatskog čišćenja instalacije Windows-a iz radnog sustava pojavio u parametrima OS-a..
Korisnik ima priliku započeti ponovno s čistom instalacijom sustava Windows. Pomoću funkcije "Novi start" ("Počnite ponovo", "Novi početak", "Novi start") sustav se vraća na najnoviju verziju sustava Windows.
Novo pokretanje sustava Windows 10: što je to?
U sustavu Windows 10 funkcija New Start ponovno instalira operativni sustav, ažurira OS na najnoviju verziju.
Glavne razlike između novog pokretanja i ostalih metoda instaliranja (ponovne instalacije) sustava Windows 10:
- Kao rezultat ponovne instalacije OS-a, na računalu će se uvijek instalirati najnovija verzija sustava Windows.
- Vozači će biti spremljeni.
- Svi podaci korisnika bit će spremljeni. Ne postoji mogućnost brisanja korisničkih podataka.
- Unaprijed instalirane aplikacije iz Microsoftove trgovine (Microsoft Store) spremaju se.
- Svi programi koje je korisnik instalirao bit će izbrisani..
- Aplikacije iz Microsoftove trgovine koju je korisnik instalirao bit će izbrisane.
- Uklanjaju se sve aplikacije koje je proizvođač uređaja instalirao i neki upravljački programi.
- Windows Defender postaje zadani antivirus.
Ako korisnik ima pitanja o tome kako ponovo instalirati Windows 10, čista instalacija (resetiranje sustava) će u nekim situacijama biti najbolje rješenje.
U budućnosti će korisnik morati ponovo instalirati potrebne programe na računalo. Korisnici prijenosnih računala trebali bi obratiti pozornost na činjenicu da će se programi instalirani od strane proizvođača uređaja izbrisati. Među njima je velika većina nepotrebnih programa. No, prilikom instaliranja sustava Windows s USB flash pogona ili DVD-a dogodila bi se ista stvar, jedina razlika je u tome što se podaci korisnika ne bi spremali.
Kako započeti s čistom instalacijom sustava Windows (Novi start)
Prije nego što provjerite ispunjava li vaše računalo sistemske zahtjeve za Windows 10.
U postavkama sustava Windows učinite sljedeće:
- Otvorite aplikaciju Postavke, kliknite na Ažuriranje i sigurnost.
- Otvorite odjeljak "Windows Sigurnost", kliknite gumb "Otvorite" Windows Security "uslugu.
- U prozoru "Windows Security" idite na odjeljak "Produktivnost i zdravlje uređaja".
- U odjeljku "Učinkovitost i zdravlje uređaja" pronađite opciju "Novi početak".
- Kliknite na link za više informacija..
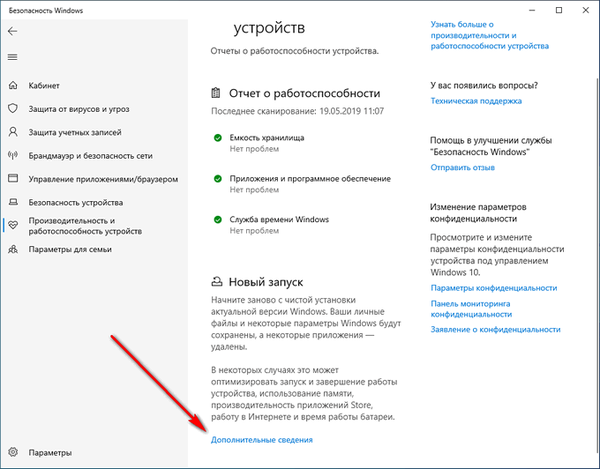
- U odjeljku "Novo pokretanje" kliknite gumb "Početak rada".
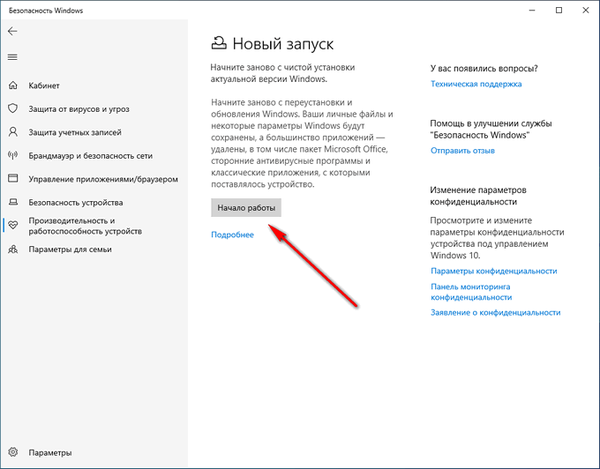
Kako ponovo instalirati Windows 10 - očistite instalaciju "Novi početak"
Prelazimo izravno na postupak instaliranja sustava Windows 10 na računalo.
U prozoru Novo pokretanje koji se otvori upozoravat ćemo da će se sve aplikacije i programi koji nisu dio sustava Windows deinstalirati. O tome sam već pisao u ovom vodiču..
Postupak ponovne instalacije sustava trajat će 20 minuta ili više, ovisno o radu računala. Kliknite na gumb "Dalje"..
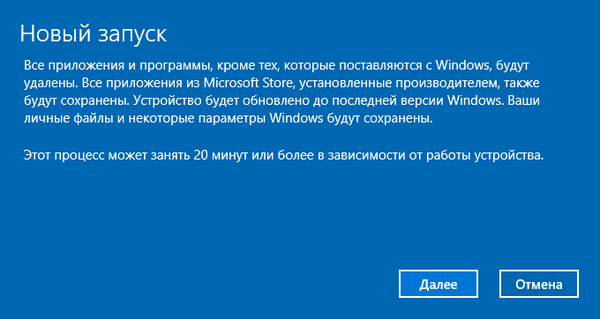
Otvara se prozor "Priprema" tijekom kojeg se prikupljaju informacije o sustavu.
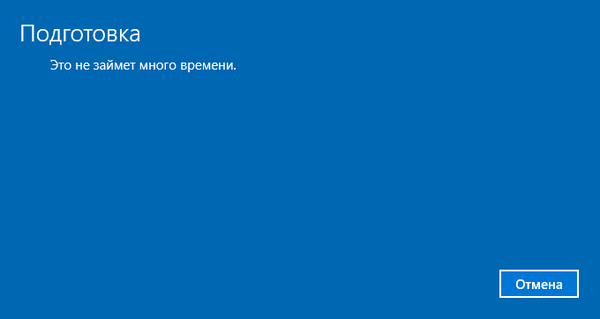
Prozor "Tvoje će aplikacije biti izbrisane" navodi programe koji će biti izbrisani s računala, morat će ih ponovo instalirati.
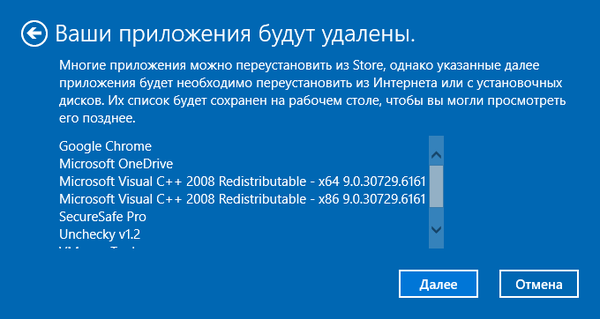
Prozor Upozorenja obavještava da je računalo nadograđeno na Windows 10, pa kad se vratite u prvobitno stanje, nećete moći otkazati ažuriranje i vratiti se na prethodnu verziju operativnog sustava.
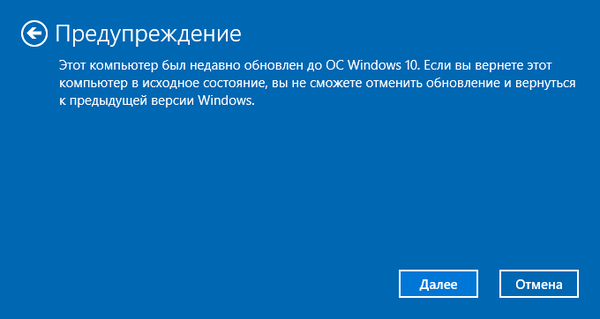
U prozoru "Počnimo" kliknite gumb "Start". Tijekom instalacije OS-a računalo se ne može koristiti i računalo će se nekoliko puta ponovno pokrenuti.
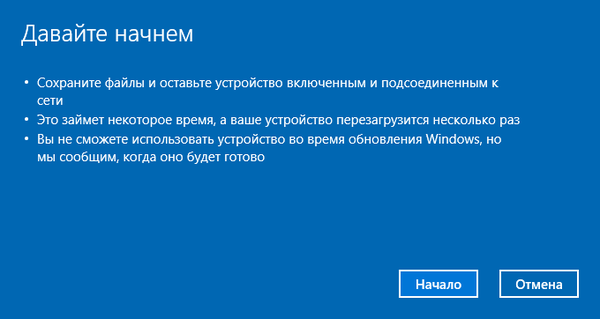
Instalacija čiste verzije sustava Windows 10 započinje se automatski. Na zaslonu se pojavljuje prozor "Obnavljanje računala"..
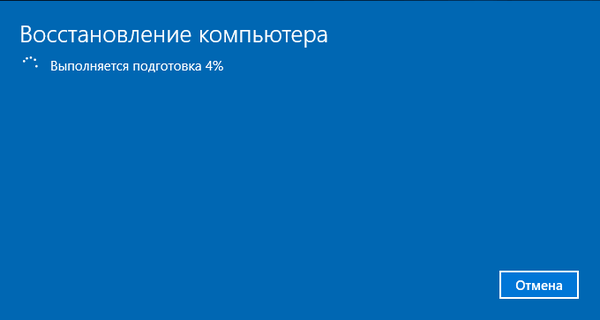
Tada se uređaj ažurira.
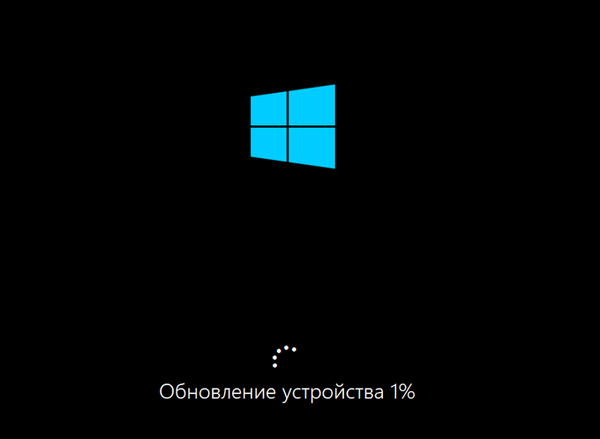
Windows se instalira. Korisnička intervencija možda će biti potrebna samo za unos podataka s vašeg Microsoftovog računa ako se koriste na ovom računalu.
Konačno, čista verzija sustava Windows 10 podići će se na PC..

Kao rezultat instaliranja operativnog sustava na ovaj način, spremit će se sljedeće datoteke i parametri:
- osobni podaci korisnika;
- korisničke postavke;
- Podaci za aktivaciju sustava Windows.
Na radnoj površini računala bit će spremljena datoteka "Daljinske aplikacije" u formatu "HTML" s popisom izbrisanih programa.
Svjež početak s čistom instalacijom sustava Windows 10
U sustavu Windows 10 verzije 1607 i novijim možete upotrijebiti sličan Alat za osvježavanje Windows koji morate preuzeti s Microsoftove web stranice.
Možda će vas zanimati i:- Vraćanje sustava Windows 10 iz slike sigurnosnog sustava
- Obnavljanje sustava Windows putem naredbenog retka
Za upotrebu funkcije Novi start s čistom instalacijom sustava Windows moraju biti ispunjeni sljedeći uvjeti:
- Novi početak dostupan je za verzije sustava Windows 10 Home (Windows 10 Home) i Windows 10 Professional (Windows 10 Pro);
- pružanje internetske veze;
- slobodnog prostora na disku.
Internet je potreban za preuzimanje alata i slike sustava Windows 10 s Microsoftovih poslužitelja. Provjerite ima li disk na koji će Windows biti ponovno instaliran dovoljno mjesta za preuzete slikovne datoteke. Slika sustava za podizanje sustava veća je od 3 GB, ovisno o verziji OS-a.
Imajte na umu da će trebati neko vrijeme da preuzmete datoteku slika sa sustavom Windows. Ako imate spor internet, postupak preuzimanja trajat će puno vremena."Novi start" razlikuje se od funkcije "Novo pokretanje" po tome što se instalacija OS-a pokreće pomoću aplikacije, a ne iz sustava. Druga razlika: s novim pokretanjem možete odabrati da u potpunosti izbrišete sve datoteke s računala, dok novim startom osobni podaci korisnika ostaju na računalu.
Idite na službenu stranicu Microsoftove web stranice na: https://www.microsoft.com/en-us/software-download/windows10startfresh/, preuzmite alat na svoje računalo.
Pokrenite datoteku "RefreshWindowsTool.exe" kao administrator na računalu. U prozoru "Uvjeti licenciranja" kliknite gumb "Prihvati".
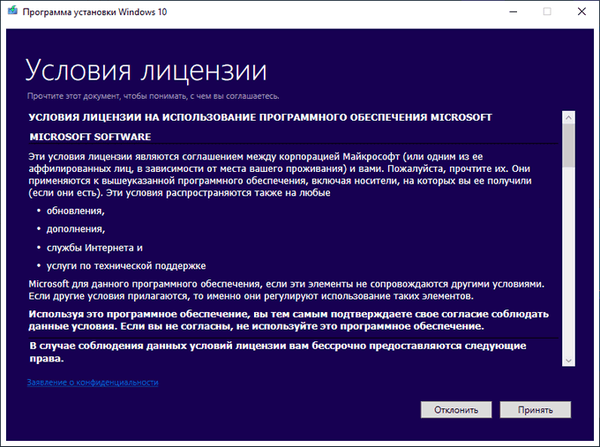
U prozoru "Započnite rad s računalom ispočetka" odaberite jednu od opcija:
- Spremite samo moje osobne datoteke - osobni podaci korisnika bit će spremljeni na računalu, a postavke i aplikacije izbrisane.
- Ne štedite ništa - svi podaci bit će izbrisani s računala.
Odaberite željenu metodu i kliknite gumb "Start".
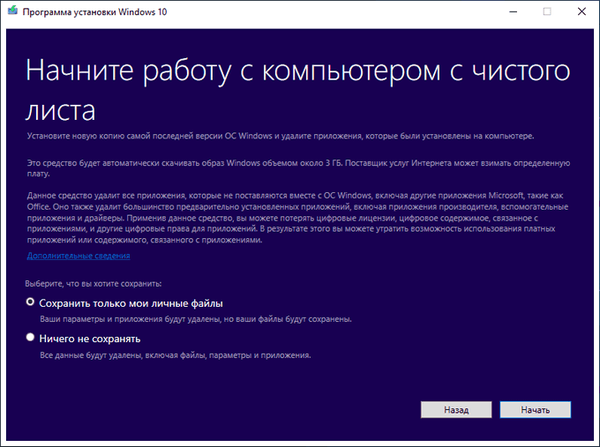
Zatim će započeti postupak instalacije za Windows 10..
Uklanjanje mape Windows.old sa starim sistemskim datotekama
Datoteke prethodnog OS-a spremaju se u mapu "Windows.old" na sistemskom pogonu "C:". Ako nema problema s računalom, ovu se mapu može izbrisati jer zauzima puno prostora.
Za brisanje nepotrebnih sistemskih datoteka iz prethodnog sustava koristite uslužni program Čišćenje diska koji je ugrađen u operativni sustav. Pročitajte detaljni članak na mojoj web stranici o brisanju mape Windows.old.
Zaključci članka
Pomoću funkcije "Start Again" sustava Windows 10 korisnik može vratiti funkcionalnost svog računala. Ova će vam metoda omogućiti da pokrenete čistu instalaciju sustava Windows. Kao rezultat, na računalo će se automatski instalirati najnovija inačica operacijskog sustava uz spremanje korisničkih podataka.
Kada se koristi funkcija "Novi start", pomoću alata Refresh Windows Tool moguće je instalirati potpuno "čisti" sustav bez spremanja bilo kakvih podataka na računalu. Da biste to učinili, odaberite odgovarajuću postavku tijekom ponovne instalacije sustava Windows 10.
Novo pokretanje - Windows 10 Auto Clean Install (video)
https://www.youtube.com/watch?v=dU2iYEaLuOMSlične publikacije:- Uklanjanje drugog operativnog sustava u sustavu Windows
- Podrška za Windows 7 je gotova: što učiniti
- Windows Recovery Environment (Windows RE)
- Provjerite i vratite Windows sistemske datoteke u sfc scannow
- Oporavak sustava za pokretanje sustava Windows 10 pomoću sistemskih alata