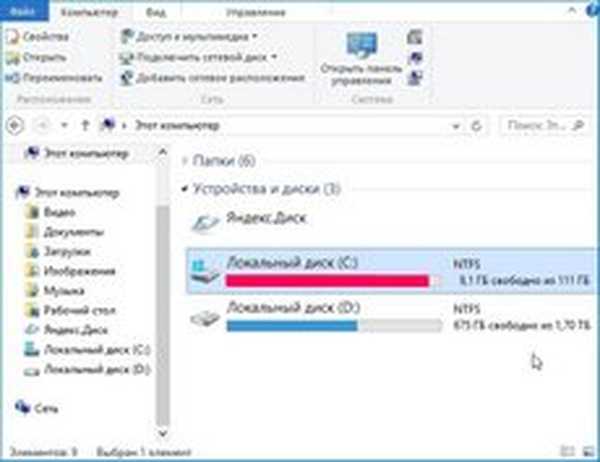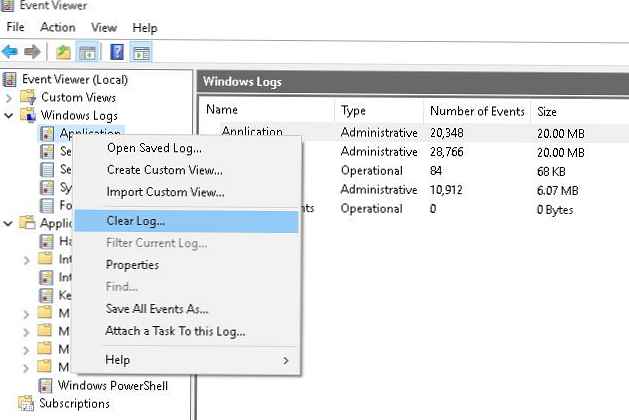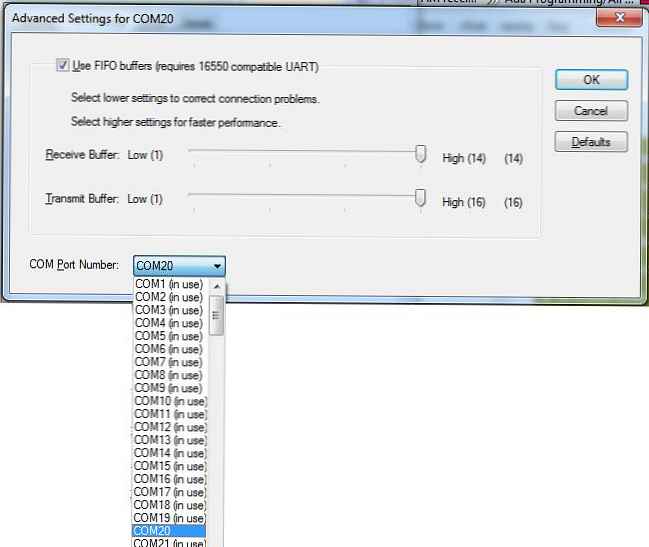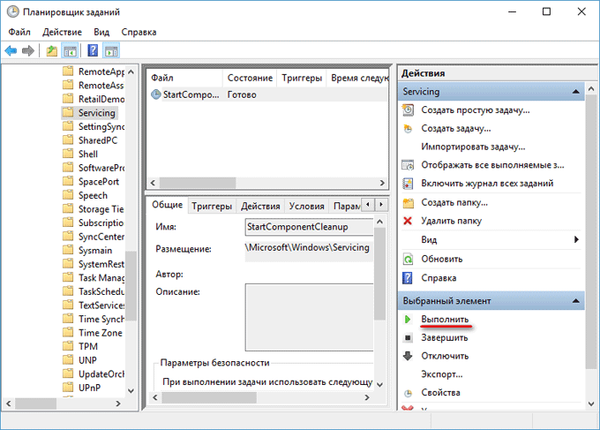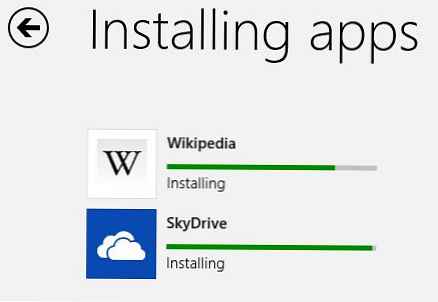Čišćenje sustava Windows potrebno je za održavanje računala u optimalnom stanju, uklanjanje nepotrebnih i zastarjelih datoteka, štedi prostor na disku. Svaki se korisnik prije ili kasnije suoči s potrebom čišćenja sustava radi uklanjanja nepotrebnih digitalnih podataka.
Datoteke za ažuriranje sustava Windows koje više nisu potrebne pohranjuju se na računalo, stvaraju se duplikatne datoteke, ostaci izbrisanih programa itd. Sve to ne treba trajno pohranjivati na disk računala, pa bi te podatke trebalo izbrisati s računala.
sadržaj:- Funkcija memorije uređaja Windows 10
- Automatsko čišćenje sustava Windows 10 u pozadini
- Koristite datoteke iz OneDrive-a na zahtjev
- Ručno oslobađanje sustava Windows iz postavki sustava
- Izbrišite datoteke u Čišćenju diska
- Ručno uklanjanje privremenih datoteka s diska
- Brisanje dijela točaka za oporavak da biste uštedjeli prostor na disku
- Kompresija diska radi oslobađanja prostora
- Spremanje osobnih datoteka na drugi pogon
- Zaključci članka
Čišćenje i optimizacija sustava Windows pomoći će uklanjanju nepotrebnih podataka s sistemskog pogona, oslobađanju prostora i poboljšanju operativnog sustava. Zbog nedostatka slobodnog prostora na disku sustav i instalirani programi počinju raditi s kašnjenjima i zamrzavanjem.
Kako korisnik može osigurati da njihovo računalo treba očistiti Windows 10 od smeća? To će se očitovati u činjenici da su tijekom rada na PC-u kočnice pokrenute, radi jasnoće, u prozoru Explorera problematični disk obojen crveno.
Operativni sustav upozorava korisnika računala na nedostatak slobodnog prostora na ovom disku.

Na disku morate imati najmanje 15% slobodnog prostora koji se koristi za privremene datoteke, preuzimanje ažuriranja itd. Manja količina slobodnog prostora na disku spriječit će ga Windows da ga ispravno defragmentira. Zbog toga će disk postati fragmentiraniji što može dovesti do usporavanja sustava i programa.
Da bi optimizirali sustav i uklonili nepotrebne datoteke, korisnici često koriste specijalizirane programe: "alate za optimizaciju" i "sredstva za čišćenje". Ovaj vodič sadrži upute o tome kako očistiti disk na Windows računalu pomoću operativnog sustava..
Korisnik samostalno odlučuje što će koristiti: aplikacija treće strane za optimizaciju ili alati sustava. U vezi s tim, vrijedi obratiti pažnju na sljedeće: često slični čistači koji rade na vlastitim algoritmima brišu potrebne sistemske datoteke.
Pri pokretanju programa ili igara neki su korisnici naišli na poruke o nepostojanju potrebne knjižnice ili datoteke. Štoviše, te bi datoteke prema zadanom trebale biti dio operativnog sustava ili njegovih komponenti.
U većini slučajeva to je rezultat programa za optimizaciju koji tijekom čišćenja brišu ove "nepotrebne" datoteke, pa će korištenje alata sustava biti sigurnije za vaše računalo.
Prije nego što poduzmete korake za čišćenje vašeg sustava od nepotrebnih nečistoća, stvorite točku vraćanja sustava Windows.
Možda će vas zanimati i:- Stvorite točku oporavka i vratite Windows 10
Funkcija memorije uređaja Windows 10
U parametrima operativnog sustava Windows 10 nalazi se odjeljak "Memorija uređaja" (u starijim verzijama odjeljak se zvao "Pohrana"). Pomoću ugrađenog alata za automatsko čišćenje brišu se nepotrebne i privremene datoteke s računala.
Postavkama upravljanja memorijom možete pristupiti na sljedeći način:
- Otvorite izbornik Start, pokrenite aplikaciju Postavke.
- U prozoru Windows postavki unesite opciju System.
- U odjeljku "Memorija uređaja" nalaze se opcije za rad s memorijom i oslobađanje prostora na PC disku.

U zadanim postavkama onemogućena je funkcija "Device memory" u sustavu Windows 10. Da biste aktivirali funkciju automatskog čišćenja, morate uključiti opciju "Device memory", a zatim omogućiti funkciju upravljanja memorijom.
Automatsko čišćenje sustava Windows 10 u pozadini
Korisnik mora konfigurirati rad automatskog alata za čišćenje sustava. U opciji "Device memory" pomaknite prekidač u položaj "On".
Opcija "Lokalni disk (C :)" prikazuje podatke o korištenju prostora na disku. Korisnik može vidjeti problematična mjesta na disku, odrediti raspodjelu prostora. Za više informacija kliknite na vezu "Prikaži više kategorija".

Postupak nadziranja memorije mora biti konfiguriran. Kliknite vezu "Konfiguriranje ili pokretanje nadzora memorije".
U prozoru "Konfiguriranje kontrole memorije ili ga pokrenite" parametri su alata sustava.
U opciji "Upravljanje memorijom" morate konfigurirati pokretanje sistemskog alata. U postavci "Pokretanje kontrole memorije" morate odabrati jednu od predloženih opcija:
- Kad je ostalo malo prostora na disku, kontrola memorije pokrenut će se automatski kad nestane prostora na disku (zadana postavka).
- Dnevno - funkcija će se pokrenuti svaki dan.
- Svaki tjedan - pokreće sredstva tjedno.
- Svaki mjesec - automatski pokrenite nadzor memorije mjesečno.
Konfigurirajte opcije za brisanje privremenih datoteka. U odjeljku "Privremene datoteke" morate odabrati učestalost uklanjanja privremenih datoteka koje se ne koriste u instaliranim aplikacijama.
Datoteke će se izbrisati iz koš za smeće sa sljedećom učestalošću:
- 30 dana - automatsko pražnjenje košarice jednom mjesečno (zadana opcija).
- Nikad - datoteke se ne brišu iz koš za smeće, mogućnost je onemogućena.
- 1 dan - svakodnevno čišćenje sadržaja košarice.
- 14 dana - izbrišite datoteke iz koš za smeće jednom svaka dva tjedna.
- 60 dana - automatsko čišćenje košarice jednom u dva mjeseca.
Odaberite učestalost automatskog brisanja datoteka iz mape Preuzimanja:
- Nikad - datoteke u mapi za preuzimanje ne brišu se automatski.
- 1 dan - čišćenje datoteka jednom dnevno.
- 14 dana - brisanje datoteka jednom svaka dva tjedna.
- 30 dana - čišćenje podataka jednom mjesečno.
- 60 dana - automatsko brisanje datoteka jednom svaka dva tjedna.

Koristite datoteke iz OneDrive-a na zahtjev
U operativni sustav Windows 10 ugrađena je pohrana u oblaku OneDrive. Datoteke prenesene u trezor prema zadanim postavkama istovremeno se pohranjuju na disk računala i u oblak.
Pomoću opcije "Lokalno dostupan sadržaj u oblaku" možete izbrisati s računala brojne datoteke koje imaju spremljenu kopiju u oblaku. Ova funkcija neće utjecati na neke datoteke s oznakom "Uvijek štedi na ovom uređaju" koje će ostati na računalu.
U opciji "OneDrive" morate konfigurirati dostupnost sadržaja za pohranu samo s mreže, ako se podaci ne otvaraju više:
- nikada.
- 1 dan.
- 14 dana.
- 30 dana.
- 60 dana.
Kopije datoteka izbrisanih s računala ostat će u programu OneDrive. Korisniku će oni postati dostupni ako imaju internetsku vezu s udaljenim Microsoftovim poslužiteljem..
Ručno oslobađanje sustava Windows iz postavki sustava
U operacijskom sustavu Windows 10 moguće je ručno pokrenuti brisanje nekih datoteka prema postavkama napravljenim u alatu Device Memory.
Na stranici "Konfiguriranje kontrole memorije ili je pokrenite", u parametru "Oslobodite sada prostor" morate kliknuti gumb "Obriši sada".

U odjeljku "Memorija uređaja" u opciji "Lokalni disk (C :)" nalaze se informacije o dodjeli prostora na disku.
Opcija "Privremene datoteke" prikazuje popis datoteka koje je trenutno moguće izbrisati. Prema zadanim postavkama, operativni sustav će odabrati dio datoteka koje više nisu potrebne i mogu se odmah izbrisati.
Neke vrste datoteka nisu odabrane zbog činjenice da će korisnik još uvijek trebati te podatke, na primjer, podaci u mapama Preuzimanja ili Otpad. Možete odabrati ove opcije za brisanje datoteka s tih mjesta..
Nakon odabira opcija, kliknite na gumb "Izbriši datoteke".

Nakon dovršetka ovih koraka ručno čišćenje Windows smeća na računalu je dovršeno.
Izbrišite datoteke u Čišćenju diska
Operacijski sustav Windows ima ugrađeni alat za čišćenje diska, pomoću kojeg možete izbrisati nepotrebne datoteke s računala.
Slijedite ove korake:
- Otvorite Explorer, desnom tipkom miša kliknite lokalni disk "C:".
- U kontekstnom izborniku odaberite "Svojstva".
- U prozoru "Čišćenje diska (C :)", na kartici "Općenito" pritisnite gumb "Čišćenje diska".
- U prozoru koji se otvori računa se slobodni prostor na disku.
- Kartica Čišćenje diska prikazuje vrste datoteka koje se mogu izbrisati. Prema zadanim postavkama aktiviraju se stavke "Preuzete programske datoteke", "Privremene internetske datoteke", "Sličice"..
Korisnik može odabrati ove opcije ili dodati druge vrste datoteka koje će izbrisati.
- Za početak brisanja nepotrebnih podataka kliknite na gumb "U redu".

- U prozoru s upozorenjem o nepovratnom brisanju tih datoteka kliknite gumb "Izbriši datoteke".
Zbog toga će datoteke biti izbrisane s vašeg računala.
Ako korisnik mora izbrisati veći broj datoteka, uključujući sistemske datoteke, prođite kroz sljedeće korake:
- U prozoru aplikacije "Čišćenje diska" kliknite gumb "Izbriši sistemske datoteke".
- Program ponovo izračunava količinu prostora koja se može izbrisati s računala..
- U prozoru "Čišćenje diska", na kartici "Čišćenje diska" pojavit će se nove vrste datoteka dostupnih za brisanje..
- Nakon odabira vrsta datoteka, kliknite na gumb "U redu".

- U prozoru upozorenja pristanite na brisanje datoteka.
Navedene datoteke bit će izbrisane s računala.
Ručno uklanjanje privremenih datoteka s diska
Uz aktivni rad na računalu, stvara se veliki broj privremenih datoteka koje zauzimaju prilično veliku količinu prostora na disku. Korisnik može ručno izbrisati privremene datoteke kako bi oslobodio slobodan prostor.
Privremene datoteke u operacijskom sustavu Windows spremaju se u sljedeće mape:
C: \ Windows \ Temp C: \ Korisnici \ Korisnici \ Korisničko ime \ AppData \ Local \ Temp
Brisanje privremenih datoteka slijedi sljedeći postupak:
- Prvo, korisnik mora izaći iz pokretanih programa.
- Unesite zauzvrat te mape da biste ručno izbrisali datoteke.
- Nakon brisanja privremenih datoteka ponovno pokrenite računalo.
Brisanje dijela točaka za oporavak da biste uštedjeli prostor na disku
Pomoću uslužnog programa za čišćenje diska možete ukloniti neiskorištene programe i komponente, kao i dio kontrolnih točaka za vraćanje sustava.
Otvorite prozor "Čišćenje diska" na kartici "Napredno". Ovdje su predstavljene sljedeće mogućnosti:
- U odjeljku "Programi i značajke" možete osloboditi prostor na disku brisanjem neiskorištenih programa.
- Iz odjeljka "Vraćanje sustava i kopiranje u sjeni" možete izbrisati točke vraćanja sustava Windows, osim najnovijih.
Da biste izbrisali datoteke, kliknite gumb "Izbriši ...".

Sve bodove za oporavak sustava Windows, osim posljednje točke, bit će izbrisane s računala. Iz sigurnosnih razloga sustav zadržava mogućnost oporavka od najnovije točke oporavka ako nešto pođe po zlu.
Kompresija diska radi oslobađanja prostora
Kako bi uštedio prostor, Windows ima mogućnost komprimiranja diska, što će osloboditi određenu količinu prostora. U ovom ćemo članku razmotriti čišćenje sistemskog diska, pa ćemo komprimirati C: pogon.
- Nakon desnog klika na sistemskom pogonu, odaberite "Svojstva" u kontekstnom izborniku.
- U prozoru "Svojstva: lokalni disk (C :)" idite na karticu "Općenito".
- Potvrdite okvir uz "Stisnite ovaj disk kako biste uštedjeli prostor", a zatim kliknite gumb "U redu".

- U prozoru "Potvrda promjene atributa" kliknite gumb "U redu".
U sustavu Windows 10 bolje je koristiti Compact OS funkciju za komprimiranje datoteka na sistemskom pogonu. Pročitajte više o kompresiji diska u ovom članku na mojoj web stranici..
Spremanje osobnih datoteka na drugi pogon
Prijenosom mapa sustava na drugi pogon uštedjet ćete prostor koji će postati dostupan za korištenje drugim datotekama. Pored toga, prilikom spremanja datoteka na drugi pogon, ti se podaci neće izbrisati s računala, primjerice, u slučaju iznenadne ponovne instalacije operativnog sustava, što se mora učiniti zbog problema ili nemogućnosti vraćanja sustava Windows.
Korisnik može prenijeti mape "Dokumenti", "Preuzimanja", "Video", "Slike", "Glazba", "Desktop" na drugi lokalni računalni disk. Te mape često pohranjuju mnogo različitih datoteka. Prijenos mapa u većini slučajeva značajno će osloboditi prostor na disku "C:".
Proces prijenosa mapa sustava na drugi lokalni disk detaljno je opisan u člancima na mojoj web lokaciji.
Možda će vas zanimati i:- Kako prenijeti dokumente, preuzimanja, radnu površinu na drugi disk - 3 načina
- Kako prenijeti mapu za pokretanje sustava Windows - 3 načina
Zaključci članka
Mnogi se korisnici suočavaju sa nedostatkom prostora na disku jer je napunjen nepotrebnim datotekama. Zbog obilja nepotrebnih podataka, sustav počinje "usporavati" u radu. Da biste optimizirali Windows, morate ukloniti neželjene datoteke s računala koje beskorisno zauzimaju prostor na disku.
Operativni sustav Windows 10 ima ugrađene alate za brisanje nepotrebnih datoteka. Uz to, korisnik može samostalno izbrisati privremene datoteke s računala, bez pomoći softvera treće strane.
Povezane publikacije:- Kako blokirati pokretanje programa u sustavu Windows
- Ponovno instalirajte Windows 10 bez diska, flash pogona i BIOS-a
- Novo pokretanje - Instalacija sustava Windows 10 Auto Clean
- Čišćenje mape WinSxS: pravilno očistite na različite načine
- Optimizirajte Windows 10 da ubrzate svoje računalo