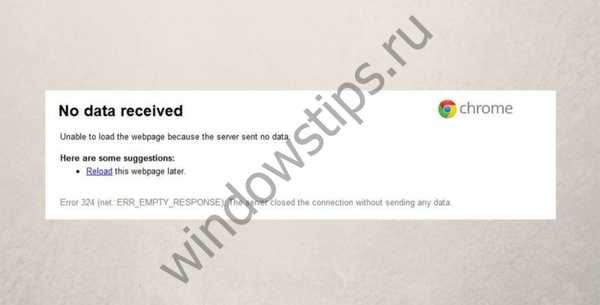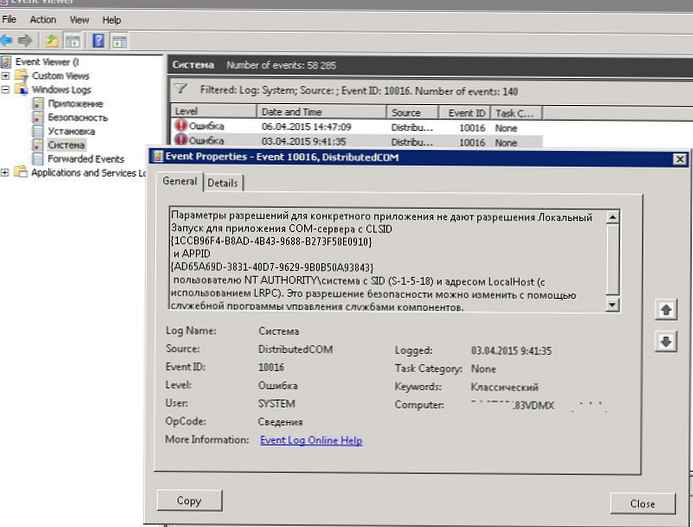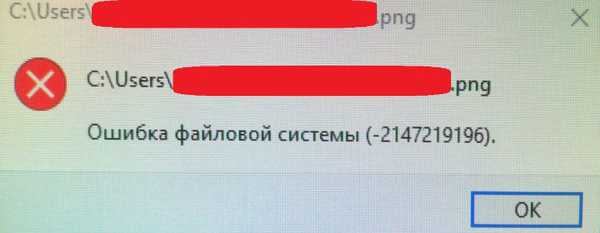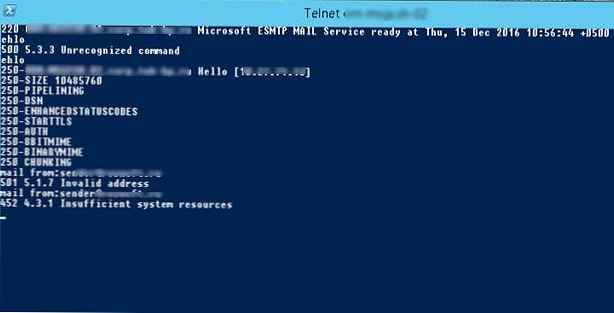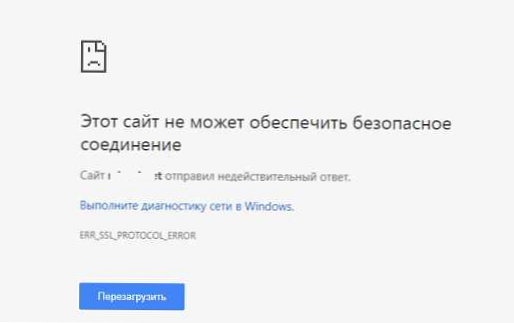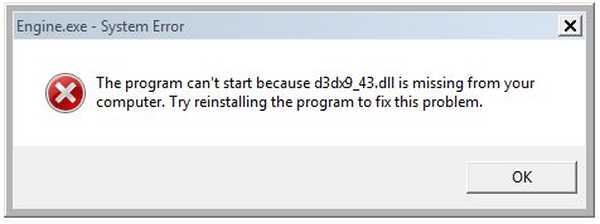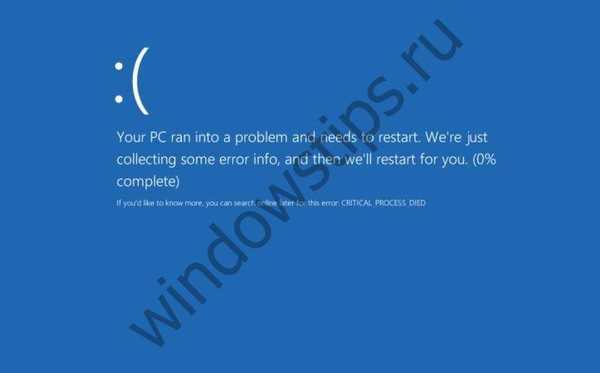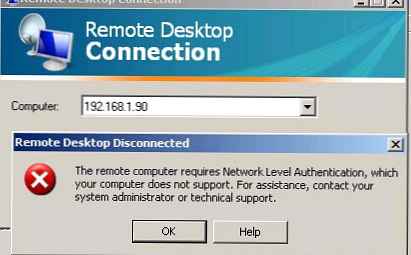Kada radite s Windows operativnim sustavom bilo koje verzije više od 20 godina, neizbježno se pojavljuju pogreške, što dovodi do pojave plavog ekrana. Svaki je korisnik barem jednom u životu naišao na ovo. Kršenje čuvara DPP-a jedno je od njih. Da biste naučili kako popraviti ovaj bug, morate razumjeti razloge njegove pojave..
Zašto se pojavljuje pogreška dpc kršenja nadzornog sustava Windows 10?
Pronalaženje metoda za rješavanje koda greške prekršaja dpc-a trajat će neko vrijeme. Slučajevi u kojima se događa mogu biti sljedeći:
- Neuspješna nadogradnja sustava na sustav Windows 10.
- Neispravan završetak ažuriranja.
- Problem sa starim pogoniteljima hardvera.
- Sukob softvera.
- Oštećene sistemske datoteke.
- Loši sektori na tvrdom disku.
- virus.
- Fizička oštećenja kocke RAM-a.
- Pregrijavanje računala.
Kao što vidite, bodovi su sasvim dovoljni. Ali svi su problemi rješivi. Štoviše, na više načina oni su međusobno povezani. Na primjer, prva, druga i treća vode do tek pete mogućnosti. Dakle, malo je metoda liječenja, a izvesti ih s malo upornosti i strpljenja neće biti jako teško.
Kako popraviti kršenje čuvara dpc-a Windows 10?
Pogledajmo korak po korak različite načine.
Povratni sustav
Često sam sustav pokušava izvršiti oporavak, ali to ponekad dovodi do petlje i stalne pojave kršenja nadzornog nadzornika dpc-a. U tom slučaju upotrijebite oporavak s diska ili flash pogona. Većina iskusnih korisnika ima takav uređaj, znajući o mogućim problemima..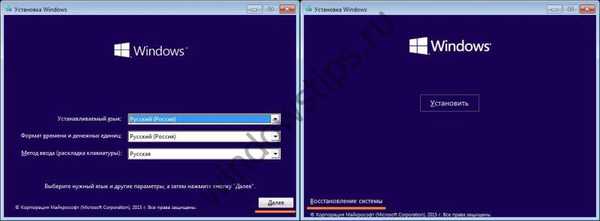
Tada trebate proći sljedeće korake:


I slijedite upute.
Deinstaliranje softvera uzrokuje pogrešku
Pokušajte se sjetiti koje ste aplikacije instalirali prije nego što se pojavi kršenje nadzornog uređaja DPP-a. A zatim ih izbrišite. Da biste to učinili, pritisnite desnu tipku (RMB) na glavnom izborniku i idite na željenu uslugu.
Vidjet ćete popis svih instaliranih softvera. Ovdje biste pritiskom na RMB na prečacu programa trebali odabrati delete.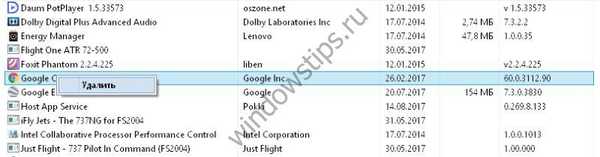
Zatim pričekajte da se deinstalacijski program završi.
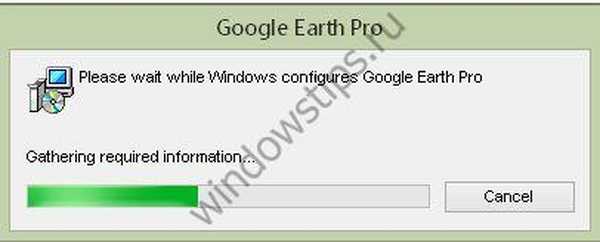
Ponovno podizanje sustava. Pogreška kršenja nadzornog nadzornika DPP trebala bi nestati.
Ponovna instalacija i ažuriranje upravljačkih programa
Ako gornji koraci nisu riješili kršenje nadzornog uređaja dpc ili niste ništa instalirali, provjerite integritet upravljačkih programa. Općenito, to se najbolje radi ručno. Kliknite RMB u glavnom izborniku i odaberite "Upravitelj uređaja".
Otvara se popis svih pokretača..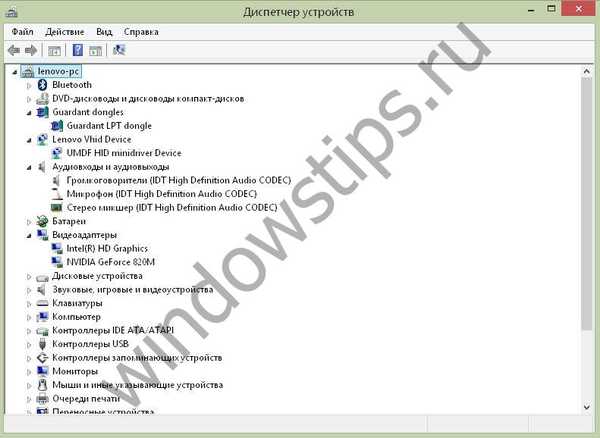
Počnite s novoinstaliranim. Za ažuriranje kliknite RMB na uređaju i odaberite update.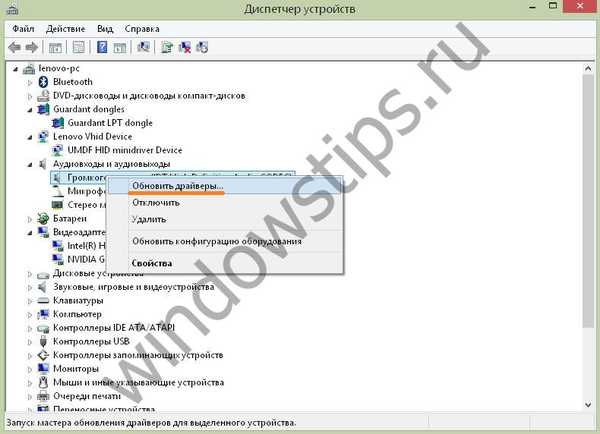
Često je izvor kršenja zaštitnog uređaja dpc neispravnost video adaptera. Razmislite o tome kako u potpunosti ponovno instalirati upravljački program.
Prvo morate preuzeti svježe. Za svaku marku video kartica morate posjetiti web stranicu proizvođača i potražiti je. Za NVIDIA idite na
http://www.nvidia.ru/Download/index.aspx?lang=ru
U obrascu postavite parametre svoje opreme. Možete ih pronaći u upravitelju uređaja.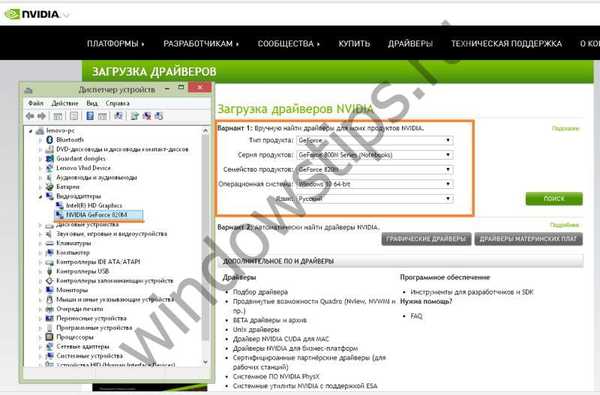
Zatim ćete vidjeti najnoviju verziju softvera. Usporedite je s vašom. Da biste to učinili, odaberite svojstva video kartice u upravitelju uređaja.
A verziju ćete vidjeti na kartici "Vozač".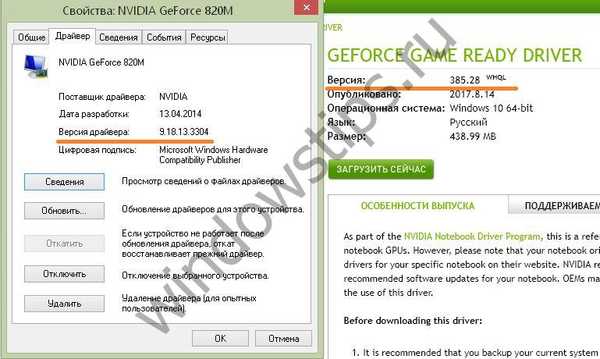
Teško je usporediti po brojevima, ali prema datumu je jasno da je naš vozač zastario. Zato preuzmite novi.
Pomoću pretraživanja sustava možete koristiti automatsko pretraživanje.

No, to ne uspijeva uvijek, jer će vam se možda zatražiti da instalirate dodatni softver.
Instalirajte preuzeti upravljački program. Konačnu datoteku pronaći ćete u traci za preuzimanja ili na traci za preuzimanje na dnu preglednika. Za Chrome izgleda ovako: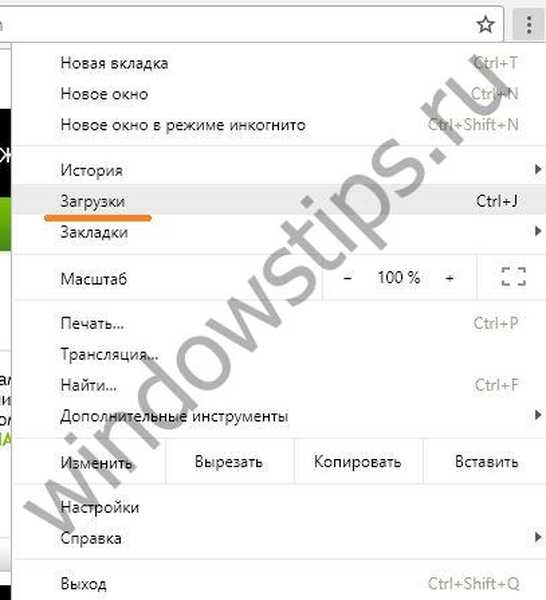
Zatim uklonite arhivu.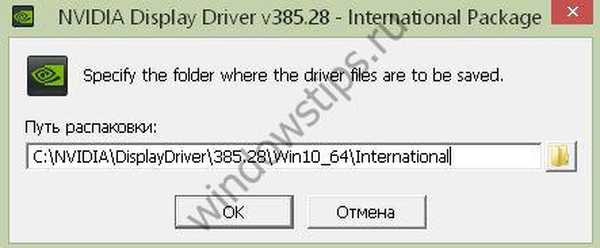
Dok se to događa, deinstalirajte stari upravljački program.
Nakon provjere kompatibilnosti novog upravljačkog programa i vašeg hardvera, možete početi djelovati.
Upotrijebite gumb "Instaliraj" i pristanite na sve predložene akcije. Nakon ponovnog pokretanja računala promjene će stupiti na snagu i prekršaj nadzornika dpc-a nestat će s nekom vjerojatnošću.
Ažuriranja OS-a
Ako se kôd zaustavljanja kršenja zaštitnog praga dpc-a ponovno pojavi, a njegov izgled povezan je s ažuriranjima, pokušajte to učiniti ručno. Ali prvo napravite bootable USB flash drive ili disk.
Da biste to učinili, idite na upravljačku ploču i u načinu ikone kliknite "Oporavak".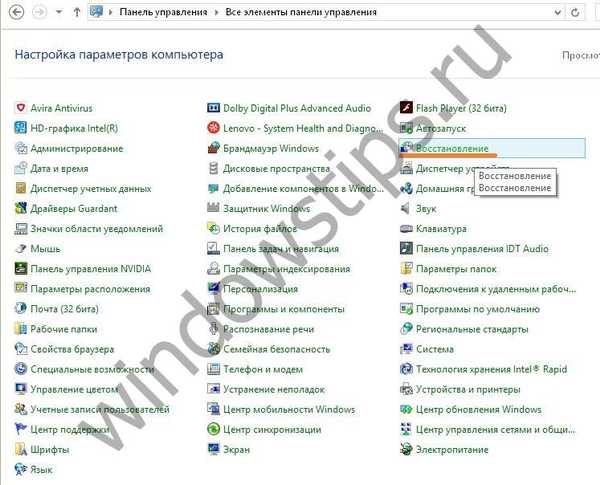
I odaberite željenu stavku.
Prihvatite zadanu opciju.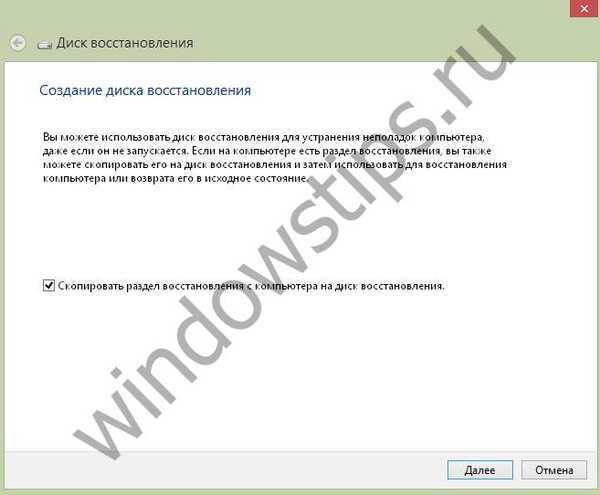
I pričekajte dok proces ne započne. Zahtjevi diska - 16 GB u našem slučaju. Možda imate manje ili više.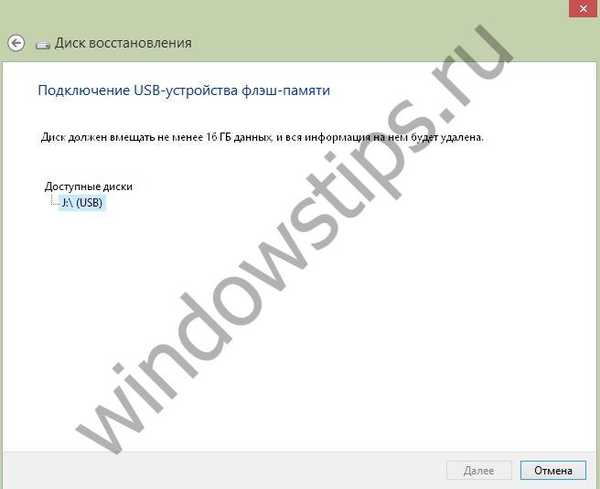
Nakon toga će se stvoriti disk..
Sljedeći korak je stvaranje sigurnosne kopije upravljačkih programa. Otvorite naredbeni redak kao administrator.
Moramo stvoriti mapu za sigurnosnu kopiju. To se može učiniti putem vodiča. Zatim na to morate prijeći pomoću naredbe cd (cd ... - izlaz na sljedeću razinu). Jednostavno idemo na pogon D: i stvorimo tamo mapu drivers_backup s naredbom md. Provjerite rezultat naredbom dir.
Sad upišimo naredbu
dism / online / vozač izvoz / odredište: D: / drivers_backup
Nakon što izvršite naredbu, na ekranu ćete vidjeti rezultat, a datoteke će se pojaviti u mapi.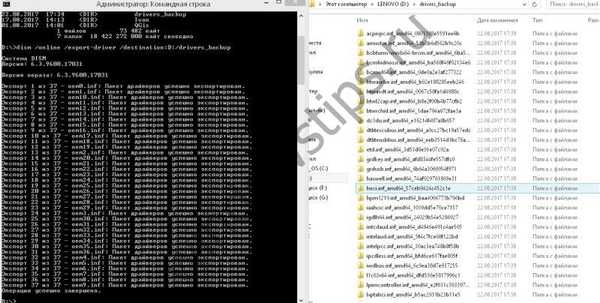
A sada da nadogradimo. Idite na web mjesto
https://www.microsoft.com/ru-ru/software-download/windows10/
Kliknite Preuzmi odmah.
Preuzmite MediaCreationTool.exe datoteku. Pokrenite ga iz datoteke za preuzimanje. Prihvatite licenčni ugovor i ažurirajte ga.
Tada će se sve dogoditi bez vašeg sudjelovanja. Tek na kraju ćete unijeti vjerodajnice za prijavu i postaviti postavke privatnosti. Nakon ponovnog pokretanja dpc problem kršenja čuvara trebao bi nestati.
RAM testiranje
Ponekad se zbog problema s OS-om događa kršenje čuvara dpc-a. Provjerite fizičko stanje RAM-a. Problem može biti oštećenje matrice. Da biste to učinili, koristite program Memtest86+.
https://www.memtest86.com/download.htm
Preuzmite s veze koja je navedena na snimci zaslona.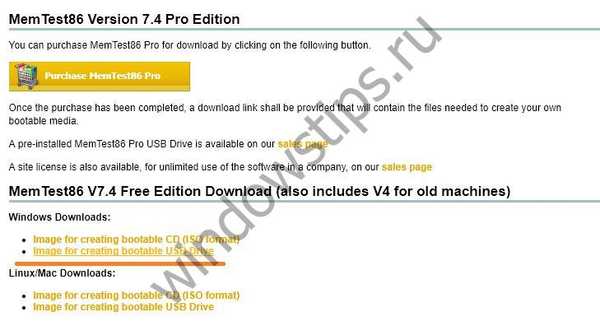
Zatim pokrenite i stvorite pokretački USB flash pogon.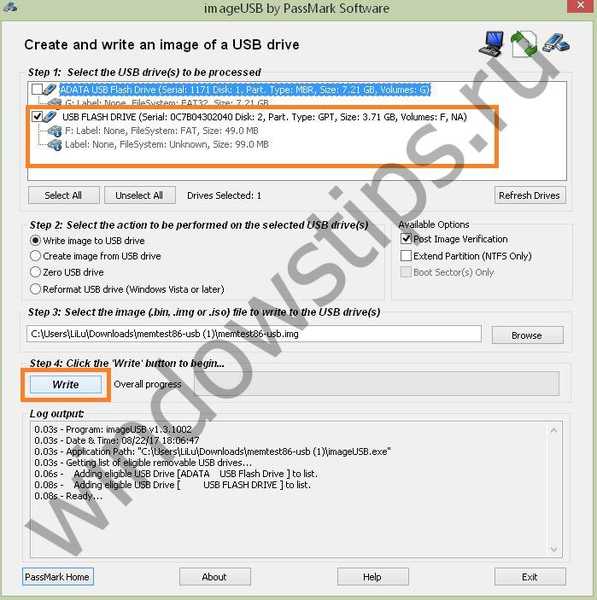
Zatim izađite i ponovno pokrenite. Prilikom ponovnog pokretanja idite na BIOS (F2 ili DEL ili posebni gumb na prijenosnom računalu) i u odjeljku BOOT instalirajte USB pogon kao uređaj za pokretanje..
Nakon spremanja (F10), ponovno pokretanje započet će ponovno, s flash pogona. I vidjet ćete rezultat korisnosti.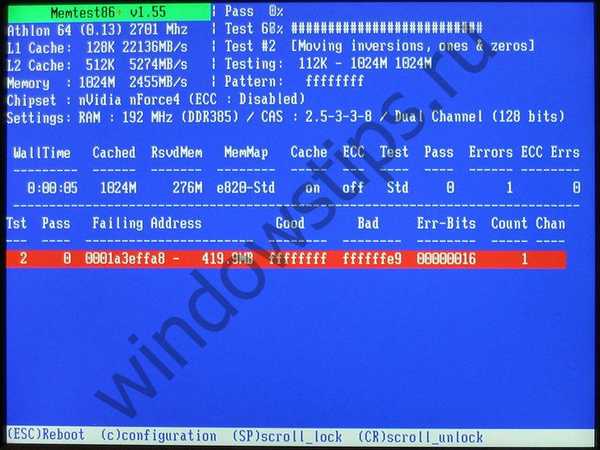
Na kraju rada, takvo izvješće možete dobiti u HTML-u.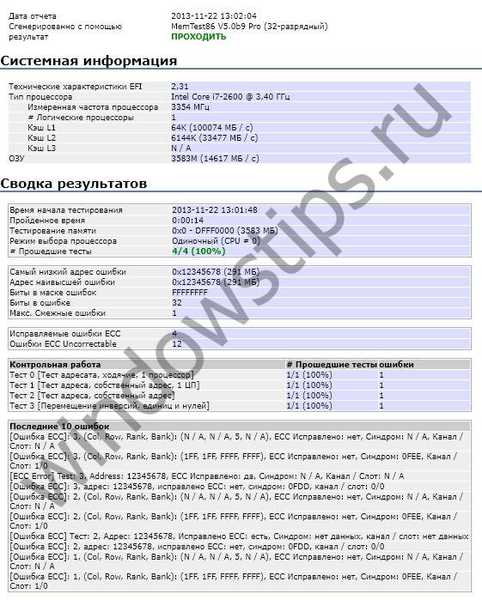
Ako test ne uspije, pokušajte izvaditi i ponovo umetnuti kockice. Ako drugi test ponovno ne uspije - promijenite RAM-u. Na taj ćete se način riješiti kršenja zaštitnog nadzora dpc-a .
Provjera tvrdog diska
Sljedeći razlog za pojavu kršenja čuvara dpc-a su loši sektori na tvrdom disku. Za provjeru otvorite istraživač (ovo računalo) i kliknite RMB na sistemskom pogonu.
Odaberite uslugu i provjeru diska.
Pričekajte rezultate skeniranja..
U ovom slučaju operativni sustav će pokušati ispraviti pogreške. Ako ih je previše i loši sektori ne mogu vratiti - promijenite HDD.
Provjera temperature CPU-a
I posljednji način da se riješite kršenja čuvara dpc-a je provjera temperature računala. To se može učiniti u BIOS-u, ali nije učinkovito. Kad ste se tek podigli, performanse mogu biti niske i nisu istinite. Stoga koristimo uslužni program treće strane. Koristimo program AIDA64.
Možete ga preuzeti ovdje.
https://www.aida64.com/downloads
Općenito se plaća, ali probna verzija nam je dovoljna..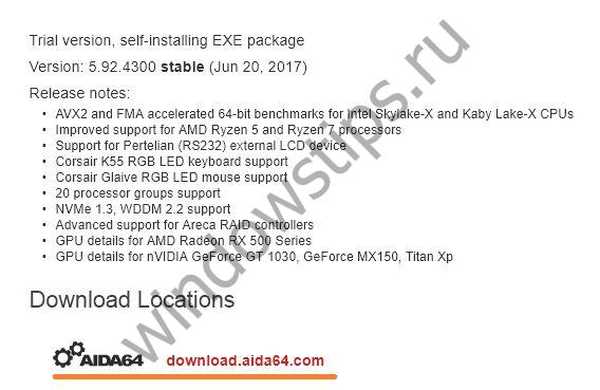
Nakon preuzimanja pokrenite program za preuzimanje i instaliranje. Prihvatite uvjete licence i kliknite "Next" svugdje. Pokrenite nakon instalacije.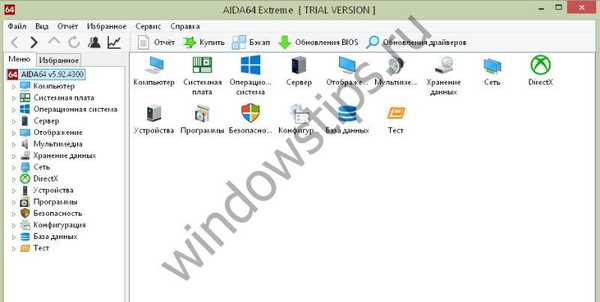
Za provjeru temperature potrebni su nam „Senzori“ u opciji računala.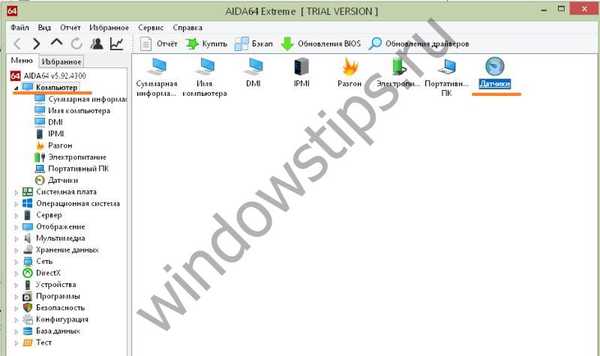
Indikatori se prikazuju na zaslonu..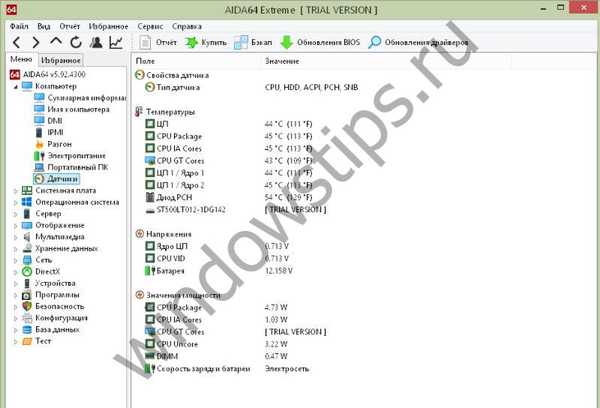
Normalna temperatura je između 45 - 65 stupnjeva. Ako ga premašite, može se pojaviti pogreška kršenja pravila čuvara dpc-a. Ako su vaši pokazatelji viši - isključite računalo, provjerite ventilator. Možete ga usisati. Ili će se morati promijeniti ako djeluje povremeno.
To su svi popravci. Ako vas zanima kako popraviti dpc nadzornik kršenja sustava Windows 8, onda je i odgovor jednostavan. Sve metode djeluju isto u svim verzijama. Samo se vrste prozora mogu razlikovati. Nadamo se da će vam ove informacije pomoći u uspostavljanju nesmetanog rada vašeg računala i operativnog sustava..
Dobar dan!