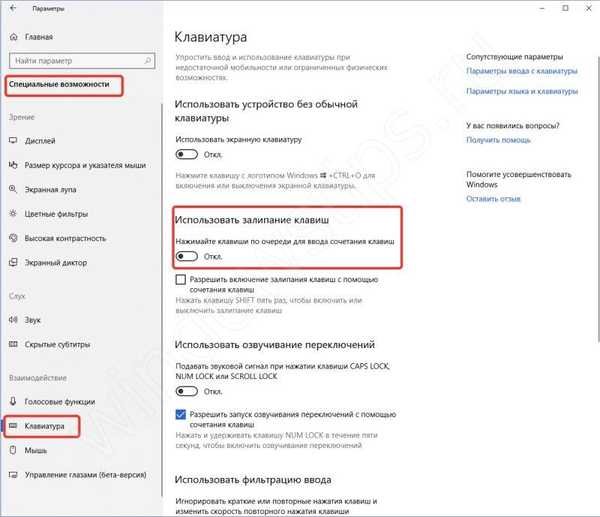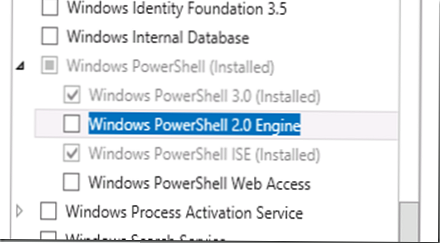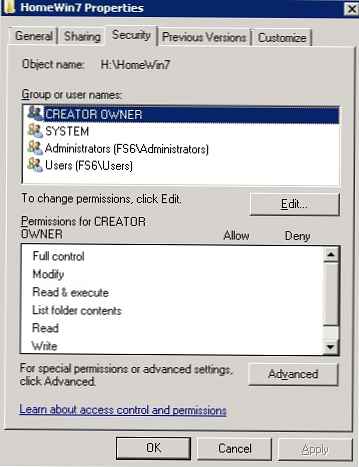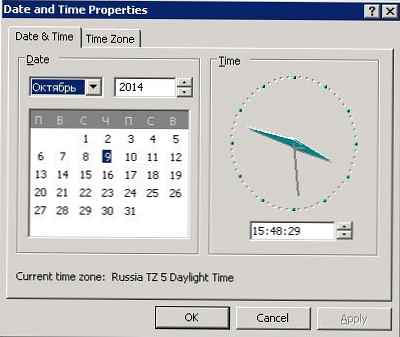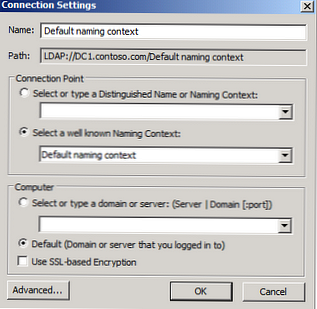"Kako promijeniti izgled tipkovnice u sustavu Windows 10?" - To se pitanje postavlja često. U ovom ćemo članku pokušati detaljno opisati i odgovoriti na osnovna pitanja o promjeni jezika, rasporeda tipkovnice i prečaca na tipkovnici..
Kako prebaciti raspored tipkovnice u sustavu Windows 10
Tijekom instalacije ili prvog uključivanja uređaja sa sustavom Windows 10, korisniku se daje izbor jezika tipkovnice. Najčešće biramo jezik koji odgovara instaliranom sustavu - ruski. Ona postaje primarna, a engleski jezik postaje sekundarna. Da biste dodali novi izgled jezika, morate ga dodati u sustav.
Da biste to učinili, slijedite ove korake:
- otvorite parametri Windows.
- Idite na izbornik Vrijeme i jezik.
- Kliknite na Dodajte jezik.
- Odaberemo potreban paket i instaliramo ga.

Odaberite izgled tipkovnice
U sustavu je zadana kombinacija tipki Shift + Alt. Također možete promijeniti kombinaciju tipki u sustavu Windows 10 da biste promijenili raspored tipkovnice u Ctrl + Shift. Da biste to učinili, otvorite parametri i slijedite ove korake:
- Otvorene mogućnosti uređaji i odaberite karticu ulaz
- Odabir Dodatne mogućnosti tipkovnice
- Zatim idite na Opcije jezične trake
- Zatim se otvara prozor svima nama poznat Jezici i usluge unosa teksta, gdje već možete promijeniti prečace na tipkovnici.

Prije toga, mijenjanje prečaca na tipkovnici moglo se učiniti u Upravljačke ploče, ali, kao što svi znamo, Microsoft je započeo migriranje svega s čega Upravljačke ploče u parametri Windows i uspješno je implementirao dio svog plana u montaži 1803. S jedne strane, mnogi ne vole takve promjene, jer je staro sučelje bilo prikladno, logično i lako zapamćeno. S druge strane, programeri sustava ne samo prenose, već dodaju i obrađuju prethodno stvorene opcije za razvoj sustava.
primjedba! Bez obzira na vaš izbor, uvijek je na raspolaganju alternativna prečac na tipkovnici - Win + Space. Kad držite tipku pobjeda i kliknite praznina, pojavit će se mali panel na kojem možete vidjeti prebacivanje jezika.
Postavljanje automatski prebacivanje rasporeda tipkovnice u sustavu Windows 10
Često unosimo tekst, a zatim gledamo u monitor i primijetimo da smo zaboravili prebaciti izgled. Moram opet sve ispisati. Možete konfigurirati automatsko prebacivanje za svaki prozor.
Na primjer, u Google Chromeu pišete pismo na engleskom jeziku i istovremeno popunite proračunsku tablicu u Excelu na ruskom jeziku. Da biste promijenili jezik prilikom prebacivanja između prozora, pomoći će sljedeće postavke.
Da bismo to učinili, u prethodnom prozoru trebamo samo potvrditi okvir Omogućuje vam da odaberete način unosa automatski.

Također, ako želite da se jezik mijenja intelektualno, ovisno o upisanom tekstu, pomoći će vam prekrasna aplikacija - Punto Switcher. Nema više ghbdtn! Aplikacija će automatski ispraviti poruku i promijeniti jezik u potrebnu. Vrlo je prikladno ako tekst sadrži zamijenjeni strani jezik.
Besplatno preuzmite Punto Switcher sa službene stranice.
A uvijek postoji alternativa u obliku aplikacija - Keyboard Ninja i Orfo Switcher.
Nedostaje ikona izgleda tipkovnice u sustavu Windows 10
Ako ikona rasporeda tipkovnice iznenada nestane, tada je u ovom slučaju vrijedno provjere postavki personalizacija. Da biste to učinili, slijedite ove korake:
- Otvorite parametri
- Idi na Personalizacija i otvorite karticu programska traka
- Kliknite na Uključivanje i isključivanje ikona sustava
- Uključi Indikator ulaza

Izgled tipkovnice za Windows 10 ne mijenja se
Postoji nekoliko razloga zbog kojih je nemoguće promijeniti izgled:
-
- Vrijedno je obratiti pažnju Ljepljivi ključevi. Onemogućavanje ove opcije pomaže u rješavanju problema..
-
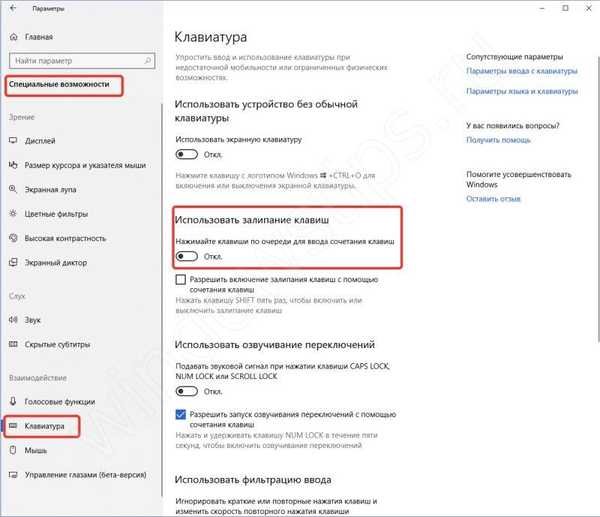
- Pazite da se uslužni programi ili softver treće strane ne ometaju. Izvedite čist sustav za pokretanje
- Provjerite da li dodirna tipkovnica i usluga ploče s rukopisom ometaju sustav. Pokušajte zaustaviti uslugu. Da biste to učinili, otvorite naredbeni redak ili prozor PowerShell kao administrator i unesite sljedeću naredbu - net zaustavljanje TabletInputService

Nedostaje izgled tipkovnice u sustavu Windows 10
Ako je sustav oštećen, neke opcije nestaju ili odbijaju pravilno raditi. Aplikacija ctfmon.exe koja se nalazi u direktoriju Windows / System32 odgovorna je za jezičnu ploču u sustavu. Ponekad, zbog oštećenja sustava, ova se aplikacija može izgubiti ili prestati s pokretanjem sustava. Da biste riješili taj problem, slijedite ove korake:
- Ispravljanje ili vraćanje integriteta sustava. Kako vratiti sustav možete pronaći u ovom članku..
- Ponekad, kada jednostavan oporavak (SFC / scannow ili DISM) ne pomogne, možete pokušati stvoriti novi profil u kojem će možda sve raditi ispravno.
- Kao druga opcija, automatski pokrenite ctfmon.exe.
Da biste dodali ctfmon uslugu na popis pokretanja, otvorite naredbeni redak ili PowerShell prozor kao administrator i unesite naredbu:
reg dodajte "HKCU \ Software \ Microsoft \ Windows \ CurrentVersion \ Run" / v CTFMON.EXE / t REG_SZ / d C: \ WINDOWS \ system32 \ ctfmon.exe

Ponovno pokrenite računalo i provjerite sustav.
Dobar dan!