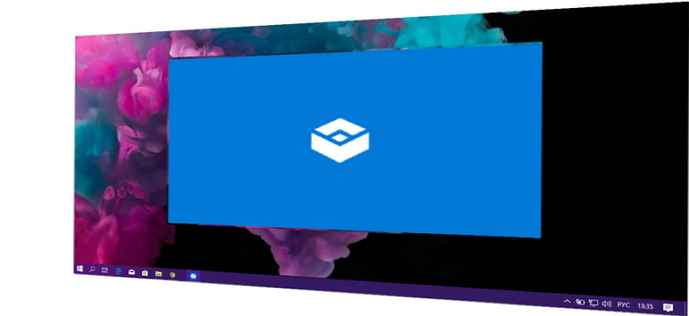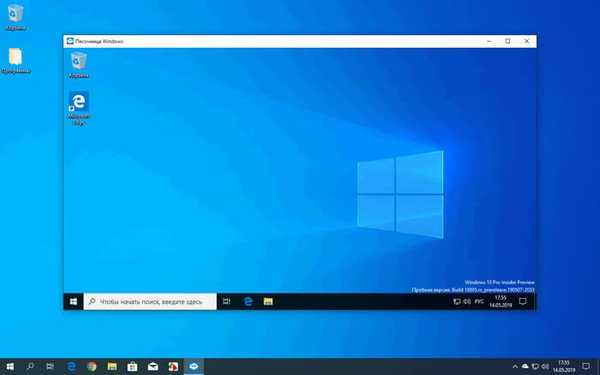
Windows Sandbox je sigurno okruženje virtualnog operativnog sustava koje radi na glavnom sustavu za pokretanje i testiranje programa, aplikacija i datoteka nepoznatog ili potencijalno opasnog podrijetla. Počevši s Windows 10 verzijom 1903, Windows Sandbox (Windows Sandbox) postao je dostupan za korisnike koji rade na računalima sa starijim verzijama OS-a u izdanjima sustava Professional (Windows 10 Pro), Corporate (Windows 10 Enterprise) i Edukativno (Windows 10 Education)..
Dosta često korisnici moraju instalirati ili pokretati razne programe, uključujući i dosad nepoznate programe, na računalu. U nekim je slučajevima nemoguće unaprijed predvidjeti posljedice zbog onoga što pokrenuta aplikacija može učiniti: promijeniti postavke sustava, zaraziti se virusom itd..
sadržaj:- Sandbox za Windows 10
- Zahtjevi sustava Windows Sandbox
- Kako omogućiti Sandbox u sustavu Windows 10 - 1 način
- Kako omogućiti Windows Sandbox u sustavu Windows 10 - 2 način
- Omogućivanje Windows 10 Sandbox u naredbenom retku - 3 načina
- Kako onemogućiti Windows Sandbox
- Kako instalirati program Sandbox u sustavu Windows 10 Home (Windows 10 Home)
- Kako pokrenuti Windows Sandbox
- Korištenje Windows Sandbox-a
- Zaključci članka
- Kako omogućiti Sandbox u sustavu Windows 10 (video)
Morate zaštititi svoje računalo od takvih problema: staviti barijeru zlonamjernom i potencijalno opasnom softveru. Korisnik može koristiti nekoliko načina za izoliranje programa ili vraćanje stanja sustava:
- virtualni stroj
- program za izdvojeno pokretanje drugih aplikacija;
- program za "zamrzavanje" sustava.
Pomoću posebnog programa stvara se virtualni stroj na kojem je instaliran gostujući OS, izoliran od glavnog (glavnog) sustava. Unutar virtualnog stroja možete sigurno pokretati razne datoteke i programe.
Sandboxie stvara pješčanik (sandbox) na računalu unutar kojeg možete instalirati ili testirati programe bez utjecaja na Windows.
Program za zamrzavanje Windows-a, poput Toolwiz Time Freeze, sprema stanje sustava u trenutku pokretanja OS-a. Nakon dovršetka rada na PC-u, sustav se vraća u prvobitno stanje, sve promjene se poništavaju.
Možda će vas zanimati i:- VMware Virtual Machine
- Instalirajte VirtualBox i proširenje
- Kreirajte i konfigurirajte virtualni stroj u VirtualBoxu
- Instalirajte Windows na virtualni stroj VirtualBox
Windows 10, Windows 8.1, Windows 8 ima ugrađeni virtualni stroj Hyper-V - hipervizor za instaliranje gostujućih operativnih sustava na kojem možete testirati nepoznati softver.
Windows 10 predstavlja novu komponentu sustava - Sandbox, koju ću opisati u uputama u ovom članku..
Sandbox za Windows 10
Sandbox Windows 10 omogućuje pokretanje aplikacija u privremenom sigurnom okruženju, izoliranom od glavnog operativnog sustava. Na računalu u zasebnom prozoru pokreće se "čista" verzija sustava Windows 10. Nakon što pokrene sumnjive datoteke ili nepoznate programe u "sandbox", vaše računalo neće biti opasni virusi, neće promijeniti postavke sustava.
Trčanje u Windows Sandbox uređaju odvija se u svojevrsnom spremniku izoliranom od glavnog operativnog sustava. Sve promjene izvršene unutar Windows Sandbox uređaja ne utječu na host sustav ni na koji način, privremene su i trajno se brišu nakon zatvaranja aplikacije..U osnovi, Windows Sandbox je lagan virtualni stroj koji izolira radno okruženje od kutije za pijesak, pružajući potpunu sigurnost glavnom sustavu..
Ključne značajke ugrađenog sustava Windows Sandbox:
- Pokretanje sustava iz čiste lisice - unutar Sandbox-a pokreće se "čisti" Windows OS, u stanju sustava koji se događa odmah nakon instalacije.
- Uništavanje tragova - nakon zatvaranja Sandbox-a, brišu se sve datoteke i instalirane aplikacije unutar Windows Sandbox-a.
- Sigurnost - zasebna jezgra OS-a koristi se za pokretanje sustava Windows unutar Sandbox-a, izoliranog od glavnog sustava.
Virtualni OS dinamički se generira na temelju stvarnog sustava Windows, zauzima malo prostora na disku računala.
Imajte na umu da se pri korištenju Windows Sandbox i Hyper-V virtualni strojevi VMware neće pokrenuti zbog postavki sigurnosnih postavki Windows računa. Pokretanje virtualnih uređaja trećih strana moguće je samo nakon isključivanja i uklanjanja ovih komponenti sustava.Shvatili smo što je Windows Sandbox, a sada se postavlja pitanje kako pokrenuti ovu komponentu sustava na računalu.
Zahtjevi sustava Windows Sandbox
Za udobno korištenje sustava Windows Sandbox u sustavu Windows 10, potrebno je da računalo ispunjava određene sistemske zahtjeve:
- OS Windows 10 Pro, Windows 10 Enterprise, Windows 10 Education, počevši od verzije 1903 i novijeg.
- Podrška za 64-bitne procesore.
- Virtualizacija mora biti omogućena u BIOS-u ili UEFI.
- Najmanje 4 GB RAM-a (preporučuje se 8 GB).
- Najmanje 1 GB slobodnog prostora na disku (preporučuje se korištenje SSD pogona).
- Dvojezgreni procesor (preporučuje se četverojezgrena podrška s Hyper-navojem).
Moguće je pokrenuti Windows Sandbox s virtualnog stroja. Omogućite virtualizaciju procesora u postavkama virtualnog stroja stvorenog u VMwareu ili u VirtualBoxu. Da biste omogućili virtualizaciju u Hyper-V, pokrenite naredbu u Windows PowerShell-u s virtualnog stroja:
Set-VMProcessor -VMName VMName -ExposeVirtualizationExtensions $ true
Na fizičkom računalu provjerite je li virtualizacija na ovom uređaju omogućena:
- Desnom tipkom miša kliknite alatnu traku, a u kontekstnom izborniku odaberite "Upravitelj zadataka".
- U prozoru upravitelja zadataka kliknite karticu Performanse.
- U parametrima središnjeg procesora (CPU) pogledajte opciju "Virtualizacija".
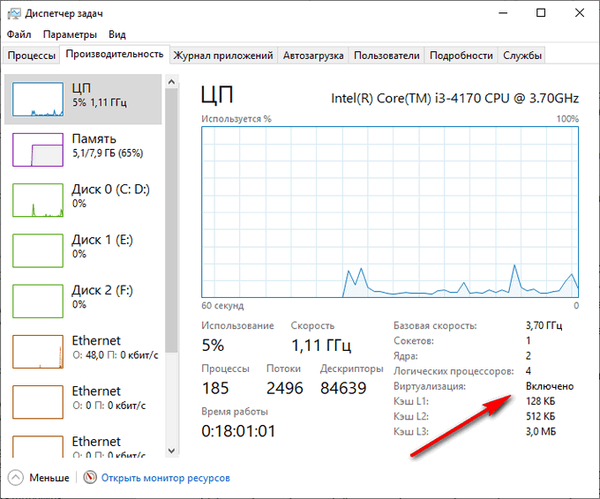
Ako je virtualizacija onemogućena, idite na postavke BIOS-a ili UEFI da biste omogućili ovu opciju.
Kako omogućiti Sandbox u sustavu Windows 10 - 1 način
Sada moramo otkriti kako omogućiti Windows Sandbox u sustavu Windows 10. Besplatni Windows 10 Sandbox uključen je u komponente operativnog sustava.
Morat ćete se prijaviti u Windows Components, da biste to učinili, slijedite ove korake:
- Pritisnite tipke "Win" + "R".
- U dijaloškom okviru Pokreni unesite naredbu neobavezne značajke (bez navodnika) i pritisnite Enter.
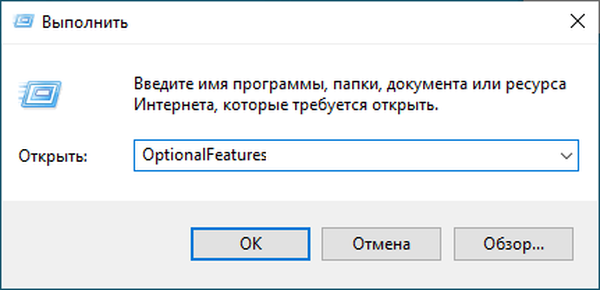
- U prozoru "Omogući ili onemogući Windows komponente" potvrdite okvir uz "Windows Sandbox".
- Kliknite gumb U redu.

- Započeće pretraživanje potrebnih datoteka, a zatim se primjenjuju promjene..
- Ponovo pokrenite računalo da biste dovršili instalaciju komponente.
Kako omogućiti Windows Sandbox u sustavu Windows 10 - 2 način
Windows Sandbox možete omogućiti pomoću Windows PowerShell:
- Desnom tipkom miša kliknite izbornik "Start", zatim "Windows PowerShell (administrator)".
- U prozoru "Windows PowerShell" upišite naredbu, a zatim pritisnite tipku "Enter":
Omogući-WindowsOtionalFeature -FeatureName "Containers-DisposableClientVM" -All -Online

- Nakon dovršetka naredbe pritisnite tipku "Y", zatim tipku "Enter", nakon čega će se sustav ponovno pokrenuti.
Omogućivanje Windows 10 Sandbox u naredbenom retku - 3 načina
Sada ćemo omogućiti komponentu sustava Windows Sandbox iz naredbenog retka.
- Pokrenite naredbeni redak kao administrator.
- U prozoru tumača za naredbeni redak unesite naredbu, a zatim pritisnite tipku "Enter":
Dism / online / Enable-Feature / FeatureName: "Containers-DisposableClientVM" -Sve

- Na kraju se pojavljuje poruka koja kaže da je operacija uspješno završena, pritisnite tipku "Y" za ponovno pokretanje računala.
Kako onemogućiti Windows Sandbox
Ako je potrebno, korisnik može onemogućiti Windows Sandbox u komponentama sustava..
1 način:
- Prijavite se u Windows Components.
- Poništite potvrdni okvir pored "Windows Sandbox".
- Ponovo pokrenite računalo.
2 način:
- Pokrenite Windows PowerShell kao administrator.
- Pokrenite naredbu:
Onemogući-WindowsOtionalFeature -FeatureName "Containers-DisposableClientVM" -Online

- Pričekajte dok se isključivanje funkcija dovrši, u dijaloškom okviru "Želite li ponovo pokrenuti računalo da biste dovršili ovu operaciju?" pritisnite tipke "Y" i "Enter", jednu po jednu, ponovno pokrenite računalo.
3 načina:
- Pokrenite naredbeni redak kao administrator.
- Pokrenite naredbu:
Dism / online / Disable-Feature / FeatureName: "Containers-DisposableClientVM"

- Nakon što je uklanjanje komponente dovršeno, pritisnite tipku "Y" za pokretanje računala.
Kako instalirati program Sandbox u sustavu Windows 10 Home (Windows 10 Home)
Korisnici izdanja Windows 10 Home Edition bili su uskraćeni, jer je Microsoft smatrao da takve funkcije ne trebaju obični korisnici.
Postoji mogućnost instaliranja sustava Windows 10 Sandboxes u operativni sustav Windows 10 Home (Windows 10 Home) 1903 i novije verzije. Vaše računalo mora zadovoljiti sistemske zahtjeve koji su neophodni za rad aplikacije..
Slijedite ove korake:
- Preuzmite arhivu sandbox-installer.zip na svoje računalo.
- Raspakirajte arhivu pomoću alata sustava ili pomoću arhivara treće strane.
- Pokrenite datoteku "Sandbox Installer.bat".
- Otvara se prozor naredbenog retka za instaliranje značajke sustava Windows Sandbox na računalo sa sustavom Windows 10.
- Nakon dovršetka instalacije paketa, pritisnite tipku "Y" kao odgovor na zahtjev, a zatim pritisnite "Enter" da biste ponovno pokrenuli računalo da biste primijenili postavke.
U sustavu Windows Components pojavit će se sustav Windows Sandbox koji se može omogućiti u početnoj verziji sustava. Windows Sandbox temeljit će se na verziji Windows Home.
Ako kutija za pijesak više nije potrebna, onemogućite komponentu u postavkama operativnog sustava. Unatoč instalaciji, ova komponenta možda neće raditi u kućnoj verziji sustava Windows.
Microsoft objavljuje "velika", "velika" ažuriranja za Windows 10 svakih šest mjeseci, u stvari, to je ponovno instaliranje sustava ažuriranjem. Kao rezultat toga, značajke računala Sandbox u sustavu Windows 10 Home bit će onemogućene na računalu. Stoga ćete morati ponoviti postupak instalacije Sandboxa ponovo.
Kako pokrenuti Windows Sandbox
Sistemska komponenta instalirana je na računalu, sada ću govoriti o tome kako pokrenuti Windows Sandbox u sustavu Windows 10.
- Idite na izbornik Start.
- Na popisu programa pronađite "Windows Sandbox".
- Desnom tipkom miša kliknite aplikaciju, prvo odaberite "Napredno", a zatim "Pokreni kao administrator".
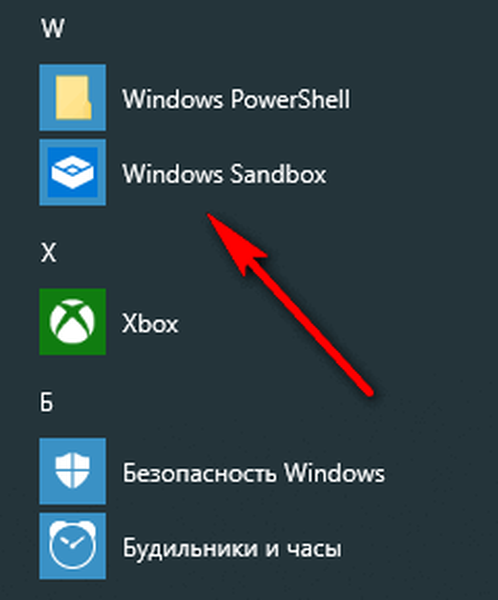
Logotip aplikacije pojavljuje se na radnoj površini računala, a zatim se otvara prozor Windows Sandbox.
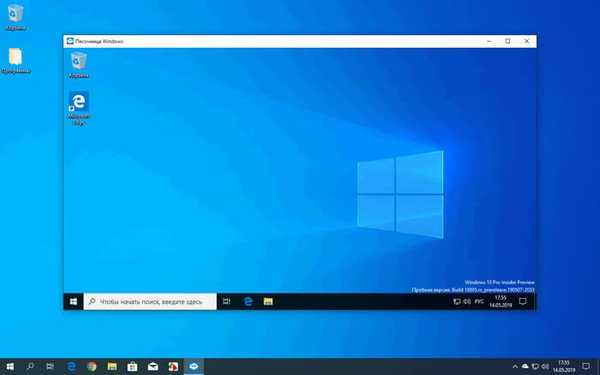
Korištenje Windows Sandbox-a
Čist Windows 10 pokreće se na radnoj površini unutar vašeg OS-a. Verzija sustava koja radi u virtualnom okruženju uvijek se podudara s Windowsom instaliranim na računalu. Aplikacije su uključene u operativni sustav prema zadanim postavkama instalirane u Sandbox.
Sada, za testiranje, možete instalirati željeni program preuzimanjem aplikacije s Interneta u samom "sandbox", pomoću virtualnog sustava ili kopirati datoteku s računala, a zatim je zalijepiti u Windows Sandbox iz matičnog sustava (glavni OS). Na PC-u radi samo jedna kopija sustava Windows Sandbox.
Aplikaciju Windows Sandbox možete proširiti na cijeli zaslon. U proširenom prozoru, u gornjem dijelu se nalazi ploča za upravljanje izoliranom okolinom.
Nakon zatvaranja sustava Windows Sandbox, sav će se sadržaj nepovratno izgubiti. Na ekranu će se otvoriti prozor s upozorenjem o brisanju svih podataka bez mogućnosti oporavka.
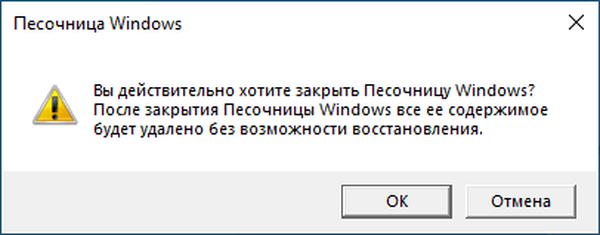
Za izradu konfiguracijskih datoteka (WSB) Windows Sandbox uređaja kreiran je besplatni program Windows Sandbox Editor u kojem možete konfigurirati komponentu da radi u sigurnom okruženju.
Zaključci članka
U sustavu Windows 10, počevši od verzije 1903, integrirana je komponenta sustava - Windows Sandbox, dizajnirana za pokretanje datoteka u sigurnom virtualnom okruženju izoliranom od glavnog sustava instaliranog na računalo. Nakon uključivanja komponente, korisnik će moći bezbrižno pokrenuti datoteke i programe, bez rizika za svoje računalo. Po završetku, svi podaci unutar Sandboxa uništavaju se, bez mogućnosti oporavka.
Kako omogućiti Sandbox u sustavu Windows 10 (video)
https://www.youtube.com/watch?v=teu05n9qDFkSlične publikacije:- Novo pokretanje - Instalacija sustava Windows 10 Auto Clean
- Ponovno instalirajte Windows 7 bez diska, flash pogona i BIOS-a
- Kako ukloniti ikone sa radne površine sustava Windows - 3 načina
- Kako pokrenuti upravljačku ploču u sustavu Windows 10 - 9 načina
- Dozvola od TrustedInstaller: Promjena vlasništva i prava pristupa mapi ili datoteci