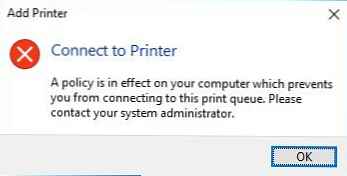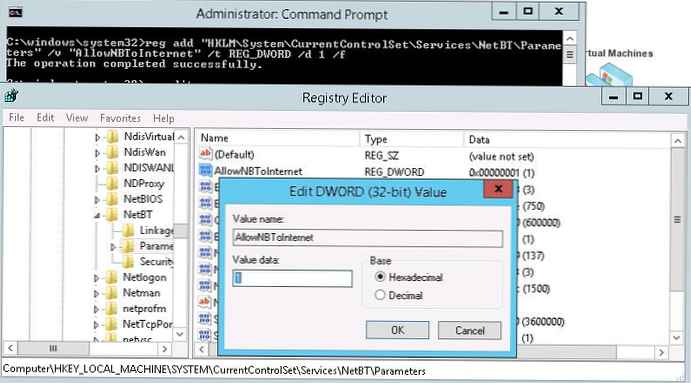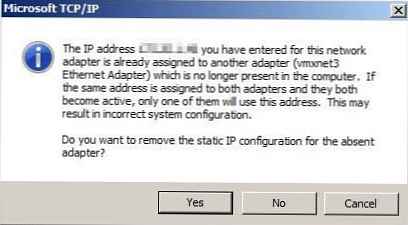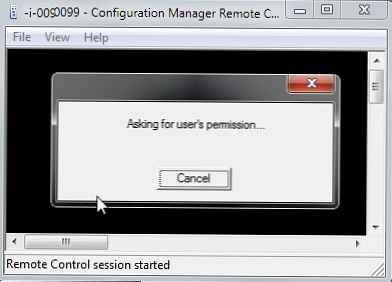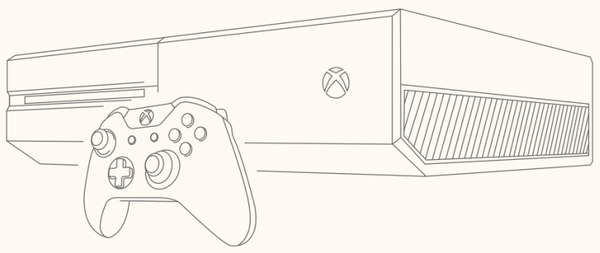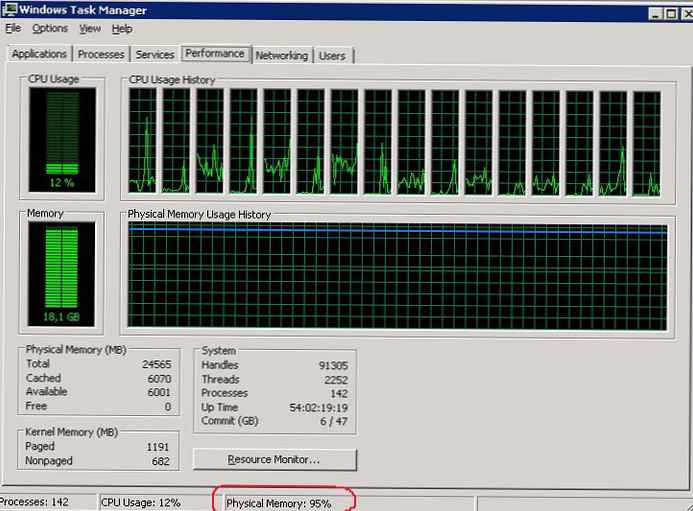Novi preglednik Microsoft Edge radi bez ikakvih problema, ali trpi pogreške, koje su uglavnom povezane s njegovom nezrelošću. Ako primijetite nagle pad sustava, pogoršanje performansi ili Edge samo ne počinje, možete pokušati riješiti bilo koji od ovih problema ponovnom instaliranjem preglednika..
Mnogi su korisnici sustava Windows 10 već naučili kako deinstalirati i ponovno instalirati moderne aplikacije pomoću PowerShell-a. Nažalost, ova opcija ne funkcionira s Edgeom jer je preglednik izravan dio operativnog sustava. Osim toga, za razliku od Internet Explorera, postavke Microsoft Edge ne mogu se vratiti na zadane vrijednosti. Preciznije, možete resetirati preglednik, ali za to ćete morati raditi s olovkama i opet se obratiti PowerShell konzoli za pomoć.
Prije nego što započnete, slijedite dolje navedene preporuke (ako ništa od ovoga ne pomogne, a zatim nastavite s ponovnom instalacijom preglednika):
Otvorite postavke Edge i očistite podatke preglednika (kolačiće, predmemoriju, dnevnik itd.). Provjerite rješava li ovaj problem..
Ako se Edge sruši ili zamrzne, prebacite se na lokalni profil s Microsoftovog računa ili obrnuto. Provjerite rješava li ovaj problem..
Stvorite novi korisnički račun. U tom će slučaju preglednik biti dostupan u svježem stanju..
Ponovno instalirajte Microsoft Edge
OPREZ | Postupak je namijenjen iskusnim korisnicima; autor bloga ne snosi nikakvu odgovornost za eventualnu štetu. Prije nego što započnete, stvorite točku vraćanja sustava. Također imajte na umu da možete izgubiti svoje omiljene stranice kao i povijest pregledavanja..
1. Zatvorite Microsoft Edge ako se izvodi..
2. Otvorite Explorer i idite na C: \ Users \ Vaše korisničko ime \ AppData \ Local \ Packages
3. Pronađite mapu Microsoft.MicrosoftEdge_8wekyb3d8bbwe i izbrisati. Ova je mapa zaštićena i ako je sami ne učinite vlasnikom, ne možete je izbrisati. Za pojednostavljenje ovog postupka možete koristiti besplatni uslužni program TakeOwnershipEx. Instalirajte program, desnom tipkom miša kliknite mapu, u kontekstnom izborniku odaberite "Pristupite / vrati prava". Pričekajte da se prikaže prozor s potvrdom s tekstom "Dobio je potpun pristup datoteci / mapi", a zatim mapu Microsoft.MicrosoftEdge_8wekyb3d8bbwe izbrišite na uobičajen način.

4. Ponovo pokrenite računalo.
5. Pokrenite PowerShell kao administrator.

6. Upišite sljedeću naredbu i pritisnite Enter:
cd C: \ Users \ Vaše korisničko ime
7. Na kraju upišite ovu naredbu i pritisnite Enter:
Get-AppXPackage -AllUsers -Name Microsoft.MicrosoftEdge | Foreach Add-AppxPackage -DisableDevelopmentMode -Register "$ ($ _. InstallLocation) \ AppXManifest.xml" -Verbose
Naredba inicijalizira ponovnu instalaciju preglednika. Ako je operacija uspješna, vidjet ćete sljedeći ekran:

8. Ponovo pokrenite računalo.
Sada bi preglednik trebao početi raditi bez problema..
Jeste li uspjeli riješiti svoj problem? Javite nam u komentarima.
Dobar dan!