
Pad sustava Windows, zaustavljanje računala u hitnim slučajevima, eksperimenti sa softverom za upravljanje diskovnim prostorom, učinci virusa - ovi i drugi problemi mogu dovesti do automatskog pokretanja standardnog uslužnog programa Windows Chkdsk namijenjenog popravljanju pogrešaka datotečnog sustava na tvrdom disku. Nepravilno dovršen rad operacijskog sustava s datotekama dovodi do pojave grešaka u datotečnom sustavu, a ponekad i do njegovog oštećenja. U hitnim slučajevima uslužni program Chkdsk uključuje se prije pokretanja sustava Windows, skenira particije diska i ispravlja pogreške. No, činjenica da postoje problemi s datotečnim sustavom možda se uopće neće osjetiti tijekom normalne uporabe računala i otkrit će se tek kad pokušate upravljati prostorom na disku. Na primjer, pokušavajući smanjiti particiju diska pomoću uobičajenih alata za Windows, možemo primiti sljedeću obavijest: "Moguće je da je volumen odabran za kompresiju oštećen. Upotrijebite Chkdsk za rješavanje problema, a zatim pokušajte ponovo komprimirati glasnoću.".
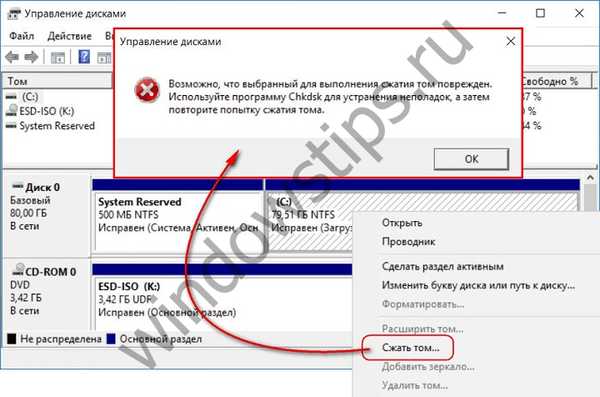
U ovom se slučaju provjera diska ne pokreće automatski. Kako pokrenuti Chkdsk ručno u sustavima Windows 7, 8.1 i 10? Kako popraviti pogreške diska pomoću Chkdsk-a, ako je ovaj problem uzrokovao nemogućnost pokretanja operativnog sustava?
Unutar Windowsa uslužni program Chkdsk može se pokrenuti na nekoliko načina..
1. Pokretanje Chkdsk pomoću Windows GUI-ja
Da biste pokrenuli Chkdsk, u pregledniku sustava na pogonu C, desnom tipkom miša kliknite i otvorite "Svojstva".
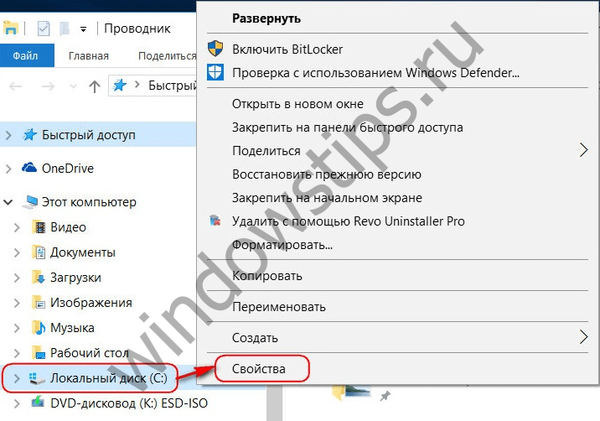
U prozoru otvorenih svojstava particije diska idite na karticu "Alati" i u njoj kliknite gumb "Provjeri" (ili "Pokreni skeniranje" za Windows 7).

U verzijama Windows 8.1 i 10, ako je sve u redu s datotečnim sustavom diskova, vidjet ćemo obavijest u prozoru koji će se pojaviti sljedeći da provjera nije potrebna. Ako želite, provjeru diska možete pokrenuti pomoću uslužnog programa Chkdsk klikom na "Provjeri disk".
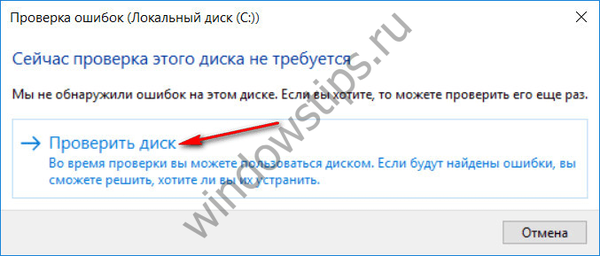
Ako sustav posumnja u prisutnost pogrešaka u datotečnom sustavu, u ovom će se prozoru pojaviti gumb za pokretanje provjere i vraćanje diska.
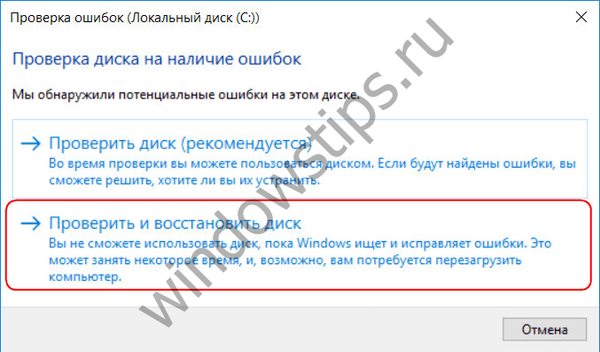
Da bi Chkdsk radio na pogonu C, morate ponovo pokrenuti računalo. To možete učiniti odmah ili odgoditi početak ispitivanja do sljedećeg ponovnog pokretanja..
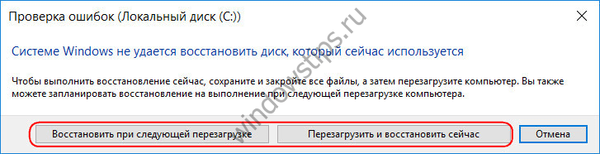
Nakon ponovnog pokretanja računala, možemo promatrati rad Chkdska.
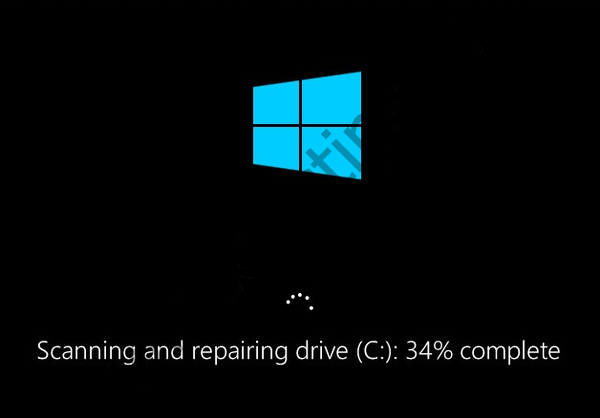
U sustavu Windows 7 pokretanje Chkdska je malo drugačije: možete unaprijed instaliranu opciju automatske ispravke pogrešaka dodati još jednu mogućnost - provjeru i popravak oštećenih sektora tvrdog diska. Pri aktiviranju ove opcije vrijedi uzeti u obzir da bi u ovom slučaju Chkdsk mogao trajati duže.
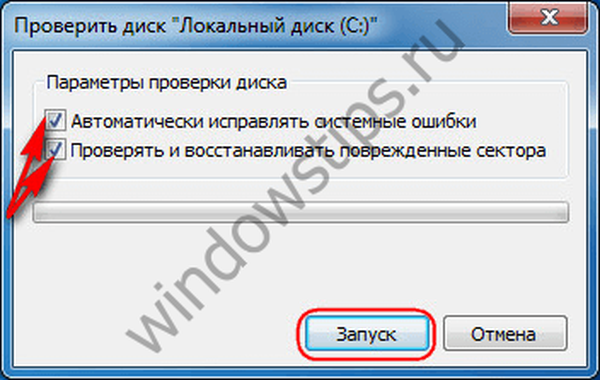
Kao i kod Windowsa 8.1 i 10, u verziji 7, pogon C ne može se provjeriti unutar operativnog sustava. Da biste pokrenuli test, morate ponovno pokrenuti računalo. Kliknite "Raspored provjere diska".
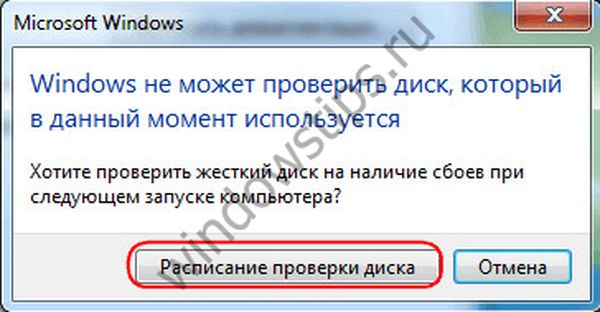
Zatim ručno ponovno pokrenite računalo i pričekajte rezultate provjere diska.
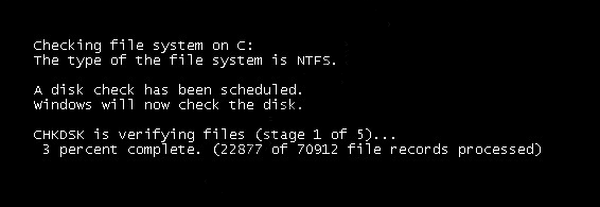
Prilikom provjere nesistemske particije diska, ako je koriste neki programi, situacija je jednostavnija nego kod particije sustava. U prozoru s obavijesti da se disk trenutno koristi, samo trebate kliknuti gumb "Disconnect" (Ukloni) da biste u skladu s tim onemogućili ovaj odjeljak tijekom skeniranja.
2. Pokretanje Chkdsk pomoću naredbenog retka
Da biste pokrenuli Chkdsk pomoću naredbenog retka, prvo, pokrenite zadnji.
U naredbeni redak unosimo naredbu prema vrsti:
chkdsk sa: / f
U ovoj naredbi, umjesto pogona C, svaki put zamjenjujemo slovo željene particije na kojoj se traži provjera. Ako Chkdsk treba provjeriti sistemsku particiju C, kao i GUI, morat ćete ponovo pokrenuti računalo. Nakon što se u naredbenom retku pojavi poruka da navedeni pogon ne može biti zaključan, unesite "Y", a zatim ponovno pokrenite računalo.
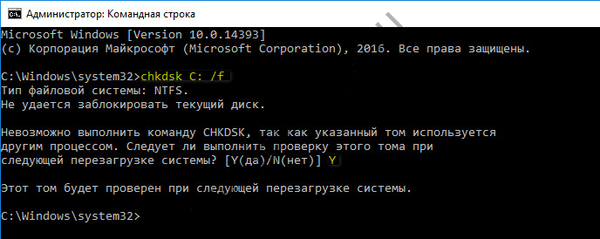
Osim prekidača / f koji je odgovoran za ispravljanje pogrešaka na disku, Chkdsk se može pokrenuti prekidačem / r, koji se koristi za traženje loših sektora i oporavak podataka. Kao rezultat rada Chkdska s ovim parametrom, klasteri tvrdog diska s nečitljivim sektorima bit će navedeni kao loši (loši blokovi) s prijenosom njihovih funkcija na novi klaster. Stoga se preporučuje pokretanje Chkdsk s / r parametrom samo ako uobičajena korekcija pogreške - pokretanje uslužnog programa s / f parametrom - nije donijela potrebne rezultate. Koristeći primjer istog pogona C naredba će izgledati ovako:
chkdsk c: / f / r
3. Trčanje Chkdsk na Windows koji se ne može pokrenuti
Ako se Windows smrzne u određenoj fazi podizanja sustava, jedan od mogućih uzroka problema je pogreška datotečnog sustava. U ovom slučaju morate pokrenuti Chkdsk dizanjem sustava za spašavanje. Kao takav, možete koristiti uobičajeni instalacijski medij s verzijama sustava Windows 7, 8.1 ili 10. Pomoću njega pokrenut ćemo uslužni program Chkdsk unutar naredbenog retka. Na prvoj fazi pokretanja postupka instalacije sustava pritisnite tipku za pokretanje naredbenog retka - Shift + F10.
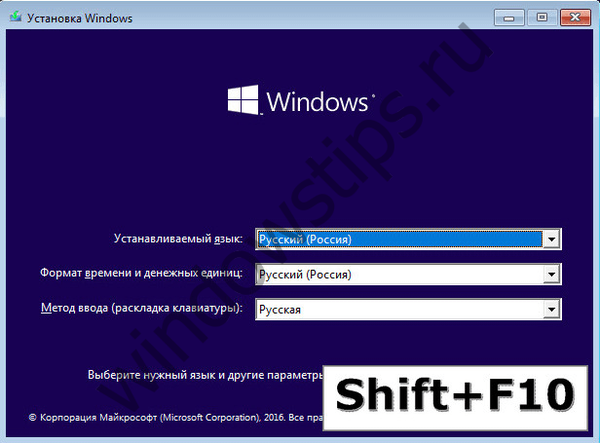
U naredbenom retku koji se otvori prije pokretanja naredbe Chkdsk morate navesti koja su slova disk particije definirane. To je lako učiniti s bilježnicom. Pokreće njegov tim:
blokčić za bilješke
Kliknite izbornik bilježnice "Datoteka", a zatim - "Otvori".
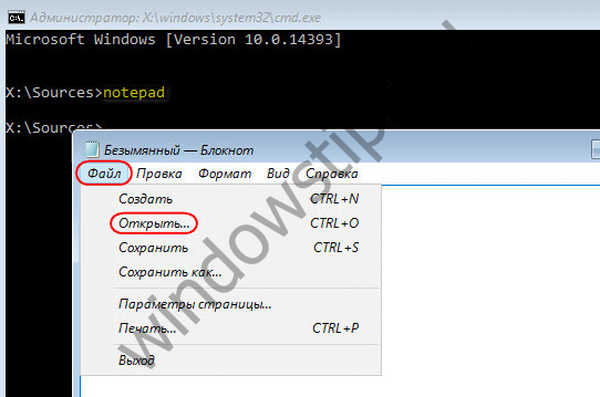
U istraživaču koji se otvori sjetite se novih oznaka pogona. U Windowsima 8.1 i 10, C particija (kao što je unutar operativnog sustava) u pravilu je navedena kao D jer je slovo C dato prvom tehničkom odjeljku sustava. A svi ostali odjeljci dolaze s odmakom od jednog slova abecede.
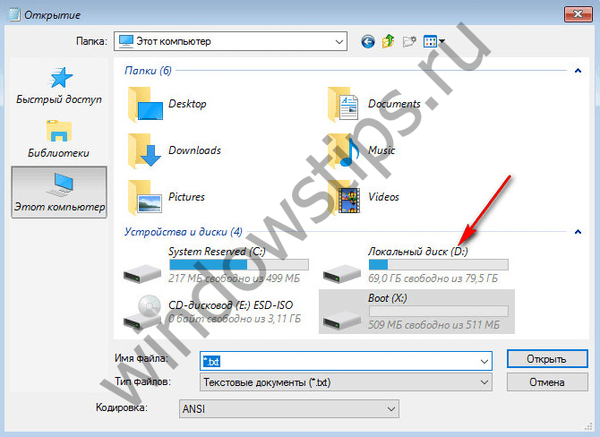
Odlučite se za slova particija diska, zatvorite bilježnicu, a zatim, vraćajući se u naredbeni redak, unesite naredbu ove vrste:
chkdsk d: / f


Kao i kod Chkdsk-a u sustavu Windows, prvo morate pokušati popraviti pogreške na disku pokretanjem uslužnog programa s / f prekidačem. I samo ako problem nije riješen, pokrenite naredbu s / r opcijom, kao što je naznačeno u prethodnom stavku članka.
U slučaju nemogućnosti pokretanja sustava Windows, možete unaprijed snimiti hitni Live-disk s izborom različitih alata za vraćanje operativnog sustava. Među njima je, na primjer, WinPE-ovo utemeljeno AdminPE. Njegova slika za snimanje na disk ili flash pogon može se preuzeti na službenoj web stranici projekta Adminpe.Ru. Pomoću AdminPE-a možete pokrenuti naredbeni redak i unijeti gore navedene Chkdsk naredbe za pokretanje. No na ovom disku uživo, uslužni program Chkdsk ima svoje sučelje i pokreće se pomoću skripte. Prečac za pokretanje uslužnog programa preuzima se izravno na radnu površinu.
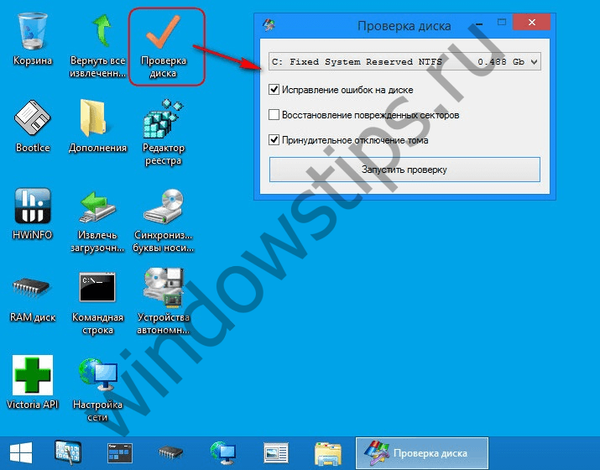
Na padajućem popisu za provjeru diska odaberite željenu particiju diska. Zatim aktiviramo potvrdne okvire za oporavak oštećenih sektora i prisilno isključivanje particije (volumena). Provjera pokretanja.
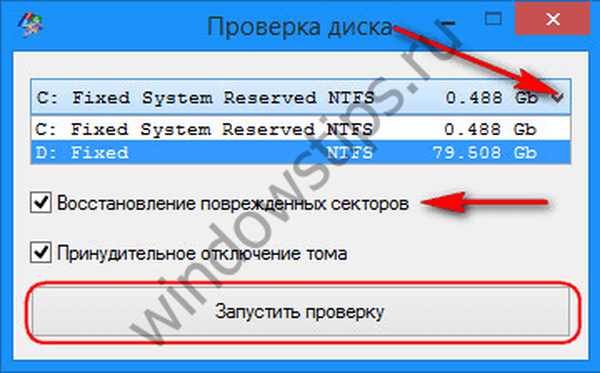

Među AdminPE alatima - niz drugih alata za rad s tvrdim diskovima, kao i poznati programi Hard Disk Sentinel i Victoria.
Dobar dan!











