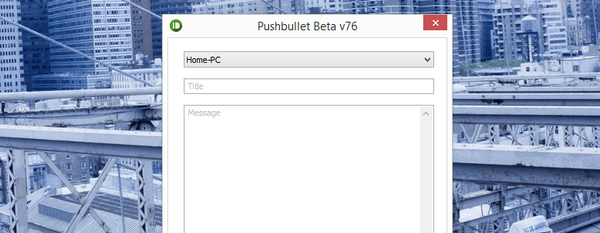Prozirna programska traka sustava Windows prilagodljiv je element sučelja operativnog sustava koji mijenja stupanj prozirnosti na zahtjev korisnika. Većina je korisnika navikla na neprozirnu jednobojnu traku zadataka koja se u Windowsima podrazumijeva.
Neki korisnici traže odgovor na pitanje kako napraviti prozirnu programsku traku sustava Windows, primijeniti željene efekte na ekran, lijep izgled. Ovisno o postavkama, ovaj element sučelja operacijskog sustava može biti neproziran, proziran ili potpuno proziran..
sadržaj:- Kako napraviti transparentnu programsku traku sustava Windows 10
- Potpuno prozirna traka sa zadacima u Classic Shellu
- Kako napraviti potpuno prozirnu traku sa zadacima u TranslucentTB
- Prozirna traka s alatima u alatima trake zadataka
- Zaključci članka
Dijelovi korisnika, uključujući mene, ravnodušni su prema vizualnim efektima koji se koriste u Windows operativnom sustavu. Važno je da drugi korisnici imaju prilagodljiv izgled.
Jedan od elemenata prilagođenog izgleda bit će transparentna programska traka sustava Windows 10. Problem s transparentnošću pokušat ćemo riješiti na nekoliko načina: pomoću sistemskog alata i trećih aplikacija.
U članku ćete pronaći upute o tome kako omogućiti sistemske efekte transparentnosti u sustavu Windows 10 pomoću sistemskih alata kako bi programska traka bila potpuno transparentna pomoću besplatnih programa: Classic Shell, TranslucentTB, Alati trake zadataka.
Kako napraviti transparentnu programsku traku sustava Windows 10
Prvo ćemo pogledati kako transparentnu traku zadataka učiniti sistemskim alatima u operativnom sustavu Windows 10. Nemoguće je postići potpunu transparentnost pomoću alata sustava, samo pogledajte što možete učiniti za poboljšanje vizualne percepcije.
- Idite na izbornik Start, otvorite aplikaciju Postavke.
- Kliknite na opciju "Personalizacija", otvorite odjeljak "Boje".
- U opciji Ostale postavke, u postavci "Učinci transparentnosti", prebacite prekidač na položaj "Uključeno". Potvrdite okvir pored "U izborniku Start, na programskoj traci i u centru za obavijesti." Ako je potrebno, potvrdite "Zaglavlja i granice prozora" prozori ".
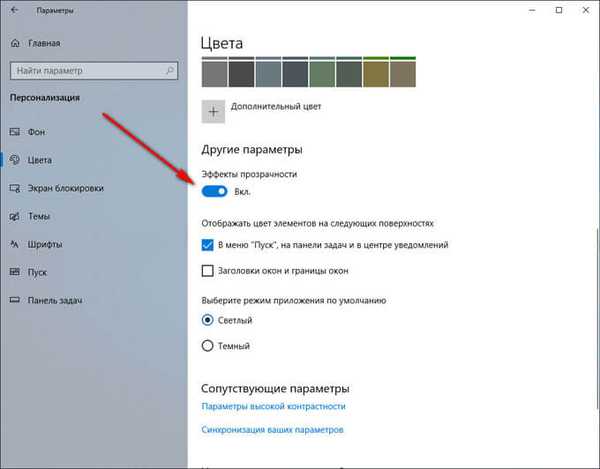
Uz to, primijenite promjenu u registru, što će malo povećati transparentnost na programskoj traci.
- Pokrenite uređivač registra.
- Slijedite stazu:
HKEY_LOCAL_MACHINE \ Software \ Microsoft \ Windows \ CurrentVersion \ Explorer \ Advanced
- Desnom tipkom miša kliknite "Advanced", prvo odaberite "Create", a zatim "DWORD Parameter (32 bits)"
- Navedite parametar: "UseOLEDTaskbarTransparency" (bez navodnika).
- Označite stvoreni parametar, kliknite desni gumb miša, u kontekstnom izborniku odaberite "Promijeni ...".
- U prozoru za promjenu parametra u polje "Vrijednost" stavite "1" (bez navodnika). Spremi ovu postavku.

- Ponovo pokrenite računalo.
Nakon toga, programska traka sustava Windows postat će malo preglednija..
Potpuno prozirna traka sa zadacima u Classic Shellu
Besplatni program Classic Shell osmišljen je za prikaz izbornika Start u operacijskim sustavima Windows 10, Windows 8.1 i Windows 8, u klasičnom obliku, u stilu Windows 7 ili Windows XP.
Program ima veliki broj postavki, uz njegovu pomoć se mijenja sučelje sustava, uključujući i na programskoj traci. Na mojoj web stranici nalazi se detaljan članak o programu Classic Shell, pročitajte.
Klasično preuzimanje Shell-aInstalirajte program na svoje računalo, a zatim otvorite prozor programa Classic Shell da biste konfigurirali aplikaciju. Program radi na ruskom.
U prozoru "Klasične mogućnosti izbornika Start" na traci izbornika odaberite potvrdni okvir "Prikaži sve mogućnosti".
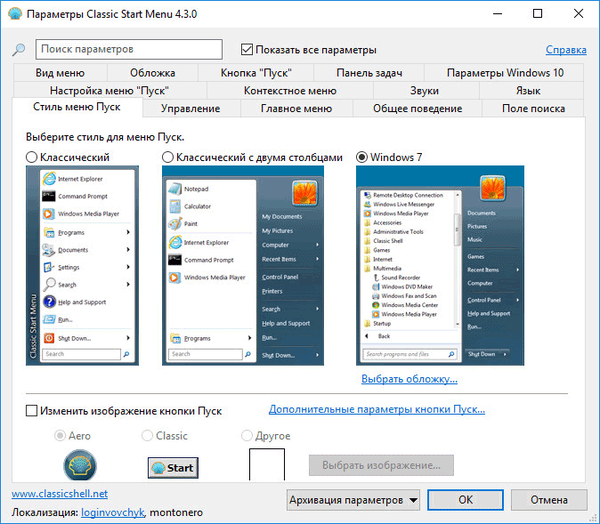
Kliknite karticu Zadaća. Odaberite postavku: Transparent, a zatim promijenite broj u stavci "Transparentnost na programskoj traci". Postavite prozirnost na: "0", kliknite gumb "OK".
Promjenom vrijednosti transparentnosti na programskoj traci po želji, korisnik će postići željeni učinak. Promijenite postavke boje na programskoj traci ako vam ne treba potpuno prozirna ploča, već proziran korisnik.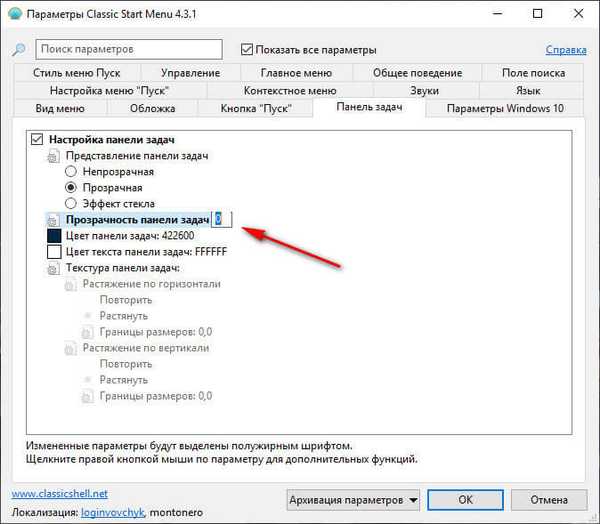
Kao rezultat primjene postavki, na računalu se pojavila potpuno prozirna programska traka sustava Windows 10.

Kako napraviti potpuno prozirnu traku sa zadacima u TranslucentTB
Pomoću besplatnog programa TranslucentTB možete prilagoditi transparentnost programske trake. TranslucentTB se može instalirati na računalo izravno iz Microsoftove trgovine (Microsoft Store) ili preuzeti s GitHub-a sa stranice programera.
U Windows Store upišite naziv "TranslucentTB", a zatim instalirajte aplikaciju na svoje računalo. Postoji prijenosna verzija TranslucentTB-a, ali nije dugo ažurirana.
Odmah nakon instalacije program TranslucentTB učinit će programsku traku potpuno transparentnom ako su postavke sustava za efekte prozirnosti prethodno bile aktivirane u odjeljku "Boje"..
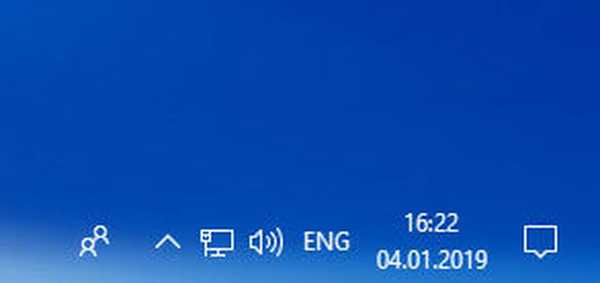
Program TranslucentTB radi na engleskom jeziku. Aplikacija ima mnogo postavki za primjenu različitih efekata. Ikona programa nalazi se u području obavijesti. Desnom tipkom miša kliknite ikonu TranslucentTB, odaberite željene parametre.
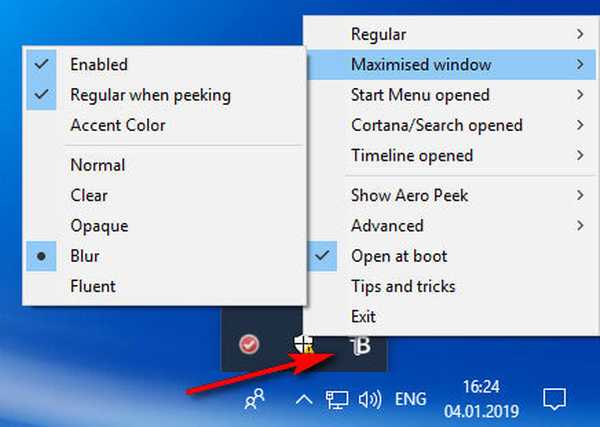
Ako vam je teško prevesti postavke, poslužite se mrežnim prevoditeljem ili Prevoditeljem zaslona.
Prozirna traka s alatima u alatima trake zadataka
Besplatni program Alatne trake ne zahtijeva instalaciju na računalu. Aplikacija se pokreće iz mape, ima sučelje na engleskom jeziku. Preuzmite program na svoje računalo s GitHub-a na ovoj poveznici.
Pokrenite program Alatne trake na računalu. U prozoru aplikacije kliknite na "Opcije". Da biste automatski pokrenuli program s operativnim sustavom, aktivirajte stavku "Start with Windows".
Možda će vas zanimati i:- Kako ukloniti ikone sa radne površine sustava Windows - 3 načina
- Kako vratiti svoje računalo na radnu površinu u sustavu Windows
U prozoru programa Alati alatne trake trebate odabrati parametre za određeno stanje aplikacije:
- DOZVOLJENO JE DISCLED - isključite prozirnu, neprozirnu pozadinu.
- ACCENT ENABLE GRADIENT - boja u boji.
- AKCENTNI PROZIRNI GRADIJENT - prozirna slučajna boja.
- ACCENT ENABLE BLURBEHIND - prilagođena boja s mrljama straga.
- NESREĆNA DRŽAVA U NEKRETNINI - Nevažeće stanje.
Empirijski sam dobio najviše transparentnosti kad sam odabrao opciju "ACCENT ENABLE BLURBEHIND" i onemogućio stavku "Colorize"..
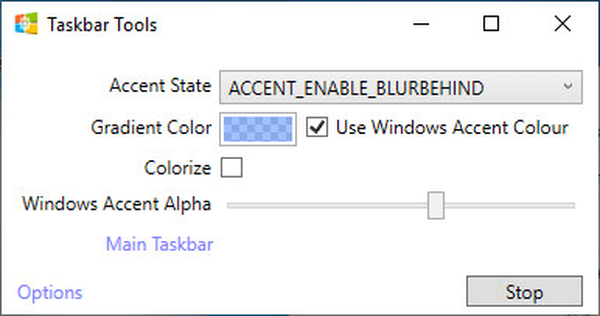
Možete sami eksperimentirati s programskim opcijama da biste dobili željenu vrstu trake zadataka.
Zaključci članka
Da biste omogućili transparentnost programske trake sustava Windows, koriste se postavke sustava. Da biste postigli najbolji učinak, pojavu potpuno prozirne programske trake na računalu, korisnik bi trebao koristiti pomoć softvera treće strane: besplatni alati Classic Shell, TranslucentTB i Taskbar..
Povezane publikacije:- Kako onemogućiti provjeru digitalnog potpisa vozača u sustavu Windows: sve metode
- Kako ukloniti avatar u sustavu Windows 10, promijeniti ga ili vratiti na zadano
- Kako omogućiti ili onemogućiti Windows 10 Developer Mode
- Raspored zadataka: Zadaci održavanja sustava planiranja
- Windows 10 PIN: Kako stvoriti, promijeniti ili ukloniti