
Alati za arhiviranje ugrađeni su u Windows 7 operativni sustav koji vam omogućuje sigurnosnu kopiju operacijskog sustava Windows i korisničkih podataka. Arhiviranje će vam omogućiti stvaranje sigurnosne kopije slike i ostalih korisničkih podataka pomoću kojih možete vratiti sustav nakon ozbiljnih problema.
Ovaj će članak dati pregled uporabe ugrađenih alata za izradu sigurnosnih kopija u sustavu Windows 7. Ugrađeni alati za izradu sigurnosnih kopija operativnog sustava u svojim mogućnostima mogu zadovoljiti većinu korisnika računala.
sadržaj:- Izrada diska za oporavak sustava
- Izrada slike sustava
- Arhiviranje u sustavu Windows 7
- Kako onemogućiti arhiviranje u sustavu Windows 7
- Zaključci članka
- Izrada sigurnosnih kopija u sustavu Windows 7 (video)
Kako napraviti sigurnosnu kopiju? Postoji nekoliko rezervnih programa, među kojima su tako popularni programi poput Acronis True Image, AOMEI Backupper, Nero BackItUp, Norton Ghost, Paragon Drive Backup Professional, Ashampoo Backup Pro. Svoj sustav možete i sigurnosno kopirati bez pomoći trećih programa pomoću alata za izradu sigurnosnih kopija i sigurnosnih kopija sustava Windows.
Zašto je rezervno kopiranje poželjno učiniti? Jer ako ponovo instalirate operativni sustav Windows iz bilo kojeg razloga, na računalu će se izgubiti svi podaci na sistemskom disku. Morat ćete ponovo instalirati sve programe, izvršiti druge postavke operativnog sustava.
Odjednom, zbog kvara na tvrdom disku ili zbog učinaka virusa, možete izgubiti sve svoje podatke, a ne uvijek izgubljene podatke stručnjaci za oporavak mogu vratiti..
Izlaz iz ove situacije je stvaranje sigurnosne kopije sustava i ostalih datoteka koje su vam potrebne. Nakon naglog kvara sustava ili opreme, možete vratiti sve podatke iz sigurnosne kopije. Operativni sustav, upravljački programi, programi i ostale datoteke koje ste napravili sigurnosno kopirati vratit će se na vaše računalo.
Sada možete prijeći na pregled načina arhiviranja u sustavu Windows 7.
Da biste pokrenuli sigurnosnu kopiju sustava, idite na izbornik "Start" => "Svi programi" => "Održavanje" => "Izrada sigurnosne kopije i vraćanja". Možete pokrenuti ugrađene alate za sigurnosno kopiranje i sigurnosne kopije sustava Windows iz izbornika "Start" => "Upravljačka ploča" => "Izrada sigurnosnih kopija i vraćanje datoteka".
Može se dogoditi da u slučaju ozbiljnih problema s operativnim sustavom nećete biti u mogućnosti pokrenuti operativni sustav u normalnom ili sigurnom načinu rada. Tada ćete morati upotrijebiti instalacijski disk Windows 7 ili pokretački USB flash pogon sa snimljenim operativnim sustavom da biste obnovili sustav.
Windows flash pogon možete pokrenuti pomoću specijaliziranih programa, čije recenzije možete pročitati na mojoj web stranici u odjeljku "Programi"..
Ako nemate instalacijski disk s Windows 7 operativnim sustavom, trebali biste stvoriti disk za oporavak sustava. Disk za oporavak, koji sadrži okruženje za oporavak, može se koristiti za pokretanje računala.
Takav disk za oporavak sustava sadrži alate za oporavak za Windows operativni sustav pomoću kojih možete vratiti operativni sustav nakon ozbiljne pogreške ili vratiti sustav sa stvorene slike sustava.
Izrada diska za oporavak sustava
Za one korisnike koji na svoje računalo imaju unaprijed instalirane operativne sustave jednostavno je potrebno stvoriti disketu za oporavak sustava za pokretanje sustava. Proizvođači računala, sada ih često ne dopunjuju instalacijskim diskom sustava Windows. U ovom će slučaju disk za oporavak sustava za slučaj nužde pomoći pri pokretanju računala kako bi ga vratio, ako ga nije moguće pokrenuti na drugi način.
U prozoru "Izrada sigurnosne kopije i oporavka" kliknite stavku "Stvori disk za oporavak sustava" da biste stvorili hitni disk za oporavak sustava. U ovom slučaju imat ćete spasilački CD za oporavak sustava, u slučaju ozbiljnih problema s operativnim sustavom.
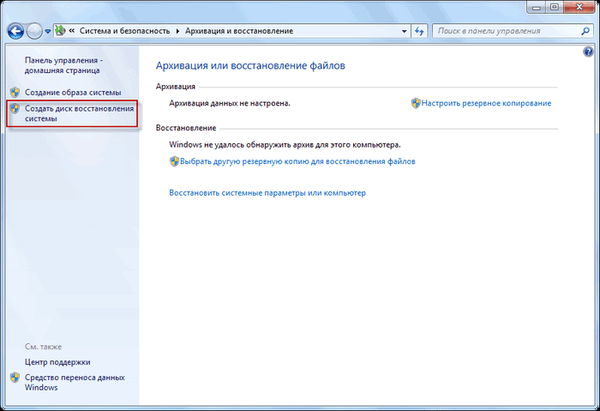
Nakon klika na stavku "Stvori disk za oporavak sustava", otvara se prozor "Stvori disk za oporavak". Da biste stvorili disk za oporavak sustava, morate umetnuti prazan CD ili DVD disk u čitač optičkih diskova, a zatim kliknite gumb "Create Disc".
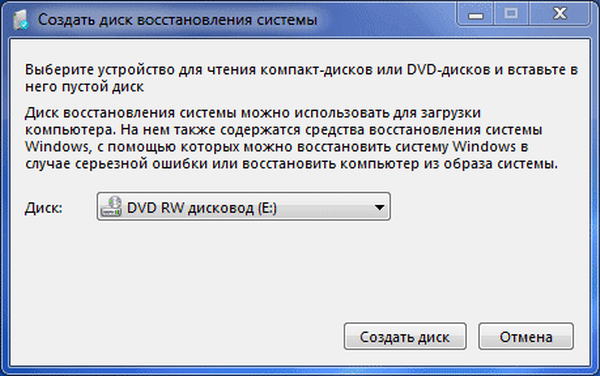
Slijedi postupak stvaranja diska za oporavak sustava. Nakon dovršetka izrade diska za oporavak u hitnim slučajevima, trebate kliknuti na gumb "U redu". Disk za oporavak sustava Windows 7 zauzima oko 150 MB.

Sada ćete imati priliku pristupiti opcijama za oporavak sustava pomoću diska za oporavak koji se može pokrenuti ako računalo nije moguće pokrenuti na druge načine.
Za pokretanje računala s hitnog ili instalacijskog diska morat ćete odabrati prioritet za pokretanje u BIOS-u s CD / DVD pogona i ako koristite bootable USB flash disk na koji je povezan takav pokretački USB flash drive..
Ako se pri stvaranju diska za oporavak od vas zatraži da umetnete instalacijski disk u operativni sustav Windows 7, to znači da potrebne datoteke za izradu diska za oporavak sustava nisu pronađene. U tom slučaju morat ćete umetnuti DVD s instalacijskim diskom s operativnim sustavom Windows 7 u optički pogon računala.
Korištenjem instalacijskog diska Windows 7 ili diska za spašavanje za oporavak sustava, možete se dignuti na svoje računalo i imat ćete pristup svim opcijama oporavka operacijskog sustava.
Izrada slike sustava
Ako u prozoru "Izrada sigurnosne kopije i oporavka" odaberete opciju "Stvorite sliku sustava", tada će se stvoriti slika sustava za oporavak koja uključuje kopije diskova potrebnih za rad operacijskog sustava Windows. U sliku sustava možete dodati dodatne diskove i koristiti ih za oporavak u slučaju problema. No, ne možete koristiti pojedinačne stavke za vraćanje.
U prozoru "Stvaranje slike sustava" morat ćete odabrati mjesto za spremanje sigurnosne kopije.
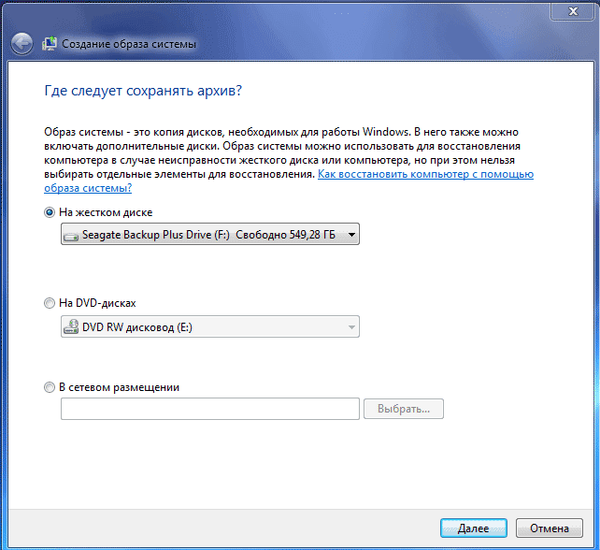
Nakon toga kliknite na gumb "Dalje".
U prozoru "Stvaranje slike sustava" morat ćete odabrati pogone koje želite uključiti u sigurnosnu kopiju. U tom slučaju neće biti moguće dodati disk na koji će biti spremljena sigurnosna kopija. Zatim kliknite na gumb "Dalje".
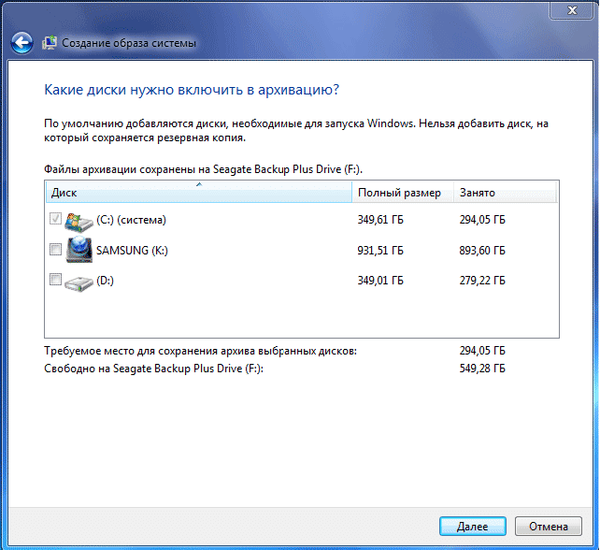
U novom prozoru "Stvorite sliku sustava" morat ćete potvrditi postavke sigurnosne kopije i mjesto sigurnosne kopije. Nakon toga kliknite na gumb "Arhiva".
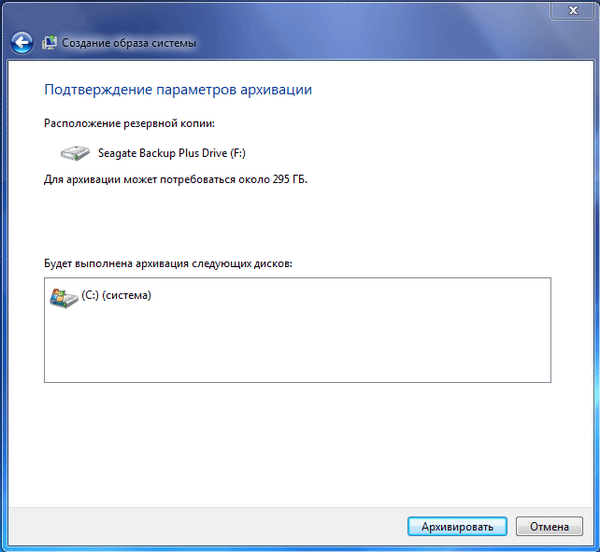
Arhiviranje u sustavu Windows 7
Sada prijeđimo na postavke sigurnosnih i sigurnosnih kopija. U prozoru "Izrada sigurnosne kopije i vraćanja datoteka" kliknite na stavku "Konfiguriraj sigurnosnu kopiju"..
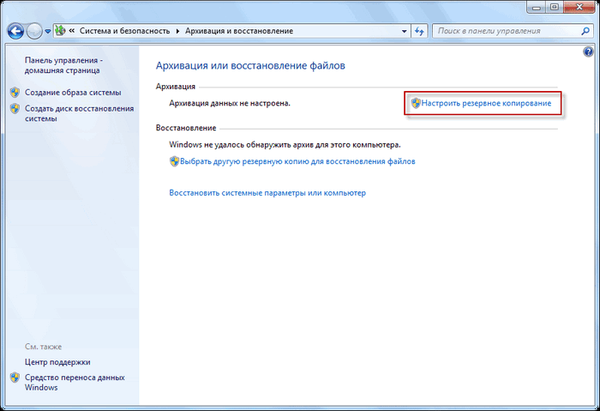
Zatim se otvara prozor "Konfiguriranje arhiviranja". Morat ćete pričekati neko vrijeme dok započinje arhiviranje podataka. Vidjet ćete poruku "Pokretanje arhiviranja podataka" u prozoru, dok se samo arhiviranje još ne događa.
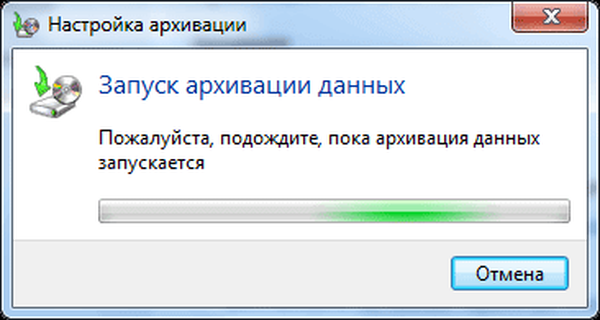
Tada se otvara prozor "Postavke sigurnosne kopije". U ovom prozoru morate odabrati mjesto za pohranu sigurnosne kopije arhive.
Najbolja opcija za pohranu stvorene sigurnosne kopije sustava je vanjski tvrdi disk. Jer ako napravite sigurnosnu kopiju na drugom dijelu tvrdog diska vašeg računala, u slučaju da tvrdi disk ne uspije, tada će se zauvijek izgubiti operativni sustav, podaci i stvorene sigurnosne kopije za oporavak. Istovremeno se podaci fizički nalaze na jednom tvrdom disku, nalaze se samo na različitim logičkim pogonima.
Na ovoj slici možete vidjeti da mi je sam sustav zatražio mjesto za pohranu - vanjski tvrdi disk, s dovoljno prostora za stvaranje sigurnosnih kopija.
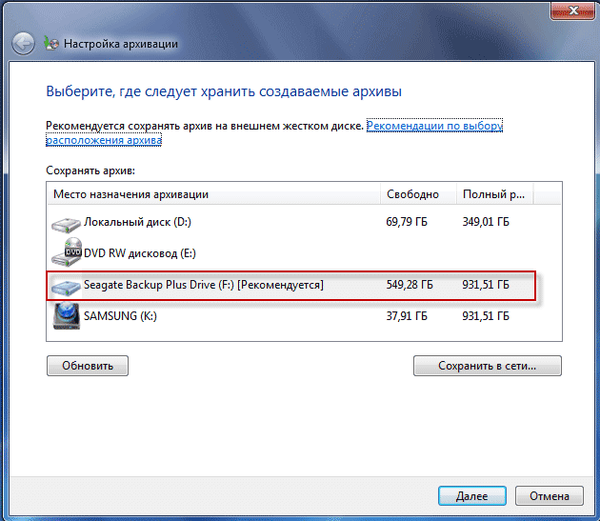
U prozoru "Postavke arhive" morat ćete odabrati što želite arhivirati.
Ako odaberete Windows, operativni sustav će arhivirati datoteke pohranjene u standardnim mapama, u knjižnicama, na radnoj površini, a također će stvoriti sliku sustava koja će vam omogućiti obnovu računala u slučaju kvara. Svi vaši podaci i postavke bit će arhivirani, a sustav možete vratiti iz sigurnosne kopije ako je potrebno..
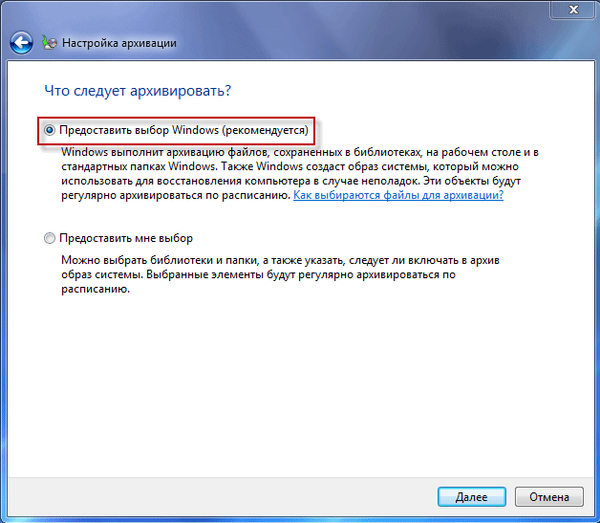
U tom će slučaju biti moguće odabrati određene pogone, odabrati pojedinačne mape koje se nalaze na odabranom pogonu. Obavezno potvrdite okvir uz "Uključi sliku diskovnog sustava: (C :)", tako da imate mogućnost, ako je potrebno, vratiti sustav iz kreirane sigurnosne kopije.
Možda će vas zanimati i:- Stvaranje sigurnosne kopije sustava Windows 10
- Vraćanje sustava Windows 10 iz slike sigurnosnog sustava
Podaci koje odaberete arhivirat će se prema rasporedu ako ne pokrenete arhiviranje ručno. Nakon dovršetka odabira objekata za arhiviranje, kliknite na gumb "Dalje".
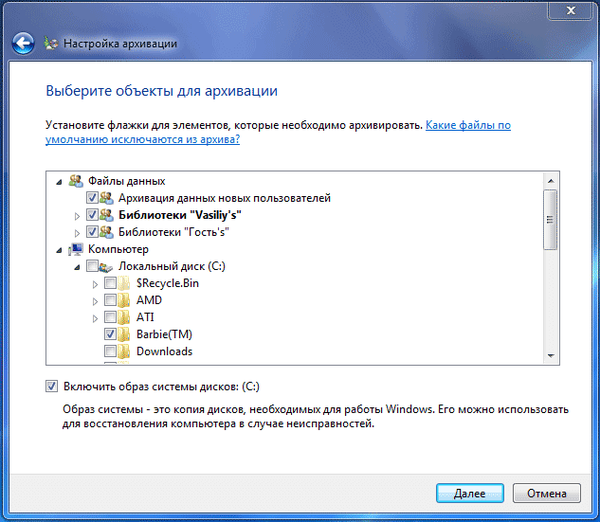
U prozoru postavki sigurnosnih kopija potrebno je još jednom provjeriti postavke sigurnosne kopije, a zatim kliknite gumb "Spremi postavke i započnite arhiviranje".

Prije nego što započnete početak arhiviranja, možete kliknuti na vezu "Promijeni raspored" da biste odabrali svoj raspored ili na zahtjev napravili sigurnosnu kopiju..
Ako nećete arhivirati prema rasporedu, već ručno kad vam zatreba, morat ćete poništiti potvrdni okvir pored "Obavi planirano arhiviranje (preporučeno)", a zatim kliknite gumb "U redu".
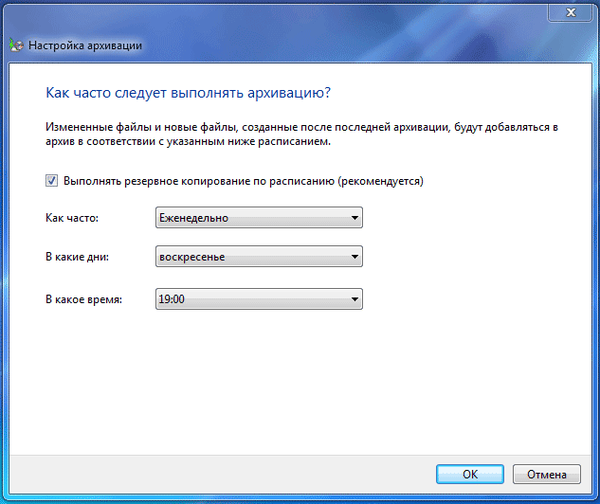
Zatim ćete trebati započeti arhiviranje. Vrijeme izrade sigurnosne kopije ovisit će o veličini diskova i datoteka koje će se arhivirati, kao i snazi vašeg računala. Sigurnosne kopije koje se pokreću više puta bit će brže jer će se samo izmijenjene datoteke prebrisati nakon prethodne sigurnosne kopije..

Treba imati na umu da u slučaju postavljanja planirane sigurnosne kopije u ovom trenutku na vaše računalo mora biti spojen vanjski tvrdi disk. Ako se sigurnosno kopirate bez određenog rasporeda, najbolja opcija bila bi sigurnosna kopija oko jedanput mjesečno. U ovom ćete slučaju spremiti postavke sustava koje ste napravili relativno nedavno.
Važni podaci koje često mijenjate potrebno je arhivirati češće nego jednom mjesečno, tako da uvijek imate najnoviju sigurnosnu kopiju za oporavak.
Kako onemogućiti arhiviranje u sustavu Windows 7
Ponekad će možda trebati onemogućiti arhiviranje, u slučaju da ste se konfigurirali za izradu sigurnosnih kopija prema rasporedu, a na disku na kojem spremate sigurnosne kopije ponestane slobodnog prostora. U tom slučaju morat ćete onemogućiti zakazane sigurnosne kopije.
Da biste to učinili, morat ćete otvoriti izbornik "Start" => "Upravljačka ploča" => "Administrativni alati" => "Usluge". U prozoru "Usluge" trebate pronaći stavku "Usluga sigurnosnog modula na razini bloka (usluga WBENGINE koristi se za izvođenje sigurnosnih i sigurnosnih operacija)".
Da biste onemogućili automatsko arhiviranje, morate promijeniti vrstu usluge počevši s "Automatski" u "Ručno". Da biste to učinili, desnom tipkom miša kliknite stavku "Automatski i u kontekstnom izborniku odaberite" Svojstva ".
U prozoru koji se otvori "Svojstva: Servis modula za arhiviranje na razini modula", na kartici "Općenito", u odjeljku "Vrsta pokretanja", odaberite "Ručno" i kliknite gumb "U redu". Zatim ćete morati ponovno pokrenuti računalo. Sada možete ručno pokrenuti sigurnosnu kopiju po vlastitom nahođenju.
Ako vas nerviraju povremene pojavljivanja poruka o potrebi konfiguriranja arhiviranja s ploče s obavijestima (ladice), takve se poruke mogu onemogućiti. Da biste to učinili, idite na izbornik "Start" => "Upravljačka ploča" => "Centar za podršku". U prozoru "Centar za podršku", u polju "Usluga", u stavci "Konfiguriranje arhiviranja" kliknite vezu "Ne primaj više poruka na temu:" o Windows arhiviranju ".
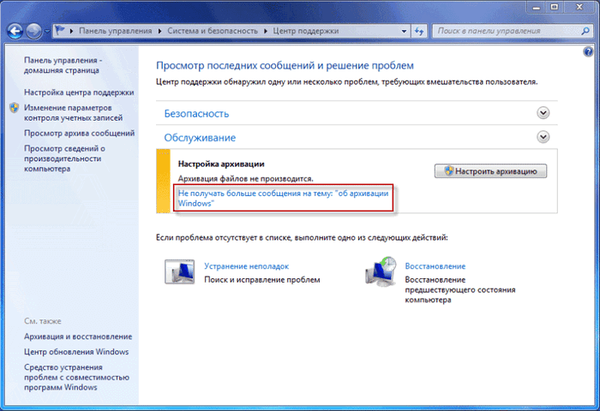
Zaključci članka
Pomoću ugrađenog alata za operativni sustav - sigurnosne kopije sustava Windows 7, možete sigurnosno kopirati Windows, cijeli sadržaj tvrdog diska ili napraviti kopije pojedinačnih pogona, datoteka i mapa.
U slučaju ozbiljnog kvara vašeg računala, možete vratiti sustav i sve svoje podatke iz sigurnosne kopije. Arhiviranje omogućuje sigurnosno kopiranje ne samo ručno, već i prema vašem rasporedu.
Izrada sigurnosnih kopija u sustavu Windows 7 (video)
https://www.youtube.com/watch?v=4kRVJoBvluoSlične publikacije:- Kako napraviti kopiju registra sustava Windows
- Stvorite točku oporavka i vratite Windows 7
- Kako podijeliti pogon u sustavu Windows
- Prečaci na tipkovnici Windows
- Uklanjanje bodova vraćanja u sustav











