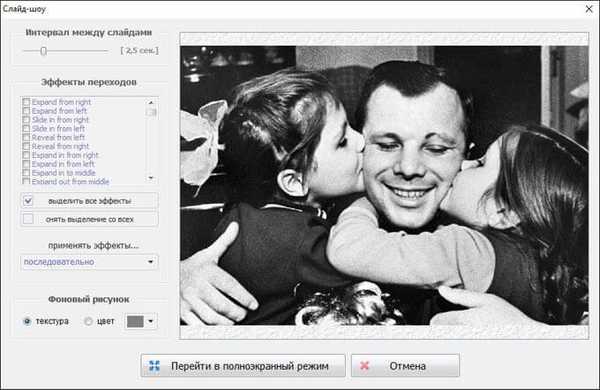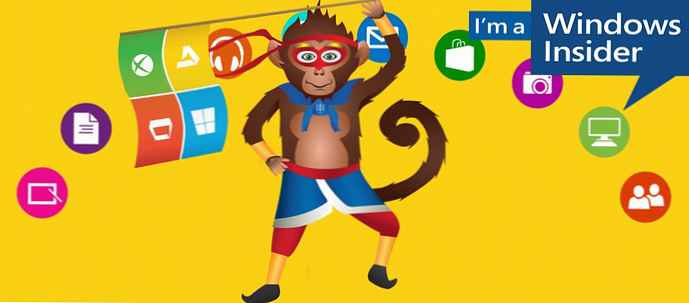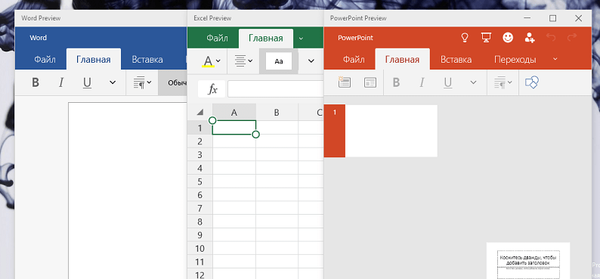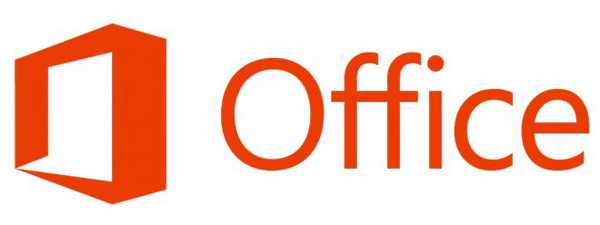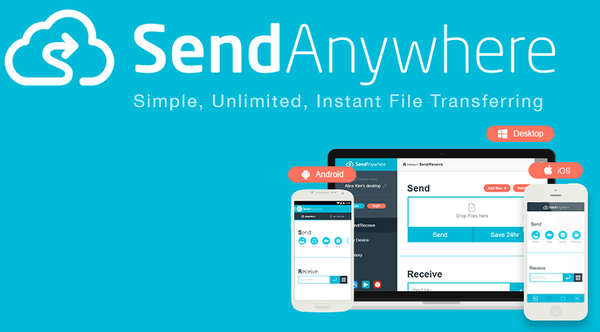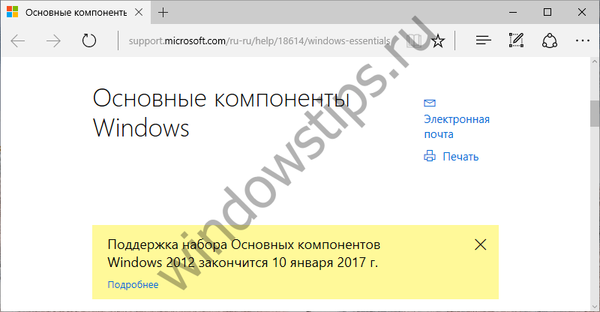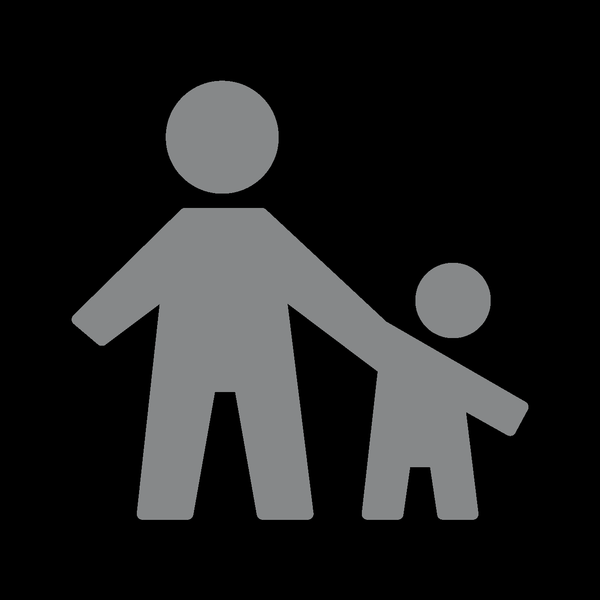
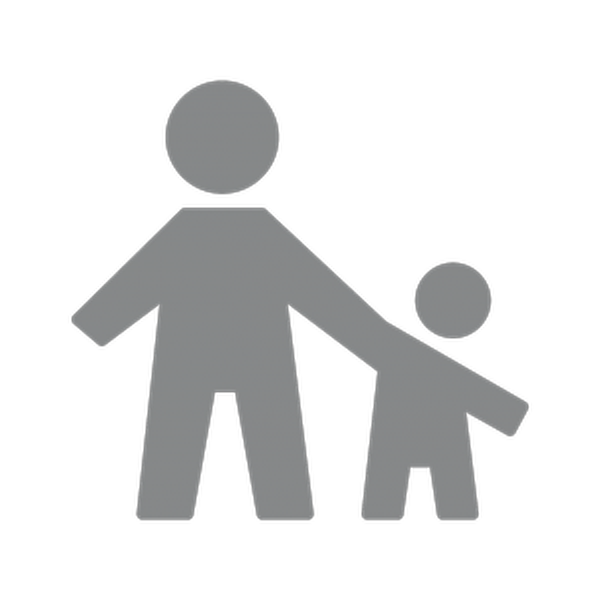
Verzija 10 nastavila je tradiciju poštovanja virtualnog operativnog prostora svakog korisnika od strane Windows operativnog sustava i ponudila napredne alate ne samo vizualno, već i tehnički za rad s nekoliko ljudi s računalom. Podijelivši korisnike na prijatelje i neprijatelje, Windows 10 u suradnji s Microsoftovim računom nudi svojim korisnicima - članovima obitelji - dodatne mogućnosti. Više ne znači bolje za neke, ali sigurno je isplativije i prikladnije za druge. Budući da Windows 10 omogućuje kontrolu funkcije roditeljskog nadzora u web sučelju Microsoftovog računa, roditelji, bez obzira koliko su udaljeni od svoje djece, mogu brzo promijeniti prethodno uspostavljene uvjete - oslabiti ih ili ojačati, do blokiranja pristupa sustavu. No, o svemu detaljnije: u nastavku razmotrimo specifičnosti stvaranja obiteljskih računa i upravljanja njima, kao i rad funkcije roditeljskog nadzora u sustavu Windows 10.
sadržaj:
- Obiteljski računi u sustavu Windows 10;
- Izrada računa odraslog člana obitelji;
- Kreirajte dječiji račun;
- Izrada korisničkih računa u web sučelju Microsoftovog računa;
- Upravljanje računima članova obitelji;
- Roditeljski nadzor u sustavu Windows 10.
1. Obiteljski računi u sustavu Windows 10
U sustavu Windows 10 dio sistemskih postavki premješten je u aplikaciju Postavke, a njihovi analozi na upravljačkoj ploči kopiraju se ili uklanjaju. Upravljačka ploča i dalje nudi funkcije za promjenu vrste, imena i brisanja korisničkih računa, ali Windows 10 omogućuje njihovo stvaranje samo unutar aplikacije Settings. Samo u aplikaciji Postavke postoje mogućnosti za stvaranje novih računa, prebacivanje s lokalnog na račune s vezicom na Microsoftov račun, postavljanje sinkronizacijskih parametara, promjena lozinke, postavljanje PIN koda, povezivanje s resursima iz mjesta rada ili studija. Dakle, pokrećemo aplikaciju "Parameters".
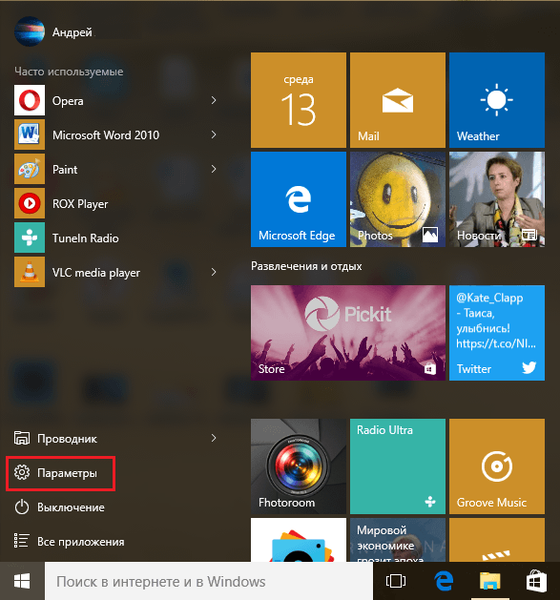
I odaberite "Računi".
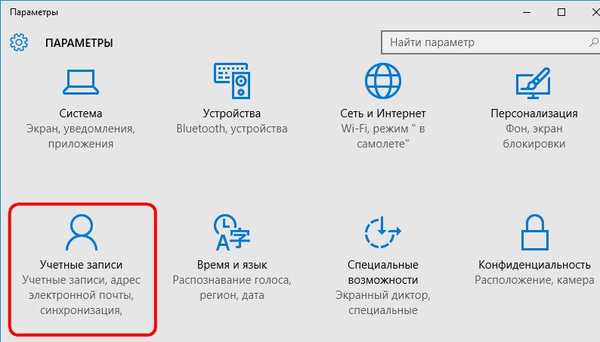
Zatim nam treba kartica "Obitelj i drugi korisnici". Što sadrži ova kartica?
Stupac "Ostali korisnici" nije ništa drugo nego funkcionalnost za dodavanje redovnih računa - lokalnih i onih koji se povezuju s vašim Microsoftovim računom. Korisnik koji nije obitelj može biti standardni korisnik ili administrator. Računi Windows 10 kreirani su za djecu samo u sklopu rada s obiteljskim računima.
Da biste stvorili račune iz kruga obitelji, prvi stupac je "Vaša obitelj". S ovim grafikonom možete raditi pod uvjetom da je trenutni račun sustava Windows 10, osim što ima administratorska prava, nužno povezan i s Microsoftovim računom te ga mora imati svaki član obitelji. Jer u njemu je cijela suština obiteljskih računa. Ako konfigurirate rad s obiteljskim računima na jednom računalu, njihovi će se podaci sinkronizirati na drugim računalima. A za to trebate povezati Microsoftov račun samo jednog od članova obitelji. Jedini uvjet je da na svim računalima koja koristi obitelj mora biti instaliran Windows 10, a ne starija inačica sustava.
Obiteljski računi dijele se na račune za odrasle i djecu. Svaki punoljetni član obitelji može pristupiti postavkama roditeljskog nadzora u web sučelju svog Microsoftovog računa. Djeca mogu tu ravnopravnost roditelja iskoristiti u odgojno-obrazovnom procesu u svoje svrhe - nešto što, primjerice, otac nije dopustio, majka može dozvoliti ako dijete uspije staviti situaciju u pravo svjetlo ili vršiti pritisak na sažaljenje.
2. Otvorite račun člana punoljetne obitelji
Da biste stvorili račun člana obitelji, u stupcu "Vaša obitelj" kliknite "Dodaj člana obitelji".
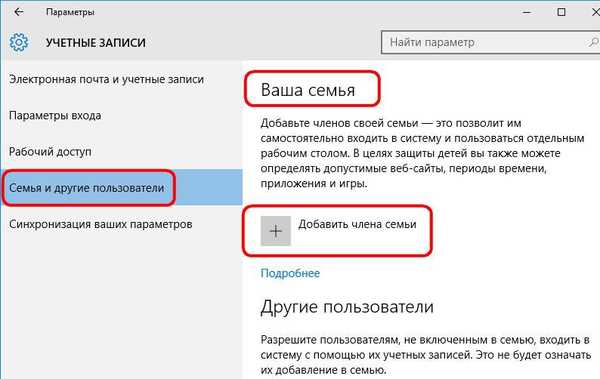
U tom slučaju odabiremo punoljetnu osobu, u polje obrasca unosimo njegovu adresu e-pošte, on je korisničko ime svog Microsoftovog računa i kliknemo "Dalje".
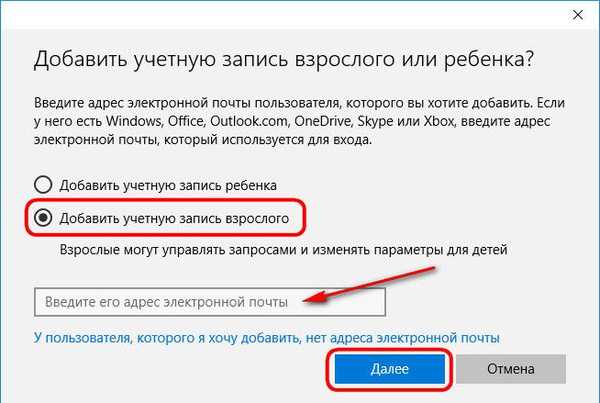
Kliknite "Potvrdi".
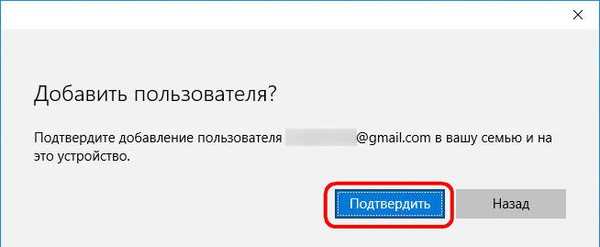
Vidjet ćemo obavijest da je ovom korisniku e-poštom poslan poziv da se pridruži obitelji.
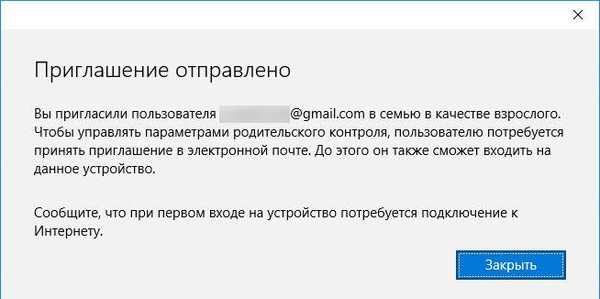
Da bi dovršio postupak, ovaj korisnik mora otići na poštu, otvoriti pismo Microsoftove obitelji i kliknuti gumb "Prihvati pozivnicu" koji ga sadrži.
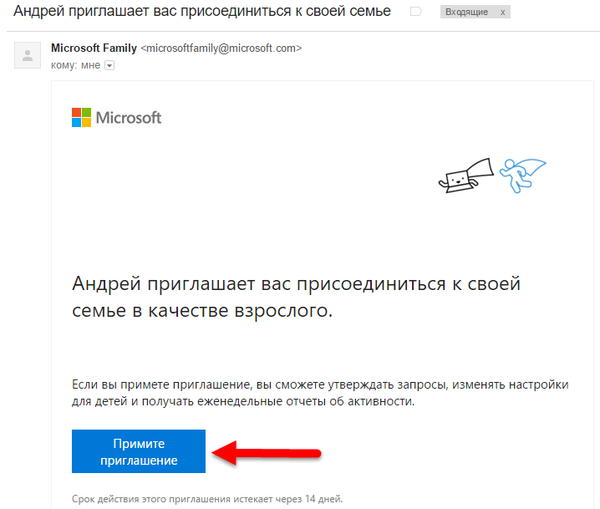
Gumb na vezi vodi do web sučelja njegovog Microsoftovog računa na kojem je potrebno još jednom potvrditi želju za pridruživanje obitelji klikom na prijavu "Prijavi se i pridruži se".
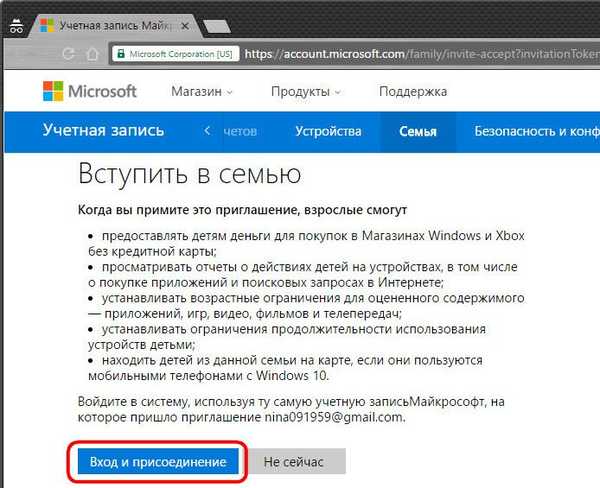
3. Stvorite dječiji račun
Kao i u prethodnom slučaju, kako bismo dodali dječji račun, u stupcu "Vaša obitelj" pritisnemo gumb za dodavanje novog člana obitelji. U prozoru koji se dalje otvori odaberite dijete i u polje obrasca unesite njegovu adresu e-pošte. Kliknite "Dalje".
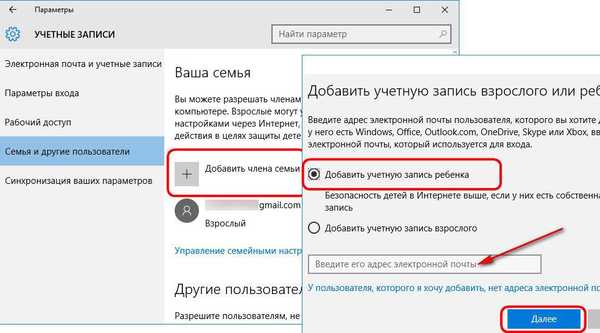
Potvrdite dodavanje korisnika.
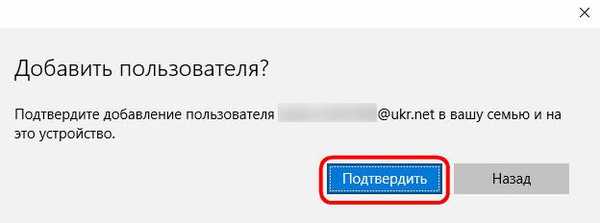
Čekamo pozivnicu na mail djeteta.
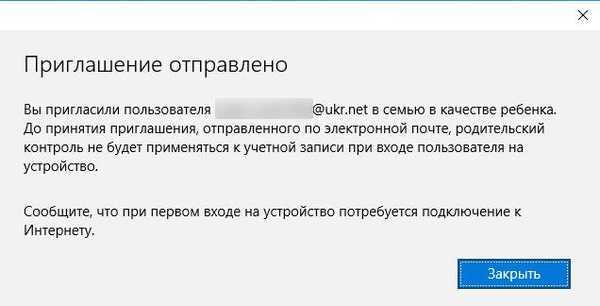
Pozivnica će biti poslana na djetetovu poštu, kao u slučaju kreiranja računa člana punoljetnog člana porodice, od Microsoftove porodice, koja mora biti prihvaćena.
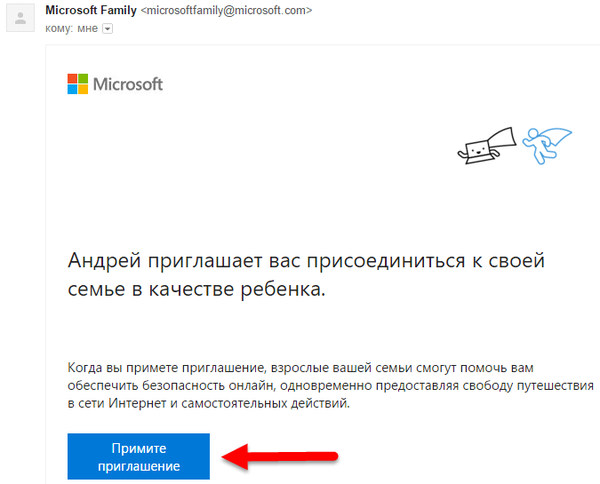
4. Izrada korisničkih računa u web sučelju Microsoftovog računa
Još jedna prednost funkcionalnosti obiteljskih računa u sustavu Windows 10 je mogućnost dodavanja istih na web sučelje vašeg Microsoftovog računa. Unosom jednog u prozor preglednika, bilo koji punoljetni član obitelji može dodati još jednog člana - odraslu osobu ili dijete. Štoviše, odrasli mogu dodati nove članove obitelji, bez obzira čiji je Microsoftov račun povezan s računalima koja se koriste u sustavu Windows 10. U odjeljku "Obitelj" pritisnite ili "Dodaj odraslu osobu" ili "Dodaj dijete".
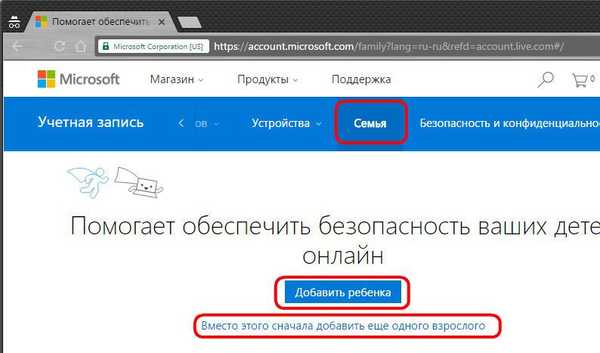
Zatim u polje obrasca unesite adresu e-pošte odrasle osobe ili djeteta i kliknite "Pošalji pozivnicu".
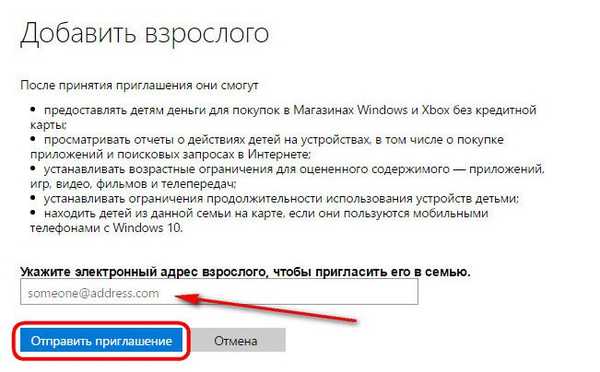
Odrasla osoba ili dijete čiji je račun upravo dodan mora ići u svoju mapu i prihvatiti pozivnicu u pismu od Microsoftove obitelji. Tada će se na svim sinkroniziranim računalima sa sustavom Windows 10 pojaviti novi račun za odrasle ili djecu. Ali ulazak u nju bit će zabranjen. Omogući pristup samo administratoru svakog pojedinog računala koje se koristi u obitelji. Da biste to učinili, administrator mora ići u odjeljak s računima, otvoriti karticu "Obitelj i drugi korisnici" i kliknuti gumb "Dopusti" pored računa dodanog člana obitelji.
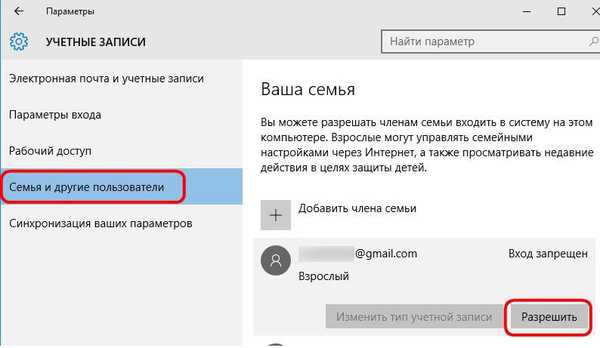
Dozvola se dodatno potvrđuju s administrativnim pravima.

5. Upravljanje porodičnim računima
Neke akcije s obiteljskim računima, kao i s redovitim računima, dostupne su na upravljačkoj ploči sustava Windows 10. Možete izbrisati račune i promijeniti vrstu iz administratora u standardni korisnik i obrnuto. Jedina prednost upravljačke ploče u tom pogledu je funkcija brisanja računa jer se to ne može učiniti u aplikaciji Postavke.
Izbrišite račun djeteta ili odrasle osobe pomoću upravljačke ploče Windows. Pritisnite tipke 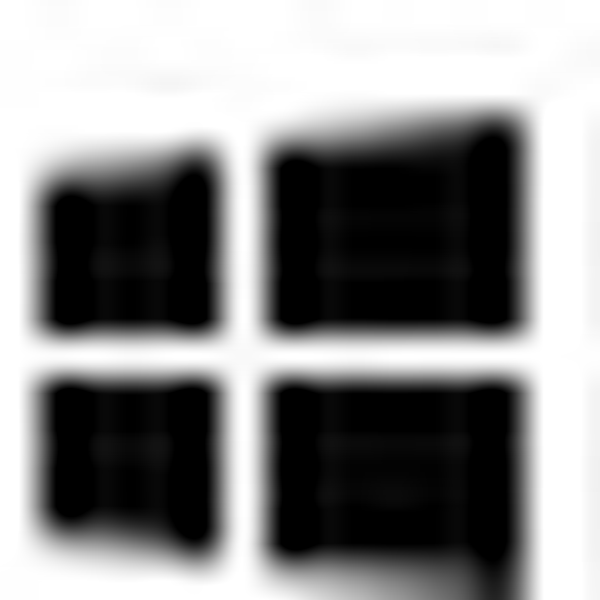 +X, odaberite "Upravljačka ploča", idite na odjeljak "Korisnički računi".
+X, odaberite "Upravljačka ploča", idite na odjeljak "Korisnički računi".
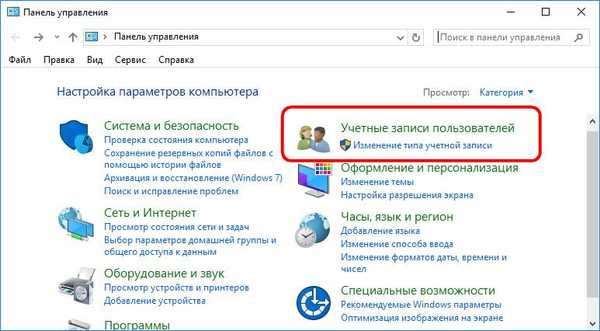
Odaberite "Izbriši korisničke račune".
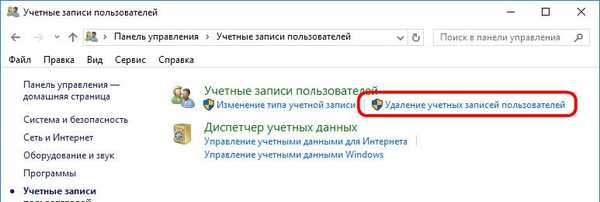
S popisa postojećih računa kliknite na onaj koji želite izbrisati i, u stvari, izbrišite ga ...
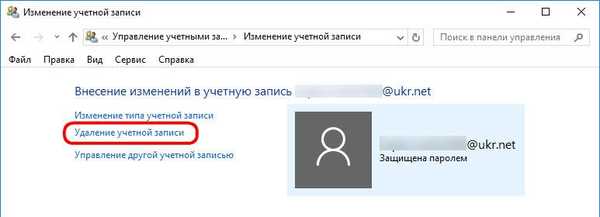
u potpunosti ili sa spremanjem podataka u mapu korisničkih profila.
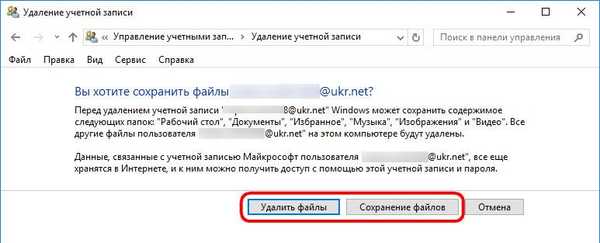
Brisanje obiteljskih računa u aplikaciji Postavke nije predviđeno jer je ova funkcija poslana na web sučelje Microsoftovog računa svakog člana obitelji. Vratit ćemo se ovom trenutku, ali za sada pogledajmo mogućnosti kartice Obitelj i drugi korisnici.
Kao i na upravljačkoj ploči, i ovdje možete promijeniti vrstu računa iz administratora u standardnog korisnika i obrnuto.
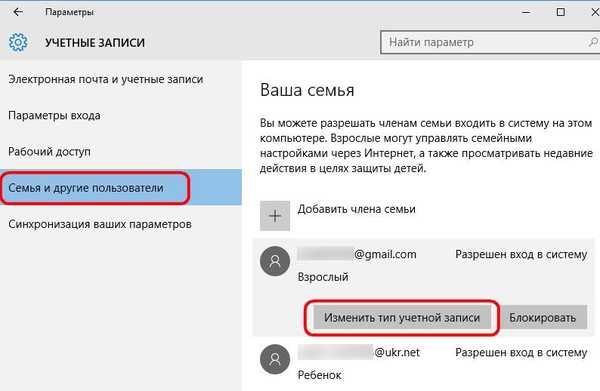
Umjesto da izbriše račun iz kruga obitelji, administrator ga može privremeno (ili trajno) blokirati - tj. sprečiti odraslu osobu ili dijete da se prijave na trenutačno računalo sa sustavom Windows 10.
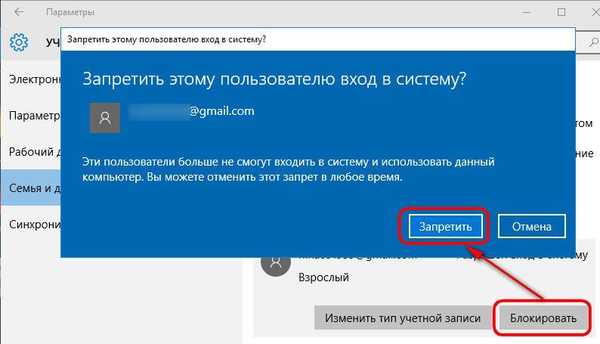
U istom trenutku isti administrator može ukloniti zabranu ulaska u sustav i omogućiti odrasloj osobi ili djetetu upotrebu računala.
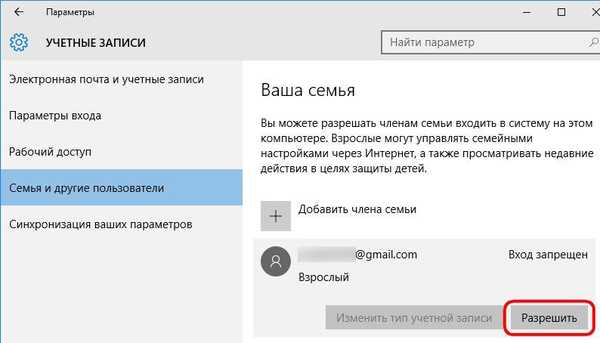
Dobit ćemo veću kontrolu nad obiteljskim računima u web sučelju Microsoftovog računa, u odjeljku "Obitelj". Administrator računala može doći do ovog odjeljka izravnom vezom na dnu kartice "Obitelj i drugi korisnici".
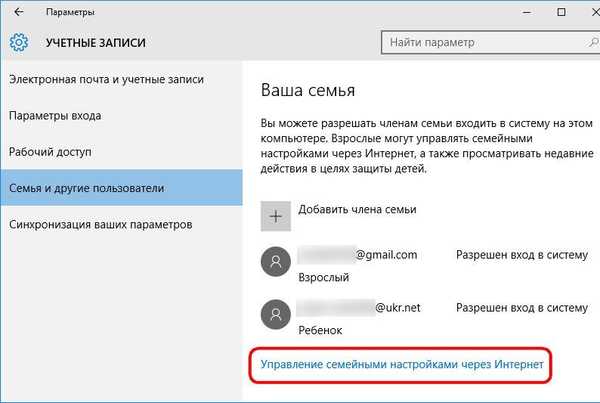
Član obitelji, ako više nije takav ili jednostavno nije došao na sud, može se izbrisati klikom na opciju "Uklanjanje iz obitelji".
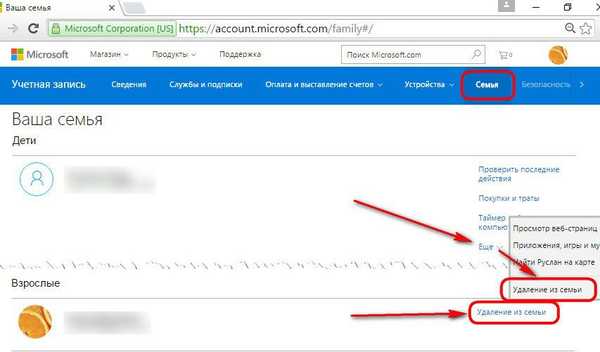
Nakon toga račun za odrasle ili dijete bit će izbrisan sa svih Windows 10 računala sinkroniziranih s obitelji.
Za odrasle se ovdje završavaju mogućnosti obiteljskih računa. Ali za djecu, zapravo, tek počinju. Uostalom, glavna značajka ovog obiteljskog jedinstva je roditeljska kontrola djece.
6. Roditeljski nadzor u sustavu Windows 10
Prednost roditeljskog nadzora u sustavu Windows 10 jest u tome što će roditelji imati pristup njemu bilo gdje u svijetu gdje postoji pristup internetu. U tom slučaju ne trebate instalirati nikakve dodatne komponente kao što je Windows Live u sustav, kao što je to bilo u doba procjene Windows 7. U isto vrijeme, funkcija roditeljskog nadzora u nedostatku Interneta bit će apsolutno beskorisna. Lokalno roditelji mogu ograničiti djetetov račun samo općim principom, mijenjajući vrstu administratora u standardnog korisnika.
S Internetom će stvari biti bolje. U odjeljku "Obitelj" web sučelja svog Microsoftovog računa svaki će roditelj moći vidjeti račune za svu dodatnu djecu, a svako od njih može pregledati podatke i izvršiti postavke u svom radu s računalom.
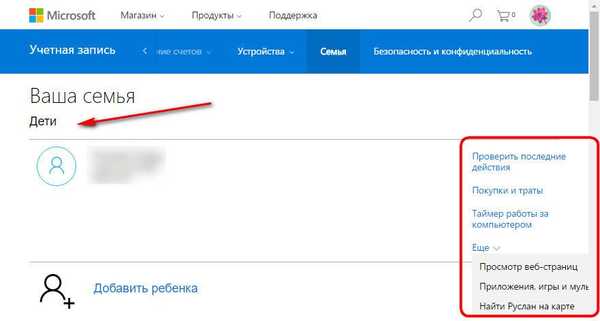
"Najnovije aktivnosti" - u ovom je odjeljku omogućen gumb na izvješćima o aktivnostima kako bi roditelji mogli povremeno pregledavati koja mjesta posjećuje njihovo dijete. Dijete ne može koristiti način privatnosti preglednika.
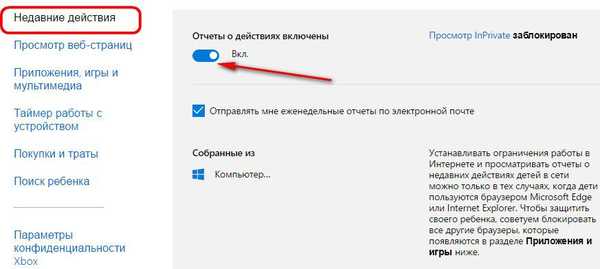
Odjeljak Web Browsing je filtar mjesta. Uz činjenicu da dječji račun već pruža filtriranje blokiranjem web resursa za odrasle, roditelji mogu blokirati određene web lokacije koje se ne slažu. Unosom njihovih web adresa u tablicu "Uvijek blokiraj ove" odrasli će djetetu onemogućiti pristup takvim zasebnim web lokacijama. Kontrolu zategnutije možete postaviti pomoću tablice "Uvijek to dopustite". Web lokacije unesene u ovu tablicu bit će dopuštene za pregled, ali sve ostale web lokacije bit će blokirane..
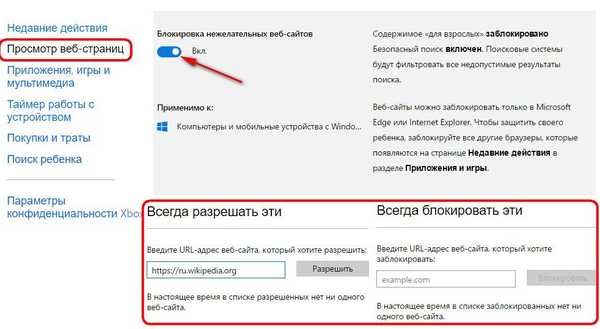
Jedina upozorenje je da je sustav praćenja aktivnosti djeteta i blokiranje web mjesta dizajniran samo za dva standardna Windows 10 preglednika Microsoft Edge i Internet Explorer. Svi preglednici trećih strana morat će se blokirati zajedno s neželjenim programima i igrama. U tu svrhu upravo je namijenjen odjeljak "Aplikacije, igre, multimedija" koji predviđa blokiranje programa i igara zabranjenih djetetu. U ovom odjeljku možete odrediti i dob djeteta i on će se morati zadovoljiti sadržajem iz Windows trgovine prema sustavu ocjenjivanja dobi..
"Device timer" je odjeljak u kojem roditelji mogu ograničiti rad svog djeteta s računalom. Za svaki dan u tjednu određuje se određeni broj sati koje dijete može koristiti u pogodno vrijeme za njega, ali, na primjer, ne ranije i najkasnije određeno vrijeme. Kao kazna, računalo može biti zaključano cijeli dan..
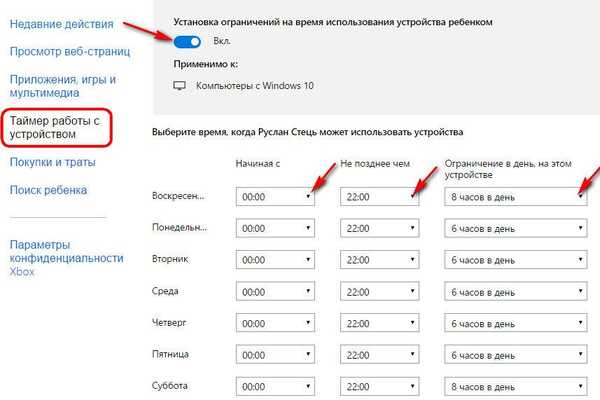
Microsoft je osigurao mehanizam za odstupanje od pravila. Djeca mogu zatražiti od roditelja dodatno vrijeme radeći za računalom. Čim na zaslonu vide obavijest da im je isteklo vrijeme, u istoj obavijesti mogu upotrijebiti gumb "Dopunsko vrijeme".
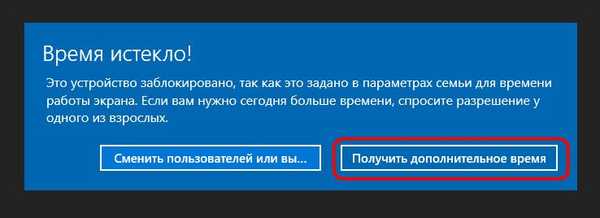
Odrasli će primiti pismo Microsoftove obitelji u pošti s porukom da dijete traži više vremena za rad s računalom. Ovo pismo nudi i gotove opcije s vremenom produženja sesije..
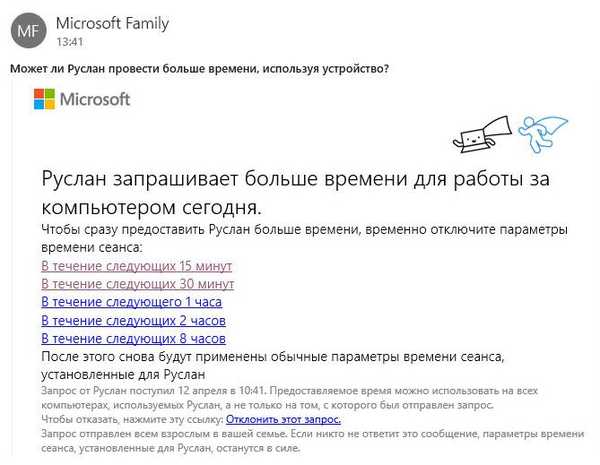
Nakon veze s odabranom opcijom, roditelj će otići na svoj Microsoftov račun, gdje će moći dobiti dozvolu za produženje djetetovog radnog vijeka s računalom.
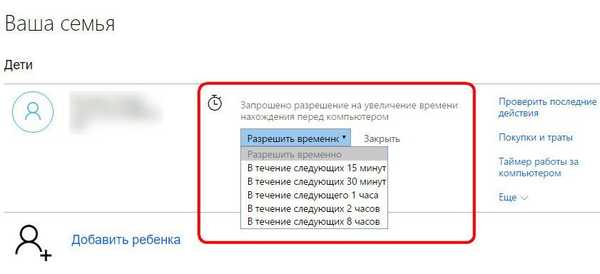
Među ostalim značajkama roditeljskog nadzora u web sučelju Microsoftovog računa nalazi se odjeljak "Shopping časopis" za praćenje kupovina u Windows trgovini koji je dijete napravio i funkcija "Pronađi dijete". Funkcija pretraživanja djeteta funkcionira zajedno s mobilnim uređajima koji se temelje na Windows 10 Mobile. Ako su prijavljeni pomoću istog Microsoftovog računa djeteta, roditelji će moći kontrolirati njegovo kretanje na karti ili odrediti gdje je ostavio svoj telefon.
Kao što vidite, Microsoft nudi vrlo dobar skup značajki za roditeljski nadzor. Takve bi mogućnosti već mogle istisnuti plaćene programe treće strane za roditeljski nadzor, ako ne za jedno „ali“. Microsoft još uvijek radi na poboljšanju funkcionalnosti roditeljskog nadzora, a u vrijeme pisanja ovog članka samo se funkcija timera za rad s djetetom pokazala potpuno funkcionalnom. Pa, pričekajmo konačni format Microsoftovih napora.
Dobar dan!